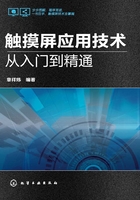
第五节 “自动/手动操作画面”的组态
HMI设备项目画面中,很多机器设备控制系统会要求设计组态一个“自动/手动操作画面”,以应对机器设备自动运行、手动调试、检修和运行的需要,例如图4-4-9“机器实时运行状态”画面上有四个变频调速控制的三相异步电动机,在自动运行控制模式,点击面板上的一个启动/停止按钮,机器设备会按照自动控制程序自动运行,再次点击则停止;但是在调试或者维修保养机器设备时,操作人员会要求通过HMI面板能够分别单独启动/停止某一个电动机,以观察机器设备局部运转状态或者调整个别参数。这样就要求有手动操作功能来完成这个工作。现在我们先通过组态编辑好的画面介绍“自动/手动操作画面”的实际运行操作过程,然后介绍其编辑组态步骤,主要是学习画面的编辑组态方法和画面对象的应用。
一、“自动/手动操作画面”运行工艺系统工作过程
1. 机器设备的自动运行操作
“自动/手动操作画面”通过一个转换开关来动画指示选择机器控制系统的自动工作模式或手动操控模式。在打开“自动/手动操作画面”时,呈图4-5-1所示自动运行控制模式,转换开关上的指示箭头指向自动字符。转换开关下方的小画面窗格为自动运行启动/停止操作窗格,点击小窗格右下角处(采用不可见按钮模式),启动机器设备自动运行,小窗格内图案发生变化,如图4-5-2所示,同时闪烁显示红色中文字符“自动运行中”,直至自动运行程序结束或者再次点击该不可见按钮停止运行。

图4-5-1 “自动/手动操作画面”的自动运行模式停止状态

图4-5-2 “自动/手动操作画面”的自动运行模式运行状态
“自动/手动操作画面”上右侧大方格为手动操作区。在机器设备自动运行模式时,不允许手动单独操作电动机,故手动操作区被关闭。
2. 机器设备的手动运行操作
在调试和检修机器设备时,需要单独操作每个电动机运转,点击图4-5-2画面上的转换开关的手柄处(也是采用按钮的不可见模式),则转换开关手柄旋转改变角度,显示“手动”模式,随后自动关闭较小的自动操作窗格,接着开启较大的手动操作窗格,见图4-5-3。
图4-5-3手动操作窗格中共有四列按钮,对应四台调速异步电动机停止,低速和高速控制按钮。点击任一按钮,按钮上会有图案变化,表示按钮当前被操作状态,置位对应的变量,与PLC通信控制电机,见图4-5-4。

图4-5-3 “自动/手动操作画面”的手动操作停止状态
图4-5-4中,2#循环风机和鼓风机分别处于低速和高速运转状态,其它两台处于停止状态。调试或维修工作结束,要及时关闭各电机的运转。点击转换开关手柄回到机器的自动运行状态,画面上的较大窗格会自动关闭,随后自动开启较小的窗格,等待自动运行的操作,回到图4-5-1画面状态。

图4-5-4 “自动/手动操作画面”的手动操作运转状态
在点击转换开关手柄时,由自动运行到手动操作关闭较小窗格时,同时会自动停止机器设备的自动运行(如果忘记停止自动运行);由手动操作到自动运行关闭较大窗格时,同时会停止所有电动机的运转(如果忘记关停电机)。
二、“自动/手动操作画面”素材的制作
1. 转换开关的制作
在VISIO制图软件中,按照图4-5-5所示,绘制三个大小不一的圆、一个长矩形、小三角形和“手动”文字标签,三个圆圆心对中叠放在一起,上面叠放矩形和小三角形,后绘制的图形在最上面(这里,绘图软件的图形上下叠放次序同HMI画面组态是一致的),可以参考软件上的图形大小位置参数,准确对位,组合成转换开关的图形。再复制绘制一个转换开关,矩形手柄右转90°,文字标签为“自动”,两个图形大小一致。保存图形文件。

图4-5-5 转换开关图形的绘制
多种绘图软件可用,表现力较强的图形可以用PHOTOSHOP等,简单的图形绘制和处理也可用办公软件中的“画图”工具。
2. 按钮的制作
同样方法,在绘图软件中,按照图4-5-6的示例合成按钮图形,其中的三个形状特殊的图形可以采用绘图软件中的图形运算工具绘制,即图形的联合、组合、拆分、相交、剪除等操作合成图形。具体做法如图4-5-7所示。

图4-5-6 按钮图形的绘制

图4-5-7 按钮图形的合成
3. 两个控制操作窗格盖板门的制作
如图4-5-8所示,在绘图软件中,绘制自动/手动操控窗格的门板,其尺寸刚好遮盖住自动/手动控制操作窗格。

图4-5-8 自动和手动操控窗格门板图形
当操控模式转换开关置于“手动”位置时,手动操控窗格打开,而自动操控窗格关闭;当操控模式转换开关置于“自动”位置时,手动操控窗格被门板遮盖住,而自动操控窗格打开。
这是通过画面对象的“可见”和“不可见”动画功能,形成的动画效果。当画面中转换开关置位于“手动”时,自动操控窗格门板“可见”,手动操控窗格门板“不可见”;反之则相反。
三、“自动/手动操作画面”的组态编辑
“自动/手动操作画面”组态主要分为三个部分:自动/手动转换开关、自动控制操作窗格和手动控制操作窗格。下面逐一介绍组态编辑方法。
1. 自动/手动转换开关的组态编辑
步骤一 在项目树窗格HMI设备项下双击打开空白的“手动操作画面”,可以直接将先前绘制的“手动”转换开关图形从绘图软件复制粘贴到当前的HMI设备“手动操作画面”中,调整大小和合适位置。组态软件系统将转换开关图形以“图形视图”画面对象的形式组态在画面中,并为之命名。本实例的“手动”转换开关画面对象名称为“图形视图_18”。
步骤二 从“工具箱”选项板的“元素”展板上将“按钮”画面对象拖拽到“手动操作画面”上,调整按钮大小,置位于“手动”转换开关的手柄上(如图4-5-9左侧隐形按钮),在按钮属性巡视窗格,将“属性”→“常规”→“模式”设定为“不可见”,即在实时运行画面上看不见按钮但该位置却存在一个隐形按钮。本实例该按钮系统默认名称为“按钮_15”。“手动操作画面”中共有15个按钮,全部采用“不可见”模式,下面步骤的叙述中不再赘述。
步骤三 同样,将“自动”转换开关图形粘贴到画面中,大小与“手动”转换开关一样,圆心对中覆盖在“手动”转换开关上,图形视图名称为“图形视图_17”。同样在其手柄处组态一个“不可见”按钮,其名称为“按钮_19”。结果如图4-5-9所示。

图4-5-9 自动/手动转换开关的图形组态
步骤四 在项目树窗格,双击打开“画面组态和编辑”项目的“HMI_2[TP1200Comfort]”设备项目的“HMI变量表”,在变量表中声明创建如下变量,见表4-5-1。
表4-5-1 为“自动/手动操作画面”创建HMI变量

这些变量主要服务于“手动操作画面”,其中多数变量的连接类型在实际控制系统中都应该是外部变量,与PLC控制器的变量进行通信交换数据。读者如将本例应用于实际系统时,请注意改为外部变量。本处主要是方便组态仿真演示画面及动画功能。
步骤五 为图4-5-9中的右侧不可见按钮组态事件属性,见图4-5-10。在“按钮_ 19”(自动转换开关手柄处隐形按钮)的“单击”事件函数列表中有一个系统函数。

图4-5-10 自动转换开关不可见按钮事件组态
该函数作用是:置位变量“手动自动选择”,使其为1,表示要进入手动操作电动机的工作模式。
同样,为图4-5-9中的左侧按钮“按钮_15”的单击事件组态函数列表,见图4-5-11。
在手动操控机器工作模式下,显示“手动”转换开关的图形和文字,同时较大的手动操作窗格处于打开状态,供操控电动机。这时点击“手动”转换开关上的隐形按钮,表示要回到自动操控模式,画面显示手动操控窗格动画关闭(不再允许手动单独操作电动机),然后打开自动操控窗格,为避免操作失误,再次将所有手动操作按钮复位。图4-5-11中“按钮_15”的单击事件函数列表就是完成上述功能。

图4-5-11 手动转换开关手柄处不可见按钮事件组态
步骤六 为手动转换开关(图形视图_18)和自动转换开关(图形视图_17)的可见性动画属性分别组态,如图4-5-12和图4-5-13所示,即当点击转换开关上的按钮后,改变“手动自动选择”变量值(可以外部变量的方式与PLC变量通信),同时使能这两个转换开关的图形视图可见性,形成转换开关手柄摆动的动画效果。

图4-5-12 手动转换开关可见性动画组态

图4-5-13 自动转换开关可见性动画组态
步骤七 保存编译以上组态结果。点击“开始仿真”工具按钮,演示检验组态效果。
2. 自动控制操作窗格的组态编辑
画面左下方的小窗格为自动控制操作窗格,在自动控制工作模式(由上方的转换开关控制),小窗格打开,大窗格(手动控制操作)关闭。小窗格内有一个不可见按钮,点击之则机器设备启动自动运行,直至自动程序控制结束或者再次点击该隐形按钮。在自动运行状态和停止状态,小窗格内显示不同的提示画面。图4-5-14为解读自动控制操作窗格的组态方法,将各个画面对象错开角度显示如下。

图4-5-14 自动控制操作窗格分解图
步骤一 在“项目视图”左侧选项板窗格→“工具箱”→“基本对象”展板上,将“矩形”拖拽到画面中,调整大小和位置,作为“自动控制操作窗格”的底板。然后点击“基本对象”展板上的“多边形”画面对象,在矩形上绘制出多边形作为边框,并填充亮暗分明的背景色,如图4-5-15中左上图所示。

图4-5-15 自动控制操作窗格的制作过程
步骤二 选择自动控制运行中的显示图形粘贴到画面中,调整大小并置于矩形框中,组态软件系统为本例自动控制运行中显示图形命名为“图形视图_1”,记住它的名称便于后面为其组态各种属性。如图4-5-15右上图,在其上粘贴“自动运行中”文本域,系统为其默认命名“文本域_3”。
为“图形视图_1”和“文本域_3”的动画属性“可见性”组态,如图4-5-16所示。在WinCC运行系统中,当机器控制处于自动运行当中时,变量“自动模式的状态”的值为0时,“图形视图_1”和“文本域_3”可见,变量“自动模式的状态”的值为1时,则不可见。


图4-5-16 自动控制运行中图形和文本域可见性动画属性组态
步骤三 同样方法,粘贴自动控制停止状态的画面和“停止状态”的文本域,系统默认名称为“图形视图_2”和“文本域_4”,见图4-5-15右下图。注意粘贴操作的前后顺序,由于很多画面对象在同一层内叠加在一起,操作不当会影响显示效果。在画面组态窗口,可运用窗口工具栏上的图标快速操作按钮工具,调整移动画面对象的上下位置顺序。
为“图形视图_2”和“文本域_4”的动画属性“可见性”组态,如图4-5-17所示。在WinCC运行系统中,当机器控制处于自动控制停止状态时,变量“自动模式的状态”的值为1时,“图形视图_2”和“文本域_4”可见,变量“自动模式的状态”的值为0时,则不可见。


图4-5-17 自动控制停止状态图形和文本域可见性动画属性组态
步骤四 在“自动控制操作窗格”右下角粘贴一个“不可见”模式的“按钮”画面对象,见图4-5-15左下图,在画面编辑组态时,隐形按钮呈网点状表示。系统默认名称为“按钮_16”,其单击事件的函数列表如图4-5-18所示。“取反位”系统函数表示在运行系统中每次单击“按钮_16”,将对“自动模式的状态”变量值进行取反运算操作,原值为1时则变为0,反之原值为0时则变为1。

图4-5-18 自动控制启动/停止隐形按钮单击事件属性组态
步骤五 保存编译以上组态结果。点击“开始仿真”工具按钮,演示检验组态效果。
3. 手动控制操作窗格的组态编辑
图4-5-19为已组态编辑好的手动操作窗格画面图形,可以看到每只按钮是由一个图形视图、一个圆(基本画面对象)和一个“不可见”按钮三个画面对象依次叠加组成。

图4-5-19 手动操作窗格分解示意图
步骤一 同前述,用“矩形”和“多边形”基本画面对象组态手动控制操作窗格的底板及边框。
步骤二 将在绘图软件中准备的按钮图形复制粘贴到画面上,调整大小和位置,先排出左边的一列三个按钮,每只按钮上覆盖一个“圆”基本画面对象,再在其上粘贴一个“不可见”模式的按钮。
一次选中三个按钮(共有九个对象),依次复制出另外三排按钮,共有十二个按钮图形,记住每个按钮的圆和隐形按钮的名称。上下左右间隔等排布调整操作可以借助图标工具,快捷整齐。此处不再细述。
步骤三 文本域引入中文字符时,现在系统版本只可使用宋体字。如果想使用其它的字体或者美术字,可以在绘图软件中编制好,以图形视图的方式引入到画面中来,如每列按钮上方的电动机名称标签。
步骤四 为每个按钮设置操作标志变量,当点击某个按钮时,该按钮的动作标志变量为1,同时将同列(对应一个电动机)其它两个按钮的标志变量复位为0。表4-5-1所创建的前12个变量就是为这些按钮(不可见模式)准备的。图4-5-19中每个按钮上标注了为该按钮设置的标志变量。按钮标志变量被置位时,该按钮上的“圆”画面对象将不可见,即显示出后面的按钮图形视图上的图案。图4-5-20示出左上角第一个隐形按钮“按钮_1”的点击事件函数列表:首先置位该按钮标志变量,然后复位其它两个按钮的标志变量。图4-5-21示出左上角第一个按钮上的“圆”画面对象的动画可见性属性组态。

图4-5-20 手动操作隐形按钮的单击事件

图4-5-21 “圆”动画可见性属性
前面已经讲过,实用控制系统中,这些按钮的标志变量都是外部变量,同PLC变量通信即时交换数据。例如当在实时系统中点击左上角第一个按钮时,正在运转中的1#循环风机电动机将失电停下来;当点击下面一个按钮时,1#循环风机将低速启动。
步骤五 其它按钮的事件、动画组态编辑如法炮制。保存编译以上组态结果。点击“开始仿真”工具按钮,演示检验组态效果。