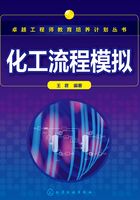
3.1 混合器
3.1.1 混合器模型自由度分析
混合器把两股或多股进料物流(或热流或功流)混合成一个出口物流,混合器可用于模拟混合三通或其他类型的物流混合操作模型。如图3-1所示,物流1和物流2混合成一股物流3。设确定每一股物流的独立参数为流股的流量、温度、压力和组成,即 (
( ;
; ,
, 为组分数)共
为组分数)共 个独立变量,则混合器模型中流股变量数为
个独立变量,则混合器模型中流股变量数为 。由此模型变量总数为
。由此模型变量总数为 。
。

图3-1 混合器
对该简单混合器作自由度分析,可以列出如下独立方程:
独立方程 数目
压力平衡:
 1
1
物料平衡:
 1
1

 c–1
c–1
能量平衡:
 1
1
合计: c+2
式中, 为流股的比摩尔焓;
为流股的比摩尔焓; 为流股的摩尔流量;
为流股的摩尔流量; 为流股中组分的摩尔分数;
为流股中组分的摩尔分数; 为压力。
为压力。
所以混合器模型的自由度 。
。
模拟计算中,只需要规定进料物流1和物流2的 必要信息,模型方程组即有唯一解。
必要信息,模型方程组即有唯一解。
为了建立单元模型方程时不遗漏方程,现对模型方程及变量进行分类。
模型变量分为如下五类:输入物流变量、输出物流变量、设备参数(单元模块参数如换热器的热负荷、泵和压缩机的功率等)、其他计算结果变量和寄存变量(如精馏塔计算中塔内各级的温度、物料组成和气-液平衡常数等),寄存变量用于迭代计算,并不是用户直接需要的计算结果。
注意流股的焓 不作为模型变量,因为
不作为模型变量,因为 ,及当流股的温度、压力和组成给定时,该流股的焓即确定,所以流股的温度、压力和组成选作独立变量后,焓就不选作模型变量进行自由度的计算,而是作为已知参数。类似的还有组分的平衡常数
,及当流股的温度、压力和组成给定时,该流股的焓即确定,所以流股的温度、压力和组成选作独立变量后,焓就不选作模型变量进行自由度的计算,而是作为已知参数。类似的还有组分的平衡常数 也不选作模型变量。
也不选作模型变量。
过程模型方程分为五类:物料平衡式、能量平衡式、相平衡式、与设备结构相关的关系式和其他内在约束关系式。
3.1.2 混合器模拟
以上是对混合器的自由度分析,下面采用一个实例来对混合过程进行模拟计算,从模拟过程必要的输入条件可进一步明确自由度的含义。
【例3-1】 假设物流1是流量为50kmol/hr,温度为25℃,压力为1atm的甲醇,物流2是流量为50kmol/hr,温度为25℃,压力为1atm的水,计算混合后甲醇和水的混合物出口物流3的流量、组成、温度、压力和焓值等信息。
解:采用Aspen Plus 11.1进行该过程的模拟时,不但可以得到出口物流流量,还能得到关于进料和出料的各种详细模拟计算信息。模拟计算步骤可以概括为绘制流程图、规定设置、定义组分、选择物性方法、输入物流信息、输入模块参数等必要步骤后,即可开始运算和查看模拟结果,下面具体说明操作过程。
双击快捷方式图标打开Aspen Plus 11.1软件,弹出如图3-2菜单。

图3-2 例3-1启动选项
选择Template(模板)后,点击OK按钮,进入如图3-3菜单。

图3-3 例3-1模板和运行类型选择
在窗口左边选择General with English Units模板,右下角Run Type(运行类型)中选择Flowsheet(流程)(这也是默认的运行类型),然后点确定,在弹出的窗口中点击OK后即进入如图3-4绘制流程主界面。

图3-4 例3-1绘制流程窗口
点击图3-4所示窗口左上角File 按钮弹出菜单中的Save As命令,出现如下菜单。
将自动命名的文件名Simulation 1改为Example3-1,保存类型建议选bkp,如图3-5所示,这样更高版本的软件也可以打开运行该模拟。

图3-5 例3-1保存文件
点击保存后即回到流程绘制主界面,但文件名已经变为保存的文件名,如图3-6所示。

图3-6 例3-1保存为新文件名的绘制流程界面
在图3-6所示的界面中点击左下角的Mixer图标,光标由箭头变为十字,移动鼠标到窗口空白中适当的位置,再次点击鼠标,混合器模块图标即出现在点击处,默认名称为B1,如果流程还有其他模块,可以用同样的方法从如图3-6所示界面下方的模块中选择需要的模块放置在界面空白处适当位置,流程里所有的模块选定后就可以用物流把它们连接起来。本例流程只有一个混合器,所以下面就可以直接连接物流了。
点击左下角的Material STREAMS对应的方框箭头图标,窗口中的模块上就会出现红色和蓝色的箭头,红色箭头表示必须连接的物流,蓝色是可选的,根据需要选用。移动十字光标对准表示进料的红色箭头点击一次,向左上方拉动适当距离后再点击一次,这样在两次点击的位置之间就绘制出一股物流,物流自动编号为1;移动十字光标对准表示进料的箭头点击一次,向右下方拉动适当距离后再点击一次,这样在两次点击的位置之间就绘制出一股物流,物流自动编号为2;移动十字光标对准表示出料的红色箭头点击一次,向右方拉动适当距离后再点击一次,这样在两次点击的位置之间就绘制出一股物流,物流自动编号为3。
点击右键,使光标从十字变为箭头,移动箭头对准物流1右端的箭头,按下左键向上移动到适当位置再松开左键,移动箭头对准物流2右端的箭头,按下左键向下移动到适当位置再松开左键,这样两股进料呈现分开的状态。
左键点击物流1使物流1呈激活状态,点击右键,在出现的菜单中选择Align Blocks,使物流1成为直线;用同样的方法可以把物流2变成直线。左键点击物流1使物流1呈激活状态,点击右键,在出现的菜单中选择Rename Stream,在弹出的小窗口中将物流1的名称改为METHANOL。用同样的方法将物流2和物流3分别改为WATER和MIXTURE,左键点击模块名称B1,再点击右键,在下拉菜单中点击Rename Blocks,将B1改名为MIXER1,以上操作过程如图3-7前6幅图所示,最终得到图3-8所示的混合器流程图。
有时候如果发现物流没有与模块连接上或虽然连接上,但连接位置错误,需要更改,这些情况下,可以点击需要重新连接的物流,使之处于激活状态,然后点击右键,用下拉菜单中的Reconnect Destination(重新连接目的地)和 Reconnect Source(重新连接来源)命令重新连接到合适的位置。如图3-7中的第7幅图所示,物流2、4没有与模块连接上,现在想要把物流2作为闪蒸器的另一股进料,把物流3断开,连接在闪蒸器下方,把物流4连接在闪蒸器上方。操作过程如下:点击物流2,使之呈激活状态,再点击右键,点击弹出菜单中的Reconnect Destination,光标变成黑色箭头,移动光标对准闪蒸器左侧中间的进料位置,点击左键,物流2就可以连接到闪蒸器模块上;点击物流3使之激活,点右键,在弹出的菜单中点击Reconnect Source,移动光标箭头对准闪蒸器下部出现的红色箭头,再点击左键,重新连接好物流3;点击物流4使之激活,点右键,在弹出的菜单中点击Reconnect Source,移动光标箭头对准闪蒸器上部出现的红色箭头,再点击左键,重新连接好物流4。连接好以后,物流线之间存在交叉,显得比较混乱,可以激活物流线,按住左键拉动物流到合适的位置,再利用Align Blocks命令使得物流线与模块对齐。以上操作完成后如图3-7中第8幅图所示。


图3-7 例3-1物流的绘制及名称修改
METHANOL—甲醇;WATER—水;MIXTURE—混合物
流程画好以后,点击如图3-8所示的菜单顶部Data按钮,出现一个下拉菜单,该菜单上依次有Setup(设置)、Components(组分)、Properties(物性)、Streams(物流)、Blocks(模块)等子菜单。点击Setup,进入图3-9所示的设置规定-数据浏览界面。Setup子菜单的第一项Specifications(加粗表示当前窗口)表示为当前需要输入的项目,其对应的各项输入为右栏中的Global(全局)、Description(描述)、Accounting(账号)和Diagnostics(诊断),在Global下的Title(标题)中填写Mixer Simulation(混合器模拟),如图3-10所示,然后点击Accounting,在下面对应的表格中的User name 中填写WANGJUN,Account number后填写001,如图3-11所示。

图3-8 例3-1混合器流程图

图3-9 例3-1设置规定-数据浏览界面

图3-10 例3-1设置规定标题

图3-11 例3-1设置规定用户名和账号
以上操作完成了Setup子菜单里第一项Specifications的规定,接下来点击Setup子菜单里最后一项Report Options(报告选项),右栏出现该报告选项窗口,如图3-12所示。点击右栏顶部的Stream,弹出如图3-13所示的菜单。其中默认情况是报告物流的摩尔流量信息,可以用左键点击其他空白的方框,加入摩尔分数、质量流量和质量分数等。

图3-12 例3-1报告选项规定

图3-13 例3-1物流报告包含项目
至此,Setup(设置)项已经填好,接下来可以按照红色按钮的提示,依次进行定义组分、选择物性方程、输入物流信息和模块参数等步骤,点击各个带有红色提示的子菜单前面的十字方框,即可以打开该子菜单进行输入;也可以点击右上端的N→按钮提示下一步输入项目。
打开Components(组分),在其下面出现Specifications(规定),单击Specifications,得到图3-14所示的界面,在Define components(定义组分)表格的Component name(组分名称)中输入WATER,然后点击该行左端的黑色小三角形,即在Type(类型)栏目中自动出现conventional(常规),在Formula(分子式)栏目自动出现水的分子式。你需要在Component ID(组分标识)栏目给该组分一个标识,注意每个组分的ID不可相同,这里不妨直接用组分名称作为组分标识。
在Define components表格第二行Formula栏目输入甲醇的分子式CH4O,然后点击该行左端的黑色小三角形,则该行自动出现甲醇组分名称和类型,再用甲醇名称作为该组分标识。完成后如图3-14所示。

图3-14 例3-1定义组分
打开Properties(物性),下面出现对应于Properties的Specifications(规定),点击Specifications,出现如图3-15所示的选择物性界面。在右栏右上端的Property method(物性方法)选择框里有个黑色小三角形按钮,点击此按钮,出现的下拉菜单中列出了各种备选的方程,拉动下拉菜单的滚动条,选中想要的物性方法。当前选用NRTL。图3-16显示了选择后的结果,点击该窗口左栏红色按钮Parameters(参数)前的方框,下面展开子菜单中出现红色提示的Binary Interaction(二元相互作用),点击其中的NRTL-1(有红色提示),右栏出现组分水和甲醇的NRTL二元作用参数。至此,物性方程选择完成,该项所有红色标志转变为蓝色勾号,如图3-17所示。

图3-15 例3-1选择物性方程(选择前)

图3-16 例3-1选择物性方程(选择后)

图3-17 例3-1二元作用参数
至此,数据浏览窗口的左栏的下一个红色标记项为Streams(物流),打开Streams,下面出现METHANOL和 WATER两个红色提示项,打开METHANOL,下面出现红色标记的Input(输入),点击Input,右栏出现进料METHANOL的输入窗口,输入窗口左上面是State varibles(状态变量),包括Temperature(温度)和Pressure(压力),左下面是Total flow(总流量)。依次输入甲醇进料温度数值25并选择单位℃,输入甲醇进料压力数值1,单位选择atm。输入甲醇进料总流量数值50,选择单位kmol/hr。输入窗口右面是Composition(组成),在下面的窗口中选择输入组成的方式(流量或组成分率)和对应单位,分别选择Mole-Flow 和kmol/hr,再依次输入组分WATER的流量值0,METHANOL的流量值50。输入完毕,结果如图3-18所示。用同样的方法完成对第二股进料WATER的输入,结果如图3-19所示。

图3-18 例3-1进料甲醇的信息输入

图3-19 例3-1进料水的信息输入
接下来应该进行Blocks(模块)项的参数输入,但由于混合器是个非常简单的模型,没有模型参数需要输入,所以并不显示红色输入提示。至此,所有输入完毕,可以开始模拟运行了。
按功能键F7,进入Control Panel(控制面板)界面,再按F5启动模拟运算,运算结束后,控制面板界面上显示信息如图3-20所示,其中三个单箭头依次提示模拟运算进行的过程是:1处理输入规定……流程分析:流程计算顺序为MIXER1(如果有多个模块,这里将按照计算顺序排列各个模块并给出各层循环计算信息);2计算开始……计算模块是:MIXER1,采用模型是MIXER;3模拟计算完成。

图3-20 例3-1控制面板提示信息
如果输入有矛盾之处或计算过程有错误,控制面板还会提示,给出警告或错误信息,你可以仔细阅读这些信息改正输入错误后重新模拟。运算结束后就可以查看运算结果了。输入信息、模块信息和输出信息都可以查看。
模拟运算结束后,再按一次F7回到数据浏览界面,点击顶部中间方框右端的黑色三角形按钮,在弹出的子菜单中选择Results(结果),数据浏览界面变为结果查看状态,如图3-21所示,打开该窗口左下角的Results Summary子菜单,点击下面的Streams,出现如图3-22所示界面,其中包含了所有物流的输入和计算结果,详细结果如图3-23所示。

图3-21 例3-1查看物流结果

图3-22 例3-1所有物流结果界面

图3-23 例3-1详细结果