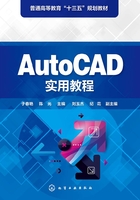
3.2 图层特性管理器
利用AutoCAD绘图时,图层是按功能或用途组织对象的主要方法。利用图层管理对象,可使图形信息更清晰、有序,方便图形的观察、修改和打印。通过图层隐藏、冻结、关闭等操作,可以降低图形的视觉复杂程度,并提高显示性能。
3.2.1 【图层特性管理器】对话框
通过AutoCAD提供的【图层特性管理器】对话框,可以进行创建新图层和设置图层颜色、线型、线宽等各种操作。
执行方式
☆ 下拉菜单:“格式”→“图层”命令。
☆ 功能区:“默认”选项卡→“图层”面板→ (图层特性)命令。
(图层特性)命令。
☆ 命令行:LAYER或LA↙。
启动命令后,将打开如图3-12所示【图层特性管理器】对话框。

图3-12 【图层特性管理器】对话框
该对话框分为三个区域,即图层设定、图层列表及图层过滤器。对图层的管理、设置工作,大部分是在【图层特性管理器】对话框中完成的。通过该对话框可以添加、删除和重命名图层;设置和修改各图层的对象特性;控制在列表中显示哪些图层;利用过滤器同时对多个图层进行修改。
3.2.2 图层设定
通过图层设定区域的命令按钮,可实现新建图层、删除图层、置为当前图层及在所有视口中都被冻结的新图层视口的操作,如图3-13所示。

图3-13 图层设定区域的命令按钮
3.2.2.1 新建图层
在【图层特性管理器】对话框中单击 按钮,系统自动在图层列表框中建立一个新图层。
按钮,系统自动在图层列表框中建立一个新图层。
(1)定义图层名。对新建的图层,系统自动对图层命名为“图层1”“图层2”等。为区分不同的图层,应根据图层的功能对图层进行命名,如“粗实线”“点画线”“虚线”,也可以根据专业图的需要进行命名,如建筑专业以“墙线”“轴线”等命名。
(2)设置图层特性。用户可以根据作图需要建立多个图层。为方便对各图层上图元的观察、管理和修改,为每个图层指定颜色、线型、线宽及显示状态,详见本节后续内容。
3.2.2.2 在所有视口中都被冻结的新图层视口
单击 按钮,创建图层,然后在所有现有布局视口中将其冻结。可以在“模型”选项卡或“布局”选项卡上访问此按钮。
按钮,创建图层,然后在所有现有布局视口中将其冻结。可以在“模型”选项卡或“布局”选项卡上访问此按钮。
3.2.2.3 删除图层
为了减少图形所占空间,可以删除不使用的图层。在图层列表中选择要删除的图层,如“图层1”,单击 (删除图层)按钮即可删除。
(删除图层)按钮即可删除。
注意,无法删除以下图层。
(1)图层0和Defpoints。
(2)包含对象(包括块定义中的对象)的图层。
(3)当前图层。
(4)在外部参照中使用的图层。
3.2.2.4 置为当前图层
当需要在某个图层上绘制图形时,必须先使该图层成为当前层。在图层特性管理器中,单击以选择一个图层,然后单击 (置为当前)按钮。将选定图层设定为当前图层。将在当前图层上自动创建新对象。
(置为当前)按钮。将选定图层设定为当前图层。将在当前图层上自动创建新对象。
3.2.3 图层列表
AutoCAD的图层列表如图3-14所示。在图层列表的上方有12个标签,分别为“状态”“名称”“开/关”“冻结/解冻”“锁定/解锁”“颜色”“线型”“线宽”“透明度”“打印样式”“打印/不打印”“新视口冻结/解冻”,下面对各标签的内容及设置进行介绍。

图3-14 图层列表
(1)状态。根据图层的使用情况,图层状态符号有以下三种: 图层为当前图层;
图层为当前图层; 图层包含对象;
图层包含对象; 图层不包含任何对象。
图层不包含任何对象。
(2)名称。显示图层或过滤器的名称。如果需要重命名图层,可在图层特性管理器中,单击以选择一个图层,然后单击图层名或按【F2】键输入新的名称。
(3)开/关( /
/ )。打开和关闭选定图层。当图层打开时,它可见且可以打印。当图层关闭时,它将不可见且不能打印,创建选择集时,可以通过“全部选择(ALL)”选中关闭图层上的对象。当图形重新生成时,被关闭的图层将一起被生成。
)。打开和关闭选定图层。当图层打开时,它可见且可以打印。当图层关闭时,它将不可见且不能打印,创建选择集时,可以通过“全部选择(ALL)”选中关闭图层上的对象。当图形重新生成时,被关闭的图层将一起被生成。
关闭图层命令一般用于以下情况:所需表达的对象被其他图层上的对象遮挡;与要表达内容无关的图层;打印图形时,无须打印的图层。
如果关闭的图层是当前图层,系统将弹出【图层-关闭当前图层】对话框,如图3-15所示,可根据需要选择是否关闭当前图层。

图3-15 【图层-关闭当前图层】对话框
(4)冻结/解冻( /
/ )。冻结和解冻选定图层。在复杂图形中,可以冻结图层来提高性能并减少重生成时间。图层冻结后,将不会显示、打印或重生成该图层上的对象。
)。冻结和解冻选定图层。在复杂图形中,可以冻结图层来提高性能并减少重生成时间。图层冻结后,将不会显示、打印或重生成该图层上的对象。
提示:冻结希望长期保持不可见的图层。如果需要经常切换可见性设置,应使用“开/关”设置,以避免重生成图形。
(5)锁定/解锁( /
/ )。锁定和解锁选定图层。锁定图层后,图层上的对象仍然处于显示状态,但无法对其进行选择、编辑等操作。将光标悬停在锁定图层中的对象上时,对象显示为淡入并显示一个小锁图标。
)。锁定和解锁选定图层。锁定图层后,图层上的对象仍然处于显示状态,但无法对其进行选择、编辑等操作。将光标悬停在锁定图层中的对象上时,对象显示为淡入并显示一个小锁图标。
使用此命令,可以防止该图层上的对象被意外修改。
(6)颜色。单击图层列表中对应图层的 (颜色)按钮,系统弹出【选择颜色】对话框,见图3-4,可以在其中指定选定图层的颜色。该对话框的操作详见本章3.1.1。
(颜色)按钮,系统弹出【选择颜色】对话框,见图3-4,可以在其中指定选定图层的颜色。该对话框的操作详见本章3.1.1。
(7)线型。单击图层列表中对应图层的线型名称,系统弹出【线型管理器】对话框,见图3-8,用户可以在其中指定选定图层的线型。设置线型的操作详见本章3.1.3。
(8)线宽。单击图层列表中对应图层的线宽数值或横线,系统弹出【线宽设置】对话框,见图3-6,用户可以在其中指定选定图层的线宽。该对话框的操作详见本章3.1.2。
(9)透明度。显示【透明度】对话框,用户可以在其中指定选定图层的透明度。有效值从0到90。值越大,对象越显得透明。
该命令可以直观地表达对象间遮挡关系,如将遮挡对象所在图层设为透明,则被遮挡对象也可见。
(10)打印样式。显示【选择打印样式】对话框,用户可以在其中指定选定图层的打印样式。对于颜色相关打印样式(PSTYLEPOLICY系统变量设置为1),用户无法更改与图层关联的打印样式。
(11)打印/不打印( /
/ )。控制是否打印选定图层。当指定某层不打印后,该图层上的对象仍是可见的。图层的不打印设置只对图形中可见的图层(即图层是打开的,并且是解冻的)有效。若图层设为可打印,但该层是冻结的或关闭的,此时AutoCAD将不打印该图层。
)。控制是否打印选定图层。当指定某层不打印后,该图层上的对象仍是可见的。图层的不打印设置只对图形中可见的图层(即图层是打开的,并且是解冻的)有效。若图层设为可打印,但该层是冻结的或关闭的,此时AutoCAD将不打印该图层。
(12)新视口冻结/解冻( /
/ )。在新布局视口中冻结和解冻选定图层。
)。在新布局视口中冻结和解冻选定图层。

3.2.4 图层过滤器
图层过滤器可基于指定的条件过滤图层列表。如果在图层特性管理器的“过滤器”列表中选择一个图层过滤器,则图层列表中仅显示与该过滤器中指定的特性相匹配的图层。过滤图层可以将较长的图层列表减少到仅为当前相关的图层。
图层过滤器由“新特性过滤器”“新建组过滤器”“反转过滤器”等部分组成,如图3-16所示。

图3-16 图层过滤器
(1)新特性过滤器 。显示【图层过滤器特性】对话框,从中可以创建图层过滤器。
。显示【图层过滤器特性】对话框,从中可以创建图层过滤器。
例如,新建“过滤器1”,设定条件为:名称中带有字母“A”;图层颜色为黑色;线宽为0.13。则图层列表仅显示符合条件的3个图层,如图3-17所示。

图3-17 【图层过滤器特性】对话框
(2)新建组过滤器 。创建图层组过滤器可以在其中选择要包含在组中的特定图层。
。创建图层组过滤器可以在其中选择要包含在组中的特定图层。
例如,可以创建名为“组过滤器1”的组,将其中所要包括的图层从右侧图层列表中拖拽至左侧过滤器列表中的“组过滤器1”上。然后单击“组过滤器1”组时,图层列表仅列出“组过滤器1”组中的图层,如图3-18所示。
(3)反转过滤器。显示所有不满足选定图层过滤器中条件的图层。

图3-18 图层组过滤器