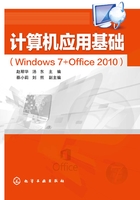
2.4 Internet的基本操作
2.4.1 浏览器的使用
浏览器是用于浏览www的工具,安装在用户的机器上,是一种客户机软件。它能够把用超文本标记语言描述的信息转换成便于理解的形式。此外,它还是用户与www之间的桥梁,把用户对信息的请求转换成网络上计算机能够识别的命令。浏览器有很多种,如:Microsoft公司的Internet Explorer(简称IE)。下面以Windows 7系统上的Internet Explorer 9(IE9,或简称IE)为例,介绍浏览器的常用功能及操作方法。
(1)IE的启动和关闭
使用开始菜单启动IE。单击Windows系统左下角任务栏上的“开始”菜单,然后在“所有程序”弹出菜单中找到Internet Explorer图标,单击它就可以打开IE浏览器了。或者可以在桌面及任务栏上设置IE的快捷方式,直接单击快捷方式图标打开。
关闭IE的方法有如下4种。
① 单击IE窗口右上角的关闭按钮区。
② 单击IE窗口左上角,在弹出菜单中单击“关闭”。
③ 在任务栏的IE图标右键菜单中单击“关闭窗口”按钮。
④ 选中IE窗口后,按组合快捷键【Alt+F4】。
注意,IE9是一个选项卡式的浏览器,也就是可以在个窗口中打开多个网页。因此在关闭时会提示选择“关闭所有选项卡”或“关闭当前的选项卡”。
(2)Web页面的保存和打开
① 保存Web页 保存全部Web页的具体操作步骤如下。
步骤1:打开要保存的Web页面。
步骤2:按Alt键显示菜单栏,单击“文件”“另存为”命令,打开“保存网页”对话框,或使用快捷键【Ctrl+S】。
步骤3:选择要保存文件的盘符和文件夹。
步骤4:在文件名框内输入文件名。
步骤5:在保存类型框中,根据需要可以从“网页,全部”“Web档案,单个文件”“网页,仅HTML”“文本文件”四类中选择一种。
步骤6:单击“保存”按钮保存。
② 保存部分Web页内容的操作步骤 有时候需要的并不是页面上的所有信息,这时可以灵活运用【Ctrl+C】(复制)和【Ctrl+V】(粘贴)两个快捷键,将Web页面上部分感兴趣的内容复制、粘贴到某一个空白文件上。具体操作步骤如下。
步骤1:用鼠标选定想要保存的页面文字。
步骤2:按下【Ctrl+C】快捷键,将选定的内容复制到剪贴板。
步骤3:打开一个空白的Word文档或记事本,按【Ctrl+V】将剪贴板中的内容粘贴到文档中。
步骤4:给定文件名和指定保存位置,保存文档。
③ 保存图片、音频等文件 www网页内容是非常丰富的,浏览时除了保存文字信息,还经常会保存一些图片。 保存图片的具体操作步骤如下。
步骤1:在图片上单击鼠标右键。
步骤2:在弹出的菜单上选择“图片另存为”,单击打开“保存图片”对话框。
步骤3:在对话框内选择要保存的路径,输入图片的名称。
步骤4:单击“保存”按钮。
因特网上的超链接都指向一个资源,这个资源可以是一个Web页面,也可以是声音频文件、压缩文件等文件。要下载保存这些资源,具体操作步骤如下。
步骤1:在超链接上单击鼠标右键。
步骤2:在弹出的菜单上选择“目标另存为”,单击打开“另存为”对话框。
步骤3:在对话框内选择要保存的路径,输入要保存的文件的名称。
步骤4:单击“保存”按钮。
④ 打开已保存的Web页 对已经保存的Web页,可以不用连接到因特网打开阅读,因为网页的内容已经保存在本机上了,不再需要上网下载了。打开已保存Web页的具体操作如下。
步骤1:在IE窗口上单击“文件”→“打开”命令,显示“打开”对话框。
步骤2:在“打开”对话框的打开文本框中输入所保存的Web页的盘符和文件夹名。也可以单击“浏览”按钮,直接从文件夹目录中选择要打开的Web页文件。
步骤3:单击“确定”按钮,就可以打开指定的Web页。
2.4.2 FTP的使用
前面章节中简单介绍了FTP(文件传输协议)的原理,它的应用也非常简单,这里主要介绍如何在FTP站点上浏览和下载文件。通过之前的学习,那就是可以以Web方式访问FTP站点,如果访问的是匿名FTP站点,则浏览器可以自动匿名登录。
当要登录一个FTP站点时,需要打开IE浏览器,在地址栏输入FTP站点的URL。需要注意的是,因为要浏览的是FTP站点,所以URL的协议部分输入ftp,例如FTP站点URL是ftp://192.168.0.104。
使用IE浏览器访问FTP站点并下载文件的操作步骤如下。
步骤1:打开IE浏览器,在地址栏中输入要访问的FTP站点地址,按回车键。如图2-14所示。

图2-14 通过浏览器打开FTP文件
步骤2:如果在该站点下载文件,找到需要下载的文件路径,右击在快捷菜单中选择“目标另存为”,在弹出的对话框中,输入指定的路径,单击“确定”保存。如图2-15所示。

图2-15 下载FTP文件
另外,也可以在Windows资源管理器中查看FTP站点,操作步骤如下。
步骤1:在“开始”按钮上单击右键,选择“打开Windows资源管理器”,或在桌面上找到“计算机”图标并双击打开。
步骤2:在资源管理器的地址栏输入FTP站点地址,按回车键。如图2-16所示,访问本机匿名站点,管理方式与Windows资源管理器一样,双击就可以进入文件夹浏览。如果该站点不是匿名站点,则会提示输入用户名和密码,然后登录专用账户。如图2-17所示。

图2-16 使用Windows资源管理器打开FTP文件窗口

图2-17 登录FTP专用账户
步骤3:当有文件或文件夹需要下载时,可以在该文件或文件夹的图标上右击,在快捷菜单中选择“复制”。
步骤4:打开目的地路径位置,在空白区域右击,在快捷菜单中选择“粘贴”,即可完成。
2.4.3 Outlook的使用
(1)账号的设置
在使用Outlook收发电子邮件之前,必须先对Outlook进行账号设置。打开Outlook 2010后,在“文件”→“信息”中找到“添加账户”按钮,在“添加新账户”窗口,选中“电子邮件账户”,单击“下一步”,输入姓名、电子邮件地址、密码和再次输入密码,单击“下一步”,将会进行正在配置电子邮件服务器设置,等待几分钟,直到配置成功,单击“完成”按钮。完成后,在“文件”→“信息”中的账户信息下就可以看到配置好的账户,此时就可以使用Outlook进行邮件的收发。
(2)撰写与发送邮件
① 双击Microsoft Outlook 2010 图标,启动Outlook。
② 单击“开始”选项卡中的“新建电子邮件”按钮,窗口上半部分为信头,在收件人地址栏中输入接收人的电子邮件地址,在抄送地址栏中输入抄送人的电子邮件地址,填写主题信息,在附件地址栏中可以添加文本、图片等资料同邮件一起传送;窗口的下半部分为信体,在此可以输入邮件内容。
(3)接收和阅读邮件
① 双击Microsoft Outlook 2010 图标,启动Outlook。
② 单击Outlook窗口左侧的Outlook栏中“收件箱”按钮,即可查看所有收到的电子邮件。若要浏览某一个邮件,单击打开邮件列表区中的邮件链接,阅读邮件。
③ 如果邮件中含有附件,则在邮件图标右侧会列出附件的名称,若需要查看附件内容时,可单击附件名称,在Outlook中预览;若需要保存附件到本地文件夹中,可以右击文件名,在弹出的快捷菜单中选择“另存为”,在打开的“保存附件”窗口中指定保存路径,并单击“保存”按钮。
(4)回信和转发
① 回复邮件 阅读完邮件,需要回复时,在邮件阅读窗口中单击“答复”或“全部答复”图标,弹出回信窗口,系统自动填好发件人和收件人的电子邮箱地址,原邮件内容也都显示出来作为引用内容。该内容可以删除,也可以保留,方便再次引用邮件内容。回信内容写好后,单击“发送”按钮,完成回信邮件操作。
② 转发邮件 如果想让更多的人阅读自己收到的电子邮件内容,可以转发该邮件。
刚阅读过的邮件,直接在邮件阅读窗口上单击“转发”图标。收件箱中的邮件,需要首先选中要转发的邮件,单击“转发”图标。其次,填写收件人的电子邮件地址,多个电子邮件地址之间用逗号或分号隔开。最后,单击“发送”按钮,完成转发。