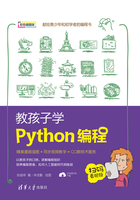
1.2 交一个新朋友——Python编程语言的安装
要使用Python编程语言,首先需要在计算机上安装Python。根据使用的操作系统不同,Python的安装略有差别。但是不用担心,后面我们会分别介绍在Mac OS X系统、Windows系统和Linux系统上安装Python的方法。
1.2.1 什么是计算机操作系统

操作系统也是一种软件,只是它是一种更加高级的软件,其他的应用程序都是运行在操作系统上的略低级的软件。计算机工作需要软件和硬件的结合,比如显示器的显示、声音的播放等都需要计算机硬件进行配合。操作系统是管理和控制计算机硬件与软件资源的程序。操作系统的开发非常复杂,也非常底层,通常是一群“牛人”共同合作开发出来的。我们现在可以使用甚至开发形形色色的计算机软件,要感谢这些前辈为我们提供的平台支持。
Mac OS X是一套运行于苹果系列计算机上的操作系统。如果你的计算机是苹果品牌的(有一个被咬了一口的苹果标志),那么十有八九使用的是Mac OS X操作系统。
Linux操作系统可能是你比较陌生的一种操作系统,但是它是许多“极客”和“编程大牛”的最爱。Linux是一套免费使用和自由传播的类UNIX操作系统,换句话说,Linux是开源的,任何人都可以使用或修改源代码,这也是众多开发者喜欢它的原因(喜欢编程的人大多也喜欢分享)。
Windows是微软公司研发的一套操作系统,除了苹果电脑外,大多数主流品牌电脑预装的都是这种操作系统。在作者上学的时候,计算机课堂上使用的是Windows操作系统,并且是Windows 95。目前主流的Windows操作系统版本是Windows 10,它和最初的版本看上去已经完全不同,并且非常好用,总之作者个人非常喜欢它。
1.2.2 在Mac OS X操作系统上安装Python
一般情况下,Mac OS X系统已经自带了Python。你可以通过下面的方式检查计算机中是否已经安装了Python。
首先在Launchpad中找到终端应用程序,如图1-1所示。

图1-1 打开终端应用程序

在Mac OS X上安装Python
在终端中输入python,之后按回车键,如果你的终端出现如图1-2所示的输出并且进入Python交互环境,就说明你的计算机中已经安装了Python。

图1-2 进入Python交互环境
图1-2输出了关于Python的一些信息,其中2.7.10是Python的版本号。前面提到过,本书将采用Python 2.7.x版本进行讲解和演示。
如果你的计算机没有如图1-2所示的输出,没有关系,因为安装Python十分容易。进入Python官网(https://www.python.org/),选择网站中的Downloads→Mac OS X→Python 2.7.x进行下载,如图1-3所示。

图1-3 下载Python 2.7.x安装包
下载完成后,运行安装包(以pkg为后缀的文件),根据提示一直单击“继续”按钮,中间可能需要输入计算机用户密码。安装完成后,会看到如图1-4所示的界面。

图1-4 安装Python成功
现在你应该已经在计算机中安装了Python。如果你对Python 3.x不感兴趣,后面附加的内容可以选择跳过(之后我们也不会使用到Python 3.x)。如果你想安装多个版本的Python,建议你使用一个名叫pyenv的软件。
在终端输入如下命令来安装pyenv:
brew install pyenv
安装完成后,我们需要修改Python的路径系统配置文件,在终端输入如下命令:

在打开的文件末尾添加如下文本:
eval "$(pyenv init -)"
保存文件,并使用如下命令刷新配置文件:
source .bash_pro fi le
之后可以使用如下命令查看可以安装的Python版本:

在终端输出的版本列表中,只显示版本号的输出项为官方版本。我们可以使用如下命令再来安装一个3.x版本的Python:

安装完成后,使用如下命令可以查看你当前所安装的所有Python版本:

终端输出效果如图1-5所示。其中,一个是系统自带的版本;另一个是我们刚刚安装的Python 3.6.4。

图1-5 查看当前所安装的Python版本
版本号前面的符号“*”表示当前使用的Python版本。使用以下指令可以切换当前使用的Python版本:

之后将Python 3.6.4作为默认版本,在终端输入Python可以看到版本信息,如图1-6所示。

图1-6 切换Python版本
不过建议你将Python的版本修改为2.7.x,因为后面我们将使用这个版本进行讲解。
帮你解惑
前面我们使用了一个叫vim的工具,这是Mac OS X自带的文本编辑器。打开后,输入“i”将进入编辑模式,之后可以在文件中输入文本,当输入结束后,按Esc键结束编辑模式,之后使用shift+;组合键进入命令模式,输入wq后按回车键即可保存。
1.2.3 在Linux操作系统上安装Python
关于Linux,许多开源团队都基于它打造了免费开源的桌面系统。其中,Ubuntu(乌班图)是非常优秀的一种。想体验Linux操作系统的读者可以免费下载和安装这个操作系统,可以从官方网站获取Ubuntu的相关信息和资源进行下载(郑重提醒:操作系统的安装和普通软件不同,如果没有经验,建议不要尝试)。

在Linux上安装Python
同样,在Ubuntu中提供了一个应用程序——终端。打开终端程序,如图1-7所示。
在其中输入python,如果出现Python的版本信息,并且进入Python交互环境,就说明当前系统已经安装了Python,如图1-8所示。

图1-7 打开Ubuntu中的终端应用程序

图1-8 Python版本信息
如果你的Ubuntu系统中没有安装Python,使用如下命令进行安装:

这之后可能会需要你输入用户名和密码。
同样,在Ubuntu系统中,如果需要管理多个版本的Python,也可以使用pyenv工具,实现在终端输入如下命令安装curl工具:

还需要使用如下命令安装git版本工具:

之后运行如下命令进行pyenv的下载安装:

我们还需要配置环境变量,使用下面的命令编辑配置文件:

需要注意,如果在执行此命令时没有成功,就需要安装vim工具:

在打开的配置文件中输入如下文本:

别忘了使用如下命令刷新配置:

下面我们就可以使用pyenv来管理Python版本了。例如,我们再安装一个Python 3.6.5,使用如下命令:

使用如下命令进行Python版本的切换:

1.2.4 在Windows操作系统上安装Python
与Mac OS X和Linux操作系统不同的是,Windows操作系统一般不会预装Python。单击“开始”按钮,在搜索框中搜索cmd,打开Windows的命令提示符窗口,在其中输入python,按回车键,如果输出如图1-9所示的内容,就表明当前系统还没有安装Python。

在Windows上安装Python

图1-9 当前系统没有安装Python的提示
打开Python官网(https://www.python.org/),依次单击Downloads→Windows→Python 2.7.15进行下载,如图1-10所示。

图1-10 下载Windows版的Python
下载完成之后,直接运行下载的文件安装即可。在安装过程中有一点需要注意,在进行安装配置时,一定要将Add python.exe to Path选中,否则安装完成后计算机将找不到Python在哪里,如图1-11所示。

图1-11 将Python添加进环境变量
其他不需要修改任何配置,一直单击“继续”按钮即可。安装完成后,效果如图1-12所示。单击Finish按钮完成安装即可。

图1-12 安装Python完成
重启命令提示符窗口,在其中输入python,能够输出如图1-13所示的Python版本信息并且进入Python交互环境,说明安装配置成功。

图1-13 安装配置Python成功
在Windows上使用pyenv进行Python多版本的管理并不方便,是不是说明我们没有办法在Windows上安装多个Python版本并进行切换呢?当然不是,可以通过手动配置不同的环境变量来切换要使用的Python版本。
比如,你可以到Python官网将Python 3.6.5版本也下载下来,安装的过程和上面一致。有一点需要注意,不要选择Add python.exe to Path,也不要和前面的Python 2.7.15安装到同一个目录下,你可以在任意喜欢的地方新建一个目录,例如作者就在计算机的H盘下新建了一个名为Python3的目录,并将它作为Python 3.6.5的安装目录。
安装完成后,在Python3目录下可以看到其中有一个名为python的文件,如图1-14所示。

图1-14 Python 3.6.5所在的安装目录
将这个文件重命名为python3。之后,我们手动配置环境变量,在桌面上右击“此电脑”图标,选择“属性”,在弹出的窗口中单击“高级系统设置(Advanced system settings)”,如图1-15所示。

图1-15 高级系统设置
在弹出的窗口中单击“环境变量(Environment Variables…)”按钮,如图1-16所示。
在弹出的环境变量窗口中找到Path,双击进入,如图1-17所示。

图1-16 单击“环境变量”按钮

图1-17 设置环境变量
在环境变量的末尾追加如下文本:

注意,前面的分号用来作为分隔符,不要漏掉,后面的H:\Python3是作者Python 3.6.5所在的安装目录,你需要修改为自己的安装目录。配置完成后,重启命令提示符窗口,在其中输入python3,可以看到进入的是Python 3.6.5的交互环境,如果输入python,进入的就是Python 2.7.15的交互环境。
帮你解惑
如果你使用的是Windows 10操作系统,可能找不到“我的电脑”,没关系,在开始图标处右击,在弹出的菜单中单击“系统”选项,依然可以进入如图1-15所示的窗口。