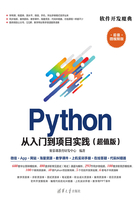
1.3 熟悉Python解释器与IDE
学习Python编程,首先需要把Python软件安装到计算机中,这样就有了Python解释器简单的开发环境。集成开发环境(Integrated Development Environment, IDE)是用于提供程序开发环境的应用程序,一般包括代码编辑器、编译器或解释器、调试器和图形用户界面工具,同时还具有对所开发程序的运行、调试、打包、发布等功能。
举个例子,下载了一部电视剧,不同格式的视频需要具有对应解码器的播放器来播放,这个播放器就相当于“开发环境”。如果想给这个片子配上字幕,剪辑一下或再加点儿特效等操作,就需要用到功能更为强大的视频剪辑工具,而不是仅仅具有播放功能的播放器了。这种功能超强的工具,就是超强工具集,相当于“集成开发环境”。
1.3.1 Python解释器

完成Python程序代码编写时,将获得以.py为扩展名的Python代码文本文件。要让计算机读懂并运行这些代码,就需要在Python解释器的帮助下执行.py文件。安装Python软件后,就直接获得了一个官方版本的解释器:CPython解释器。这个解释器是用C语言开发的,所以叫CPython。在命令行下运行Python就是启动CPython解释器。CPython是使用最广的Python解释器。
由于Python语言从规范到解释器都是开源的,所以理论上,只要水平够高,任何人都可以编写Python解释器来执行Python代码(当然难度很大)。事实上,确实除了CPython解释器外还存在多种Python解释器,常见的还有如下解释器。
1. IPython解释器
IPython是基于CPython之上的一个交互式解释器,比默认的Python Shell好用很多,支持变量自动补全,自动缩进,支持bash shell命令,内置了许多很有用的功能和函数。IPython只是在交互方式上有所增强,但是执行Python代码的功能和CPython是完全一样的。好比很多浏览器虽然外观不同,但内核其实都是调用了IE。
2. PyPy解释器
PyPy是另一个Python解释器,执行速度快。PyPy采用JIT技术,对Python代码进行动态编译(注意不是解释),所以可以显著提高Python代码的执行速度。PyPy比CPython更加灵活,易于使用和试验,以制定具体的功能在不同情况的实现方法,可以很容易实施。
虽然绝大部分Python代码都可以在PyPy下运行,但是PyPy和CPython有一些是不同的,这就导致相同的Python代码在两种解释器下执行可能会有不同的结果。如果代码要放到PyPy下执行,就需要了解PyPy和CPython的不同点。
3. Jython解释器
Jython是运行在Java平台上的Python解释器,可以直接把Python代码编译成Java字节码执行。它是一个Python语言在Java中的完全实现。Jython也有很多从CPython中继承的模块库。Jython不仅提供了Python的库,还提供了所有的Java类。
4. IronPython解释器
IronPython和Jython类似,只不过IronPython是运行在微软.NET平台上的Python解释器,可以直接把Python代码编译成.NET的字节码。
Python的解释器很多,但使用最广泛的还是CPython。如果要与Java或.NET平台交互,最好的办法不是用Jython或IronPython,而是通过网络调用来进行交互,确保各程序之间的独立性。
1.3.2 Python集成开发环境

Python是一种功能强大、语言简洁的编程语言。Python包括高效的数据结构,提供简单且高效的面向对象编程。
Python的学习过程少不了代码编辑器或者集成的开发编辑器(IDE)。高效的代码编辑器或者IDE通常会提供插件、工具等,用于帮助开发者提高使用Python开发的速度,提高效率。Python软件常用集成开发环境如表1-2所示。
表1-2 Python软件常用集成开发环境

1.3.3 安装PyCharm IDE

为了使读者对IDE有个感性认识,在这里选择PyCharm集成开发环境进行基本介绍。PyCharm是一个跨平台的Python开发工具,是JetBrains公司的产品。其特征包括:自动代码完成、集成的Python调试器、括号自动匹配、代码折叠。PyCharm支持Windows、Mac OS以及Linux等系统,而且可以远程开发、调试、运行程序等。安装使用PyCharm请执行如下操作。
【例1-3】安装PyCharm IDE。
步骤1:在浏览器中打开http://www.jetbrains.com/pycharm/download下载页面。提供Professional专业版(需购买注册或者使用免费30天)和Community社区版(免费)两个版本,在功能方面有所差异。根据自己的需求下载(这里以Windows专业版为例),如图1-18所示。

图1-18 PyCharm下载页面
步骤2:直接双击下载好的pycharm-professional-2017.2.4.exe文件进行安装,如图1-19所示。
步骤3:单击Next按钮,在设置软件安装路径文本框中使用默认或者选择指定新的安装路径后,单击Next按钮继续安装,如图1-20所示。

图1-19 PyCharm安装界面

图1-20 设置PyCharm安装路径
步骤4:在新的安装界面中,复选创建桌面快捷方式模式和设置关联文件的扩展名文件。单击Next按钮继续安装,如图1-21所示。
步骤5:单击Next或Install按钮就可以完成软件的安装,如图1-22所示。

图1-21 设置PyCharm安装选项

图1-22 完成PyCharm软件的安装
1.3.4 运行PyCharm IDE

完成PyCharm软件的安装后,需要进行必要的设置和项目新建才能运行。具体操作方法如下。
【例1-4】运行PyCharm IDE开发环境。
步骤1:首次启动PyCharm软件,可以在应用菜单或桌面中单击PyCharm图标。初次启动软件会显示一个提示界面,询问是否导入前一版本的PyCharm设置。由于是初次安装,直接使用默认选项单击OK按钮即可,如图1-23所示。

图1-23 初次启动PyCharm软件提示界面
步骤2:进入PyCharm软件激活界面。如果暂时还没有购买该软件,可以先免费试用30天,如图1-24所示。
步骤3:选择PyCharm预设的快捷键方案,如Eclipse、Visual Studio等;也可以设置PyCharm主题,包括字体、背景颜色这些等。如果没有特别偏好的主题,也可以直接单击OK按钮接受系统默认设置,如图1-25所示。

图1-24 试用PyCharm软件

图1-25 PyCharm主题设置
步骤4:创建新项目。单击Create New Project创建新项目项,如图1-26所示。
步骤5:在“新建项目”窗口中,设置项目文件夹的位置与使用的Python解释器。根据工作需要可能计算机中安装不止一个版本的Python运行环境,在这里可以管理、选择不同的Python环境来开发或调试程序。这里选择在D:\pythonCode文件中创建新项目,单击Create按钮,接下来就可以创建新项目了,如图1-27所示。

图1-26 创建新项目

图1-27 创建新项目
步骤6:新建一个Python文件。右击刚建好的项目文件夹,在弹出的快捷菜单中执行New→Python File菜单命令,创建一个名称为“hello.py”的Python文件,单击OK按钮完成文件新建,如图1-28所示。
步骤7:在新文件代码窗口中,编写“Hello World”程序并执行。执行程序可以单击文件名右侧的 按钮或右击,在弹出的快捷菜单中选择Run 'hello'菜单命令,程序运行的结果会显示在下面的窗体中,如图1-29所示。
按钮或右击,在弹出的快捷菜单中选择Run 'hello'菜单命令,程序运行的结果会显示在下面的窗体中,如图1-29所示。
步骤8:至此,便完成了在PyCharm中完整文档的新建及运行操作。

图1-28 创建新文件

图1-29 创建新文件
1.3.5 设置PyCharm IDE

完成PyCharm的安装后,可以根据自己的喜好对界面风格、主题色彩、字体、颜色以及Python文档模板等进行设置。
1. 设置背景主题
背景主题的具体设置方法如下。
在菜单栏中执行File→Settings菜单命令打开设置对话框,并展开Appearance & Behavior→Appearance选项。在打开的外观设置对话框中,单击UI Options下UI选项栏下Theme主题对应的下拉菜单,选择一个喜欢的主题,如图1-30所示。

图1-30 外观设置
注意:此时位于对话框右上角有一个Reset按钮,如果想撤销当前设置,可以通过单击这个按钮来恢复之前的设置。同时当光标移动至Apply按钮时,它将变为可用状态,如图1-31所示。

图1-31 应用主题设置
在该外观设置对话框中,也可以更改其他外观选项的设置,例如,字体和字号、窗口属性等。
2. 设置新建模板默认信息
在PyCharm使用过程中,对于正式文档需要有声明行和关于代码编写者的一些个人信息,使用模板的方式可以实现方便快捷填写。具体设置方法如下。
步骤1:在菜单栏中执行File→Settings菜单命令打开设置对话框。选择Editor→Color Style→File and Templates→Python-Script菜单项,如图1-32所示。
步骤2:在Python-Script代码区域,可以根据自己的需要输入和编辑内容。完成设置后单击OK按钮,确认设置,如图1-33所示。

图1-32 应用主题设置

图1-33 设置模板变量信息
常见预定义模板文件变量如表1-3所示。
表1-3 预定义模板文件变量

步骤3:在PyCharm中新建一个文档,代码区域便可自动显示所设置的模板变量信息,如图1-34所示。

图1-34 新建文档显示模板变量信息