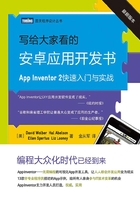
1.6 将应用下载到安卓设备中
App Inventor的实时测试功能依赖于开发设备与测试设备在同一个Wi-Fi网络中。测试的过程虽然很方便,但问题是,如果设备与App Inventor之间的网络连接断开,则应用将无法运行——在设备上根本找不到这个应用,因为从来没有在设备上安装过它,它只是运行在AI伴侣应用中。
一个应用在开发完成后,可以将其下载并安装到安卓设备上。这样,即便安卓设备脱离了开发环境,应用也可以照常运行。现在,距离应用的完成还差一步——设置应用的发布图标:当应用安装在设备上时,它会显示为一个小图片,凭借这个图片,你可以在设备中众多的应用中找到它。在设计视图中,选中Screen1组件,点击图标属性下面的方框(其中显示“无”),然后选择“上传文件”,从电脑中选择一张可以充当图标的图片(也可以不必另外上传文件,直接使用kitty.png作为图标)。
下面来确认一下你的设备,看它是否允许从安卓商店以外的地方下载并安装应用。对大多数的安卓设备来说,都可以通过以下方法进行设置:选择“设置→安全”,并选中“未知来源”项。
现在再返回到App Inventor,在设计视图 中,从顶部菜单中选择“编译→显示二维码”。此时,电脑屏幕上将显示一个进度条,这个过程大约需要1分钟时间。当编译完成时,屏幕上将显示一个二维码,打开你设备中的条码扫描软件
中,从顶部菜单中选择“编译→显示二维码”。此时,电脑屏幕上将显示一个进度条,这个过程大约需要1分钟时间。当编译完成时,屏幕上将显示一个二维码,打开你设备中的条码扫描软件 ,扫描条码。扫描完成后,设备可能会提示你输入谷歌账户的密码
,扫描条码。扫描完成后,设备可能会提示你输入谷歌账户的密码 。输入密码之后,设备开始下载应用,这时设备的通知栏中会显示下载图标。打开通知栏,等应用下载完成后,选择安装。
。输入密码之后,设备开始下载应用,这时设备的通知栏中会显示下载图标。打开通知栏,等应用下载完成后,选择安装。
安装完成后,设备上将出现“你好猫咪”的图标,这正是你刚刚创建的应用,现在可以在设备上使用它了。像运行其他应用一样,运行它。(确保你运行的是刚刚安装的应用,而不是App Inventor的AI伴侣应用。)现在,你可以退出AI伴侣,甚至将设备的连接断开,而设备上新安装的应用依然还在。
你要知道,一个经过编译并安装到设备上的应用,已经从你创建的App Inventor项目中分离出来。此时,你依然可以在开发环境中对项目进行改进,并在AI伴侣中进行测试,但这些修改不会体现在设备中已经安装的应用中。如果想让这些修改体现在编译后的应用中,你需要重新进行编译,下载新的版本来替换掉设备上原有的旧版本。