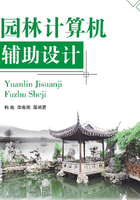
1.5 图块
图块是由一个或一个以上的基本图元构成的一个集合,这个集合是一个图形对象,这个对象是定义了名称、指定了基点、设置了单位、具有相关说明并被指定了使用方式的特殊对象。块一旦定义就可以多次使用。使用块产生的图形对象被删除后,块定义不会被删除,仍然可以使用块定义产生新的图形对象。因此,在园林设计中需要重复使用的图形,如树、亭、廊、小品、模纹花坛等,多数要定义成块,以方便使用。块定义一旦被修改,所有使用块定义的图形均会被修改。所以使用图块可以批量作业,从而提高作业速度。
图块分为内部块和外部块:内部块是保存在当前文件中的块,只能被当前文件使用;外部块是保存在外部文件中的块,既可以被当前文件使用也可以被其他文件使用。
1.5.1 图块定义
(1)内部块的定义
定义内部块的方法如下。
① 菜单方式:“绘图”→“块”→“创建”。
② “绘图”工具条方式:“创建块”按钮 。
。
③ 命令行方式:Block(b)。
执行命令后,程序弹出“块定义”对话框(图1-96),在对话框中完成块的定义。

 “块定义”对话框
“块定义”对话框
“名称”:指要定义的块的名称。
“基点”:使用块时的对齐点。可以“在屏幕上指定”,也可以“拾取点”,还可以在直接指定基点的x、y、z值。“在屏幕上指定”方式是指在退出定义时在屏幕上指定基点,“拾取点”方式是指暂时关闭对话框以使用户能在当前图形中拾取插入基点。
“设置块单位”:设置块使用时的单位。
“对象”:构成块的图元。可以在“在屏幕上指定”,也可以“选择对象”。“在屏幕上指定”是指在退出定义时在屏幕上指定对象,“选择对象”是指关闭对话框以前用户选择图元构成图块。选择对象方法有两种:单击“选择对象”左侧的按钮 ,退出对话框,以选择对象;单击“选择对象”右侧的按钮
,退出对话框,以选择对象;单击“选择对象”右侧的按钮 ,通过“快速选择”对话框来选择具有某些特性的图形对象。被选中的图形对象,要保留,选中“保留”单选项;要把选中的对象转化为块,选中“转化为块”单选项;创建块后要删除被选中的对象,选中“删除”单选项。
,通过“快速选择”对话框来选择具有某些特性的图形对象。被选中的图形对象,要保留,选中“保留”单选项;要把选中的对象转化为块,选中“转化为块”单选项;创建块后要删除被选中的对象,选中“删除”单选项。
“方式”:块使用时的方式,包括“注释性”(创建的块是否为注释性块)、“按统一比例缩放”(指定块是否在X、Y、Z轴方向上按统一比例缩放)、“允许分解”(创建的块是否允许分解)。
定义完成上述参数,单击确定,内部块定义完成。
(2)外部块的定义
定义外部块的方法如下。
在命令行内执行命令:Wblock(w)。
命令执行后,弹出“写块”对话框(图1-97),在对话框中定义要写块的参数。

 “写块”对话框
“写块”对话框
“源”:用于指定源对象。
“块”:使用内部块作为源对象。
“整个图形”:使用整个图形作为源对象。
“对象”:选择对象作为源。选择对象作为源时,需要指定基点,可以单击“拾取点”按钮暂时退出对话框,在屏幕上指定基点;也可以直接输入基点的x、y、z值。指定对象时可以单击“选择对象”左侧的按钮 ,退出对话框,以选择对象;也可以单击“选择对象”右侧的按钮
,退出对话框,以选择对象;也可以单击“选择对象”右侧的按钮 ,通过“快速选择”对话框来选择具有某些特性的图形对象。被选中的图形对象,在创建块时要保留,需选中“保留”单选项;要把选中的对象转化为块,需选中“转化为块”单选项;创建块后要删除被选中的对象,需选中“删除”单选项。
,通过“快速选择”对话框来选择具有某些特性的图形对象。被选中的图形对象,在创建块时要保留,需选中“保留”单选项;要把选中的对象转化为块,需选中“转化为块”单选项;创建块后要删除被选中的对象,需选中“删除”单选项。
“目标”:用以定义外部块的保存参数。“文件名和路径”:用以指定具有完整路径的外部块名。“插入单位”:用以定义外部块使用时的单位。
1.5.2 图块插入
对于已定义好的图块,AutoCAD可以随时使用。使用的主要命令有Insert、Minsert、Divide、Measure。
(1)执行Insert命令的方法
① 菜单方式:“插入”→“块”。
② “绘图”工具条方式:“插入块”按钮 。
。
③ 命令行方式:Insert(i)。
命令执行后,打开“插入”对话框(图1-98)

 “插入”对话框
“插入”对话框
首先,在“插入”对话框的“名称”列表框内选择已定义的内部块的名称,或单击右侧的“浏览”按钮,找到要插入的外部块。
然后,指定插入点、比例和旋转参数。如果需要使用定点设备指定插入点、比例和旋转角度,要勾选每个“在屏幕上指定”。否则,请在“插入点”“比例”和“旋转”框中分别输入值。如果要将块中的对象作为单独的对象而不是单个块插入,请勾选“分解”复选项。
最后,单击“确定”,完成块的插入。
执行一次i命令,只能插入一个块。
(2)执行Minsert命令的方法
在命令行输入Minsert。
命令执行后,命令行提示“输入块名或[?]<shu>:”,输入块名,命令行提示“指定插入点或[基点(B)/比例(S)/旋转(R)]:”,输入点,命令行提示“指定比例因子<1>:”,输入值,命令行提示“指定旋转角度<0>:”,输入角度,命令行提示“输入行数(---)<1>:”,输入数,命令行提示“输入列数(---)<1>:”,输入数,命令行提示“输入行间距或指定单位单元(---):”,输入行距值,命令行提示“指定列间距(---):”,输入列间距,回车完成块的插入。
Minsert是以矩形阵列的方式插入块,但插入块后形成的是一个图形对象,并且不能分解。
(3)执行Divide命令的方法
① 菜单方式:“绘图”→“点”→“定数等分”。
② 命令行方式:Divide(di)。
命令执行后,命令行提示“选择要定数等分的对象:”,选择对象,命令行提示“输入线段数目或[块(B)]:”,输入b回车,命令行提示“输入要插入的块名:”,输入块名,命令行提示“是否对齐块和对象?[是(Y)/否(N)]<Y>:”,要对齐对象时回车;不对齐时输入n,命令行提示“输入线段数目:”,输入数。完成块的插入。
(4)执行Measure命令的方法
① 菜单方式:“绘图”→“点”→“定距等分”。
② 命令行方式:Measure(me)。
命令执行后,命令行提示“选择要定距等分的对象:”,选择对象,命令行提示“指定线段长度或[块(B)]:”,输入b回车,命令行提示“输入要插入的块名:”,输入块名,命令行提示“是否对齐块和对象?[是(Y)/否(N)]<Y>:”,要对齐回车,不对齐输入n,命令行提示“指定线段长度:”,输入数,完成块的插入。
注意:定距等分命令插入块时,是从靠近拾取点的对象端点处开始插入块。
插入图块还可以采用拖动方式插入外部块。这时从Windows资源管理器或任一文件夹中,将图形文件图标拖至绘图区域。释放按钮后,根据提示指定插入点、缩放比例和旋转值就可插入一个外部块。
插入的图块作为一个整体,可以使用修改命令进行编辑。
1.5.3 图块属性
属性是指从属于图块的非图形信息,它是特定的包含在块定义中的文字对象,并且在定义一个块时,属性必须预先定义而后在定义块时被选中才能为块所使用。
(1)定义属性
执行命令的方法如下。
① 菜单方式:“绘图”→“块”→“定义属性”。
② 命令行方式:Attdef(att)。
命令执行后,打开“属性定义”对话框(图1-99)。在对话框中完成属性的模式、插入点、文字、属性标记、属性默认值、属性值输入时的提示信息等属性特性定义。当一个属性的模式特性被更改时将影响新属性定义的默认模式,但不会影响现有属性定义。

 “属性定义”对话框
“属性定义”对话框
属性“模式”是指在图形中插入块时,所设定的属性与块的关联选项。主要包括如下几项。
可见性:属性可见不可见,若要使插入的属性不可见不打印,选中“不可见”复选项,否则属性是可见的并可打印。对不可见的属性,要使之可见并可打印,可执行Attdisp命令,选择on,则所有属性均可见;选择off,则所有属性都不可见;选择n,恢复每个属性的可见性设置。只显示可见属性,不显示不可见属性。
是否是固定值:若插入块时这个属性使用一个固定值,选中“固定”复选项,否则,插入块时就需要临时输入一个属性值。
输入值时是否需要验证:若需要进行验证,选中“验证”复选项,插入块时,会提示对属性值进行验证,否则输入值就是默认值或临时输入的值。
是否为预设值:插入块时,属性值是否采用默认值。若采用默认值选中“预设”复选项,否则需要输入值。
是否锁定在块中的位置:若要锁定属性在块中的位置,选中“锁定”复选项,否则属性就可以在使用夹点的块中移动。但是,在动态块中,由于属性的位置包括在动作的选择集中,因此必须将其锁定。
是否可以是多行文字:如果属性值可以是多行,选中“多行”复选项,否则输入的属性值只能是一行。
“插入点”:也就是属性的对齐点。若要在屏幕上指定,选中“在屏幕上指定”复选项,在定义完属性参数后,单击确定,然后在屏幕上指定;若要直接指定,可以在X、Y、Z后面的文本框中直接输入插入点的坐标值。若要将属性标记直接置于之前定义的属性的下面,选中“在上一个属性定义下对齐”复选项,那么属性将会在上一个属性下面和上一个属性对齐,并且这个属性将采用上一个属性的文字设置。
“文字设置”:用以定义属性的文字格式。包括文字的对正、文字样式、文字高度和文字块的旋转角度。要指定文字的对正方式,单击“对正”右侧的下拉列表框,选择对正方式;要指定使用的文字样式,单击“文字样式”右侧的下拉列表框,选择已经定义的文字样式;如果文字样式没有指定高度,这时要指定文字高度,可以直接在“文字高度”右侧的文本框中输入值,也可以单击文本框右侧的按钮 ,从屏幕上指定;如果要指定整个文字块的旋转角度,可以直接在“旋转”右侧的文本框中输入值,也可以单击文本框右侧的按钮
,从屏幕上指定;如果要指定整个文字块的旋转角度,可以直接在“旋转”右侧的文本框中输入值,也可以单击文本框右侧的按钮 ,从屏幕上指定;要对多行文字指定文本宽度,可以直接在“边界宽度”右侧的文本框中输入值,也可以单击文本框右侧的按钮
,从屏幕上指定;要对多行文字指定文本宽度,可以直接在“边界宽度”右侧的文本框中输入值,也可以单击文本框右侧的按钮 ,从屏幕上指定。
,从屏幕上指定。
如果要指定属性特性为“注释性”,则选中“注释性”复选项。如果使用注释性特性的属性的块,则属性将与块的方向相匹配。
“标记”:用以指定插入属性后,在视图中属性标记成什么字符。标记的字符串可以是除了“!”和空格以外的所有字符。标记的字符串直接在右侧的文本框中输入。
“提示”:用以指定插入块的过程中,需要输入属性值时在命令行里的提示信息。提示信息直接在右侧的文本框中输入。如果不输入提示,属性标记将用作提示。如果在“模式”区域选择“固定”模式,“属性提示”选项将不可用。
“默认”:用以设定属性的默认值。默认值在右侧的文本框中直接输入,或者,单击文本框右侧的按钮 ,从弹出的对话框中选择一个字段作为属性的默认值。
,从弹出的对话框中选择一个字段作为属性的默认值。
单击“确定”,完成属性的定义。
(2)创建和使用带属性的块
创建带有属性的块的步骤如下。
① 绘制图元。
② 定义属性。
③ 创建块:选择对象时,要选中所有要使用的属性。
④ 使用Insert命令,插入块,在出现提示信息时,根据提示输入值,则块中所有的属性都会在块中相应位置显示输入的值。
(3)提取块的属性值
大部分的属性用于图形的说明,但少部分属性值有时要用于数据分析,这时可以提取属性值。提取属性值时可以利用属性提取向导,执行命令的方法如下。
① 菜单方式:“工具”→“数据提取”。
② 工具条方式:“修改II”工具条→“数据提取”按钮 。
。
③ 命令行方式:Dataextraction(dx)。
命令执行后,弹出“数据提取”对话框(图1-100),单击“下一步”按钮,打开“属性提取-定义数据源”对话框,在对话框中指定源文件或在当前文件中选择对象,单击“下一步”,弹出“属性提取-选择对象”对话框,在对象列表框中选择要提取属性的对象,单击“下一步”,弹出“属性提取-选择特性”对话框,从“类别过滤器”中选择要提取数据的类别,从特性列表框中选择提取哪些特性,单击“下一步”,弹出“属性提取-优化数据”对话框,优化提取数据的格式,单击“下一步”,弹出“属性提取-选择输出”对话框,在对话框中定义数据输出到什么地方,单击“下一步”,弹出“属性提取完成”对话框,单击“完成”,完成数据提取。

 “数据提取”对话框
“数据提取”对话框
1.5.4 图块修改
图块修改可以先将图块分解,编辑后再次以原图块名定义块,也可以在图块编辑器中完成修改。
(1)打开块编辑器的方法
① 菜单方式:“工具”→“块编辑器”。
② 工具条方式:“标准”工具条→“块编辑器”按钮 。
。
③ 命令行方式:Bedit(be)。
命令执行后均会打开“编辑块定义”对话框(图1-101),在对话框中选中要编辑的块,单击确定,选中的块就在“块编辑器”(图1-102)中打开并可以编辑了。

 “编辑块定义”对话框
“编辑块定义”对话框

 “块编辑器”
“块编辑器”
编辑块时,可以为块中的对象添加参数和动作,从而使用块内的图形对象在一定动作条件下进行修改而不影响其他地方使用的块定义,这种块我们称之为动态块。这种对块修改的预定义的操作称为动作,动作有移动、缩放、拉伸、极轴拉伸、旋转、阵列和查询。因为动作时需要参数,所以参数是动作时需要的参数源。
(2)创建动态块的方法有分步添加参数与动作和直接添加参数集两种。
1)分步添加参数与动作
① 在块编辑器下打开块定义。
② 添加参数:在“块编写选项板”上选择“参数”选项卡并选择一个参数,在块中插入参数,指定放置位置。
③ 添加动作:在“块编写选项板”上选择“动作”选项卡并选择一个动作,在块中选择参数,为参数指定动作。
④ 把动作指定给图形对象。
⑤ 保存并关闭块编辑器。
2)直接添加参数集
① 在块编辑器下打开块定义。
② 添加参数集:在“块编写选项板”上选择“参数集”选项卡并选择一个参数集,在块中插入参数集,并指定放置位置。
③ 把动作指定给图形对象:右单击动作图标,选择“动作选择集”→“修改选择集”,按提示为动作指定图形对象。
④ 保存并关闭块编辑器。
(3)“块编写选项”板上各参数命令的意义及支持的动作
① 点:定义一个点参数。点参数用于移动和拉伸动作。点的移动矢量作为移动和拉伸的矢量。
② 线性:定义两点构成的线性参数。线性参数用于移动、缩放、拉伸和阵列等动作。线性参数约束动作在两点的角度方向上动作,动作时以控制点投影在两点连线上的变化作为参照,对对象进行编辑(当命令行提示:“指定要与动作关联的参数点或输入[起点(T)/第二点(S)]<起点>:”时,用户确定是将参数的起点还是端点用于动作的基点)。
在线性参数的“特性”选项板上,可以为线性参数指定距离值的类型(无:动作可以是任意值。增量:动作按一定量增加,亦即步长方式。列表:按列表中的量进行动作),也可以更改“基点位置”为中点或端点。
③ 极轴:定义一个极轴参数。极轴参数由两点构成的线和极轴角度构成。极轴参数用于移动、缩放、拉伸、阵列和极轴拉伸等动作。极轴参数约束动作在两点连线上的投影距离和角度的相对变化,对对象进行编辑。
④ XY:定义一个XY参数。XY参数是由基点、端点两点构成的距离参数。XY参数用于移动、缩放、拉伸和阵列等动作。XY参数约束动作在两点的距离上动作,动作以点的相对变化作为参照,对对象进行编辑。
⑤ 旋转:定义一个旋转参数。旋转参数由一个基点和一个角度构成。旋转参数用于旋转动作。控制对象围绕基点旋转角度变化量。
⑥ 对齐:定义一个点和一个角度构成的对齐参数。对齐参数没有关联动作,而是用于整个块。使用块在对齐时以点为基点,角度线为对齐方向进行对齐。
⑦ 翻转:定义两点构成的翻转参数线。翻转参数用于翻转动作。控制对象围绕翻转线翻转。
⑧ 可见性:定义一个块中对象的可见性参数。定义可见性参数后就可以控制块内对象的可见性状态和可见性。可见性参数不与任何动作关联。
⑨ 查询:定义动态块查寻参数。只与查询动作关联。
⑩ 基点:为动态块参照相对于该块中的几何图形定义一个可更改的基点。与动作无关联。
使用动态块时,首先插入块,然后单击选中块,单击动作控制点移动光标完成动作,编辑完毕回车确认。