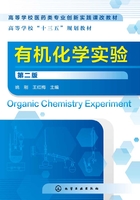
第二章 有机化学实验技术
第一节 化学绘图软件ChemDraw的使用
ChemDraw是一个化学结构绘图软件,它是美国CambridgeSoft公司开发的化学软件ChemOffice系列产品中一个重要成员(还有Chem3D和ChemFinder等)。目前最新版本是ChemOffice2012。
ChemDraw可以绘制和编辑化学结构图,识别和显示立体结构,将结构名称进行转换,包含NMR数据库,能与Excel集成。本节只讲绘制和编辑化学结构功能。
绘制化学图形的软件还有Chemwin和Chemsketch软件。
一、ChemDraw软件界面结构
包括文件窗口(菜单栏、工具栏、滚动栏、编辑区等)和图形工具板两大结构。

图2-1 ChemDraw界面结构及各种子工具板
1.图形工具板
图形工具板含有所有能够在文件窗口绘制结构图形的工具,选择了这些工具的图标后,光标将随之改变成相应的工具形状,并在光标的右下方会出现该工具的名称。
选择工具板时,一次只能选一个。在图标右下角有小黑三角的工具图标里,含有进一步的子工具图标板。用鼠标按下含三角的图标(不松开),子工具板将显示出来。
各工具的图标及作用如下。
选择工具:包括蓬罩工具 和套索工具
和套索工具 。蓬罩工具是以方形框罩住目标,套索具有随意性。套住目标后,可以进行编辑。
。蓬罩工具是以方形框罩住目标,套索具有随意性。套住目标后,可以进行编辑。
结构透视工具 :选择该工具可以实现分子结构旋转。只能绕X轴或Y轴旋转,旋转时有角度显示。
:选择该工具可以实现分子结构旋转。只能绕X轴或Y轴旋转,旋转时有角度显示。
基团分割工具 :通过画线的方法将键断开,并在断开的两部分显示势能。如图2-2所示。
:通过画线的方法将键断开,并在断开的两部分显示势能。如图2-2所示。

图2-2 基团分割
键工具:包括实键 ,多键
,多键 ,虚键
,虚键 ,切割键
,切割键 ,切割楔键
,切割楔键 ,黑体键
,黑体键 ,黑体楔键
,黑体楔键 ,空心楔键
,空心楔键 ,波浪键
,波浪键 。其中多键里边又有子工具图板(见图2-1)。用工具键可以绘制各种化学键。
。其中多键里边又有子工具图板(见图2-1)。用工具键可以绘制各种化学键。
环工具 :包括从环丙烷环到环辛烷环,以及环己烷椅式构象,环戊二烯和苯环。快速绘制常用的环结构。
:包括从环丙烷环到环辛烷环,以及环己烷椅式构象,环戊二烯和苯环。快速绘制常用的环结构。
橡皮工具 :擦去无用的线条,结构等。
:擦去无用的线条,结构等。
文本工具 :建立原子标记和说明。
:建立原子标记和说明。
笔工具 :绘制随意类型的图,例如常规键和轨道等。
:绘制随意类型的图,例如常规键和轨道等。
箭头 :绘制各类箭头。含有箭头子工具箱见图2-1。
:绘制各类箭头。含有箭头子工具箱见图2-1。
轨道工具 :绘制轨道。含有轨道子工具箱见图2-1。
:绘制轨道。含有轨道子工具箱见图2-1。
基元工具 :绘制反应过程中常见符号,含有基元子工具箱见图2-1。
:绘制反应过程中常见符号,含有基元子工具箱见图2-1。
括号工具 :绘制各种括号,含有括号子工具箱见图2-1。
:绘制各种括号,含有括号子工具箱见图2-1。
符号工具 :绘制特殊化学符号,含有符号子工具箱见图2-1。
:绘制特殊化学符号,含有符号子工具箱见图2-1。
交替基团 :在ChemDrawPro中,此工具用来建立交替基团(R、G等),它们代表一组物质。
:在ChemDrawPro中,此工具用来建立交替基团(R、G等),它们代表一组物质。
PLC(薄板色谱)图版 :能容易地将薄板色谱图版绘制出来。
:能容易地将薄板色谱图版绘制出来。
模板工具 :绘制模板库中存储的图形,含有模板图形目类共17项,每一项有很多模板图,见图2-3。
:绘制模板库中存储的图形,含有模板图形目类共17项,每一项有很多模板图,见图2-3。

图2-3 模板工具及其子模板图
无环链工具 :快速绘制任意长度链。
:快速绘制任意长度链。
表工具 :插入表格。
:插入表格。
2.默认设置的改变
在File菜单的下拉菜单的Document Settings(文件设置)命令来设置一些默认设置,见图2-4。

图2-4 文件设置界面
(1)Layout(版面设计)(略)
(2)Footer(页脚)(略)
(3)Drawing(绘制)
Chain Angle(键角) 定义无环链的键角,可在1°~179°间变化。
Bond Spacing(键间距) 变换双键和三键的线之间的距离,此距离是键长的某个百分比。
Fixed Length(固定长度) 当设置了(Object)目标中的Fixed Length命令(命令旁边有对号时),该命令就限制了所绘制的键长。
Bold Width(黑体宽度) 当绘制黑体键和楔键时,可以改变所用线条的宽度。
Line Width(线宽) 变化绘制中所有键、线和箭头的宽度。
Margin Width(边缘宽度) 变化除键与原子接触部分外的所有原子周围的空间量,另一功能是确定围绕交叉键前面键的白色空间的宽度。
Hash Spacing(切割线间距) 变化切割楔键,切割键,虚键或虚曲线的线段之间的间距。
上面各参数改变后的效果见图2-5。

图2-5 各参数改变效果图
(4)Caption(说明文本设置)可以设置字体、字形、字号、对齐方式、上下角标等。
(5)Atom Lables(原子标记设置) 基本同文本,原子标记和文本的格式设置也可以通过文本工具迅速实现。
(6)Colors(颜色)可以添加、移动或变化默认的前景和背景颜色,同时可以设置其他颜色。也可以同颜色工具迅速设置 。
。
3.一些基本操作
(1)绘制任意结构
选择需要的工具,在文件窗口适当位置单击即可。这时绘出的结构图形形状为系统默认的形状。要绘制不同方向的图形,如不同方向的键等,应在点击后不放鼠标,向需要的方向拖动鼠标即可,或旋转鼠标,图形也跟着转动,直到合适的位置为止。
(2)选择图形
用选择工具蓬罩工具和套索工具,蓬罩工具是以方形框罩住目标,将光标放在需要选择的结构的左上方,按住鼠标左键向右下方拖拉直到需要选择的结构被框在选择区域内,放开鼠标左键即可,这样被套在矩形框内的所有结构都被选中,如图2-6中(a)环辛烷和环戊烷部分结构也被选中,被选中的结构变成虚线并不断闪烁。套索具有随意性,用鼠标左键画曲线将需要选择的结构圈进放开左键即可,如图2-6(b),该方法可以准确选择结构。

图2-6 选择工具选择方式
(3)添加或取消选择
在部分已选择的结构中,按住Shift键并在需要添加或取消的位置单击,则该点被选中或被取消,未定位部分虽在选择框内,但仍没有被选择,见图2-7。

图2-7 取消选择后效果
(4)移动或复制图形
一般移动或复制:移动,选择图形,用鼠标左键按住被选结构,移动到需要位置放开即可。复制,选择图形,按住Ctrl键+被选结构,移动到需要位置放开即可。
移动或复制在水平或竖直方向:水平或垂直方向移动,选择图形,按住Shift键+被选结构,移动到需要位置放开即可。水平或垂直方向复制,选择图形,按住Shift键+Ctrl键+被选结构,移动到需要位置放开即可。
(5)删除图形
选择橡皮工具,在要删除的图形上点击即可,这种方式一次只能删除一个单个的图形,但是可以实现准确地对细节进行删除。或是先用选择工具选择要删除的图形,再按Delete键或Edit菜单中的Clear命令即可,这样可以迅速删除多个图形。
(6)旋转结构(XY平面旋转)
①一般旋转 用选择工具选择要旋转的结构,将光标移动到右上角黑点区域,会出现旋转柄(一双向曲箭头),沿顺时针或逆时针方向拉旋转柄即可,旋转的过程中会出现旋转的角度。这种方式可以实现快速旋转,但是旋转角度不好准确控制。如被选结构按指定角度旋转,则用选择工具选择要旋转的结构,从Object菜单选择Rotate下拉菜单,或双击旋转柄,出现旋转结构对话框,输入要旋转的角度,单击Rotate按钮即可,见图2-8。

图2-8 旋转结构对话框
②重复旋转 完成一项旋转后,若要对其他结构进行完全相同角度的旋转,可以用选择工具选择要旋转的结构,从Edit菜单中,选择RepeatRotate命令即可。
(7)调整结构尺寸
①一般调整(与整体成比例调整) 选择要调整尺寸的结构,将光标移动到右下角黑点区域,出现尺寸调节柄(右下角双向直箭头),按住该箭头伸缩即可,伸缩时会显示尺寸比例变化。
②拉曲被选结构 沿水平或垂直方向拉曲一个结构的方法,选择要拉曲的结构,同时按住Shift键+尺寸调节柄(光标变成十字双箭头),可以沿水平或垂直方向拉长或缩短结构;按指定大小变化结构大小,选择要调整尺寸的结构,从Object菜单中选择Scale子菜单命令,或双击尺寸调节柄,出现一对话框,见图2-9,输入需要的大小或缩小放大比例,按Scale按钮即可。

图2-9 尺寸调节对话框
(8)连接结构
将两个要连接的结构如图2-10中的苯和丙烷靠近,要连接的两个键或原子几乎重叠,用选择工具选择要连接的两个结构,从Object菜单中,选下拉菜单Join命令即可。

图2-10 结构连接实例
(9)调整结构布局
①均匀分布结构 Object菜单的Distribute下拉菜单中有两个实用的分布命令,选择其中一个可以水平(Horizontally)或垂直(Vertically)等距离地分布物体。选择要分布的结构图形,从Object菜单的Distribute子菜单中,选择Vertically或Horizontally,此时结构图形之间的距离分布相等,结构图形中最右和最左边(或者最上和最下)的位置保持不变,见图2-11。

图2-11 均匀分布结构
②对齐结构 Object菜单中的Align下拉菜单中有几个可用的对齐命令,选择其中一个可使结构图形彼此相互对齐。用选择工具选择要对齐的两个或更多结构图形,从Align子菜单中,选择一个对齐命令,例如LeftEdges,如图2-12。

图2-12 结构左对齐操作实例
要使一行有多个结构的不同行对齐,先对每行进行水平对齐,均匀分布操作,然后分别选中每行所有结构,点击Object菜单中的Group命令将每行结构分别组合为不同组,然后再将要左对齐的所有行选中,进行左对齐操作,如果不先组合为组,则每行中所有结构都移动左边对齐,见图2-13。

图2-13 一行多结构中的行左对齐
二、化学结构的绘制
1.单键工具
(1)绘制实键 选择键工具,在文件窗口单击鼠标即可,这样得到的键的方向是内部默认的,也可以按住鼠标左键按需要的方向拖动,得到需要方向的键。一般键要与原子相接,当光标点到原子的位置时,光标将变为选择块,见图2-14右图右上方出现的方框,这时可以绘制键。

图2-14 选择块示意图
楔键点击的结果是从楔键窄面点动到宽面点。
(2)改变默认键长和键角 单击菜单File|Document Settings进入文件设置对话框,在Drawing选项卡内的Fixed Length/Chain Angle文本框内进行设置。
(3)绘制无限制的键 选单键工具,按住ALT键,拖动鼠标左键至需要的位置。
2.多重键
最直接的方法是:选多键工具,在子工具箱中选择需要的多键形式,单击即可,同样这样得到的键方向也是默认的,要得到特定方向的键方法同实键的绘制。
还有别的绘制方式:绘制双键,选需要的单键,先绘制一条单键,再将光标移到键中间位置,这时光标变为选择块 ,再单击即可绘制出双键,或者从绘制出的单键一端(将光标放在单键的左边,光标变成选择块后,即
,再单击即可绘制出双键,或者从绘制出的单键一端(将光标放在单键的左边,光标变成选择块后,即 状态)拖动鼠标到另一端也可得到双键;绘制双抉择键,先绘制一条双键,然后选择波浪键工具,用鼠标在双键中心单击;绘制三键,先绘制一条双键,从绘制出的键一端拖动鼠标到另一端可得到三键,方法同拖拉绘制双键。
状态)拖动鼠标到另一端也可得到双键;绘制双抉择键,先绘制一条双键,然后选择波浪键工具,用鼠标在双键中心单击;绘制三键,先绘制一条双键,从绘制出的键一端拖动鼠标到另一端可得到三键,方法同拖拉绘制双键。
3.环工具
(1)绘制环结构 选择需要的环结构工具,单击即可,这时绘制的环形状与工具中相同,若要不同方向的环,可以在点击同时绕鼠标旋转环,转至需要的方向。绘制出一个环后,可以在此基础上合并(将光标移到一个键的中点,点击即可)或连接另一个环(将光标移到一个原子上,即环角上,点击即可),也可以连接无环链:选无环链工具,在环的原子上点击,如图2-15。

图2-15 绘制环结构
(2)绘制不定域共轭环 除了环己烷凳环,任何一个环工具都可绘制成不定域共轭环形式。方法:选一个环工具,按下Ctrl键,然后点击即可。一个不定域共轭圈出现在环中间。如图2-16右图。

图2-16 苯三种结构绘制方法
(3)环戊二烯环和苯环工具 在环戊二烯环和苯环中的双键可绘制成任意两个方向之一,直接用环工具可绘制于工具相同方向的双键,要画另一方向的环,可以用Shift+环工具单击即可。如图2-16中图。
4.无环链
(1)绘制方法 选无环链工具,在窗口点击,则出现一个增加链对话框,输入链的碳原子个数,点Add按钮即可,见图2-17;或者选择工具后,沿希望的方向拖按即可,最后链上显示的数字是链的碳原子个数。

图2-17 增加链对话框
(2)链角 在无环链中,所有的键角是相等的,大小可由前面设置键角方法来改变。
5.编辑键
(1)变化单键的类型 选择需要的键工具,把鼠标放在要编辑键的中间,点击即可。例如要将实键变成虚键,则点虚键工具,把光标放在实键中间变成 形式,然后单击即可变成虚键。
形式,然后单击即可变成虚键。
(2)变化双键的类型 双键有四种类型。变化法:选择黑体键、虚键或实键工具,把鼠标放在要编辑双键的中间,点击即可。例如要将双实键变成虚实双键,则点虚键工具,把光标放在双实键中间变成 形式,然后单击即可变成虚实双键。
形式,然后单击即可变成虚实双键。
(3)楔键和配键,双键线的定位 当绘制或变化一个键到楔键和配键时,要考虑键的合适方向和位置。而双键中表示键的线有三种相互定位关系:上,中,下 ,若定位方向相反,只需把鼠标放在键的中间,点击即可改变键的方向。
,若定位方向相反,只需把鼠标放在键的中间,点击即可改变键的方向。
(4)移动原子 选择套索工具,或用键工具,并按住Shift键,用鼠标指向要移动的原子,此时原子上出现选择块,用鼠标即可把原子移动。这是键不和原子接触地连在一起的情况。选中图2-18(a)中H原子,就可用鼠标移动,图2-18(b)是移动的结果。当要移动的原子与别的键连接时,则与之连接的键都发生移动,如图2-18(c)就是移动与COOH连接的C原子的结果。如果把移动中的原子放在邻近的原子上,那么两原子间的键将消失。这可以方便地改变环的元数。

图2-18 移动原子示例
(5)键的前后交叉 交叉键的前后移动:选择工具,然后将鼠标放在要改变位置的键上来选中该键,然后点击Object菜单中的Bring to Front或Bring to Back下拉菜单命令实现键的前后位置的改变,见图2-19。

图2-19 键前后位置变化
三、文本说明和原子标记
在ChemDraw中有两种文本:说明文本和原子标记文本。说明文本用来建立化学品的名称、化学方程式、页题目和在表中的信息。原子标记文本用来确定原子和由化学符号及分子式确定的详细结构。
1.说明文本
(1)建立一个说明文本 在工具板上选择文本工具,在文件窗口想要添加文本处单击,此时含有光标的说明文本框出现,输入文本说明,文本框的宽度随着说明的输入而自动变化,另起一行,按回车键,在文本框外单击,可以关闭工作的文本框,而建立另外一个文本框。
(2)编辑说明文本 变化说明文本的宽度,选择文本工具,在文本窗口单击,或单击要改变宽度的已经存在的文本框,拖动左边的字号柄(一个黑色小方框 )即可。
)即可。
变化说明文本的字体、字号和字形直接用样式工具栏中的工具来编辑即可。 Chem Draw用标准方法设置了所有类型的字体,包括希腊字母和其他常见的化学符号。输入希腊字母的方法是在字体选择框的右方下拉小三角选中Symbol字体
Chem Draw用标准方法设置了所有类型的字体,包括希腊字母和其他常见的化学符号。输入希腊字母的方法是在字体选择框的右方下拉小三角选中Symbol字体 ,然后按相应的字母键,即要输入α,先选择文本工具,用鼠标点击要输入的位置,然后在样式工具栏中的字体选择工具中选Symbol字体后,按下A键,则显示α。图2-20是希腊字母(Symbol)与英文字母间的对应关系。
,然后按相应的字母键,即要输入α,先选择文本工具,用鼠标点击要输入的位置,然后在样式工具栏中的字体选择工具中选Symbol字体后,按下A键,则显示α。图2-20是希腊字母(Symbol)与英文字母间的对应关系。

图2-20 希腊字母(Symbol)与英文字母间的对应关系
2.原子符号的标记
(1)标记原子符号 选择文本工具,在原子上定位(将光标移动到原子上),出现光标块,单击原子,原子标记块出现,输入原子符号,输入时注意系统默认键和输入的第一个原子相连。例如图2-21(a)是直接输入HOCH2后的结果,由于系统认为是和其中的H原子相连,则不符合化学结构常规,于是原子标记用红色框标示;可以输入CH2OH,则结构正确,见图2-21(b),或第一种方式输入完后,选择格式工具栏中居中工具 则可以变成图2-21(c)形式,则这种结构也正确。
则可以变成图2-21(c)形式,则这种结构也正确。

图2-21 原子标记示例
按回车键关闭原子标记框。也可以选择用键或环工具在原子上定位,然后双击标记原子。
原子数目自动标记在下角标,电荷符号(正负号)自动标记在上角标,不用专门使用上下标工具。在原子标记框中,建立一新行的方法是按下Alt+Enter键。
(2)标记同位素 用文本或键工具双击打开一个文本框,输入一个同位素,例如13C→选择同位素质量13(从右往左选)→选上角标工具,或通过点击菜单“Text”的下拉菜单“Style”出现的子菜单中的Superscript命令。
(3)重复标记原子符号 选择文本工具,标记一个原子,双击要标记的原子重复已标记的原子符号。
(4)编辑原子标记 在已标记的原子符号上用文本工具单击或用键工具双击,则原子标记文本框中的原子符号文本处于编辑状态,可以进行更改等操作。
(5)删除已标记的原子符号 选择橡皮工具,将光标放在要删除的原子符号上单击鼠标左键即可,或将光标放在要删除的原子符号后(不单击),按下空格键即可。
四、绘制轨道和化学符号
1.轨道及其名称
各轨道的类型及其名称见图2-22。

图2-22 各种轨道及其名称
用s轨道还可以绘制结构化学中的晶胞,如图2-23示例:单击模板工具 的子模板Polyhedra中的立体结构,在编辑区单击,则得到一个小型立体结构,如图2-23(a)所示;然后对其进行放大,并用实键工具和虚键工具汇出6条描述线,如图2-23(b)所示;单击轨道工具中的s轨道
的子模板Polyhedra中的立体结构,在编辑区单击,则得到一个小型立体结构,如图2-23(a)所示;然后对其进行放大,并用实键工具和虚键工具汇出6条描述线,如图2-23(b)所示;单击轨道工具中的s轨道 ,然后在相应的位置单击得到一个小球,并调节其大小,最后按住Ctrl将小球拖到其他位置,得到图2-23(c)所示晶胞结构。
,然后在相应的位置单击得到一个小球,并调节其大小,最后按住Ctrl将小球拖到其他位置,得到图2-23(c)所示晶胞结构。

图2-23 晶胞结构绘制示例
2.化学符号工具
化学符号工具见图2-24。

图2-24 各种化学符号及其名称
五、绘制箭头、弧及其他图形
现在介绍可用来绘制不同图形的工具:箭头、弧形、基元和笔工具。箭头、弧形、基元各有一个子工具箱。
1.箭头
箭头工具用于指示电荷的倾向、键间角度以及显示反应物向产物的转化和表示配键等。
(1)箭头类型见图2-1。
(2)编辑箭头 延长、缩短或旋转箭头时,先选择箭头工具,按住Shift键并用鼠标指向绘制窗口的箭头或箭尾部分,则出现选择块 (箭头头部的方框),用鼠标按动选择框,可进行延长、缩短或旋转操作。
(箭头头部的方框),用鼠标按动选择框,可进行延长、缩短或旋转操作。
2.基元
基元工具提供各种结构图形中的基本图形元素。
(1)绘制基元 绘制方框、圆和椭圆、对括号等基元:选择相应的基元工具,在绘制窗口定位,从定位点沿对角线拖动,至达到所需位置为止。绘制单括号则是向下拖动鼠标。
(2)编辑结构单元 方法同箭头。
3.弧形工具
弧形工具用于绘制不同角度的实线弧和虚弧:90°,120°,180°,270°。
(1)绘制弧 选择相应的弧工具,在绘制窗口定位,从定位点沿所需方向拖动,至达到所需位置为止。
(2)编辑弧 方法同箭头的编辑方法。
4.笔工具
笔工具用于绘制箭头、轨道或基元工具箱的选项板未提供的图形。
(1)单击绘制折线图 选择笔工具,在绘制窗口定位于曲线开始端,并单击出一个端点。移动光标,再次定位并单击得第二个点,此时两点被直线连上,继续单击直到得到所要的图形,图形结束时,可按Esc键或单击另一个工具,这样绘制出的图形是折线图。
(2)按动绘制曲线 选择笔工具,在绘制窗口定位于曲线开始端,并单击出一个端点,同时释放鼠标,移动光标到另一个位置,再次定位单击并按动,此时两点被曲线连上,并出现了控制柄(由通过曲线后端点的切线方向,虚直线和虚线两端的小黑点组成见图2-25),用光标小手选中控制柄移动(小手中间的十字消失),使曲线不断变化。

图2-25 笔工具绘制曲线
继续定位,单击和按动,可得到第二段曲线,依次类推,得到所要的曲线,图形结束时,可按动Esc键或单击另一个工具。
(3)编辑曲线 选择笔工具,用光标单击曲线任意位置,原来绘制时的各条方向线及控制柄都重现,选择任意控制柄并按动,可对曲线进行编辑:按动曲线的端点,可以改变原来两点的距离;按动控制柄端点,可以改变原来曲线的形状和弯曲度。
(4)添加一条线段 选择笔工具,用光标单击曲线任意位置,原来绘制时的各条方向线及控制柄都重现,按Alt键并单击端点,然后添加线段或延长现有曲线,图形结束时,可按动Esc键或单击另一个工具。
(5)删除一条线段 选择笔工具,用光标单击曲线任意位置,原来绘制时的各条方向线及控制柄都重现,按住Alt+Shift键,并且把光标放在要删除曲线端点上,此时十字光标变成空心方块,单击端点,可消除端点前一段曲线。
(6)设置曲线的类型 用Curves菜单可以设置曲线的类型,见表2-1。
表2-1 Curves下拉菜单说明

六、高级绘制技巧
1.用快捷键标记原子
(1)定位快捷键标记原子 用键工具或文字工具光标放在原子处,此时出现选择块 (图中右方方框)。按快捷键如C键,CH2标记将被添加到定位的原子处
(图中右方方框)。按快捷键如C键,CH2标记将被添加到定位的原子处 ,如果标记为单元素,那么相当的氢将自动出现。表2-2是ChemDraw中提供的常用快捷键定义,其他的可以在Cd-Items目录中的Hotkeys.txt文件中查到。
,如果标记为单元素,那么相当的氢将自动出现。表2-2是ChemDraw中提供的常用快捷键定义,其他的可以在Cd-Items目录中的Hotkeys.txt文件中查到。
表2-2 常用快捷键定义

(2)选择快捷键变换原子 若一次只变换一个原子,将光标放在某原子上,按快捷键,将快捷变换成新标记的原子。若要一次变换多个原子,且使用的快捷键相同,可以用选择键将要标定的所有原子选择上,按快捷键即可,则全部选择的原子或官能团将被标记。如要将图2-26中第一个结构中所有原子改为右图形式。

图2-26 快速变换多个原子
2.俗名的使用
在结构中,允许用俗名表示官能团,用于原子标记或原子标记的一部分。常用的俗名如:Me(甲基)、Et(乙基)、Ph(甲苯基)等,用默认的快捷键“=”可以调出俗名对话框图2-27,其中定义了很多俗名(必须把光标放在要定义的原子上)。
用键工具双击原子或用文本工具单击原子,此时出现一个文本框,输入一个俗名标记,或者将光标放在要标记的原子位置,按快捷键“=”,出现俗名列框(见图2-27),从中选择一个俗名,单击OK即可。用俗名标记的原子不能再加另外的键。

图2-27 俗名对话框
3.多中心结构
(1)多中心键与多中心节点 绘制多中心结构的基本步骤是:先绘制结构的一个分支部分(络合配体),通过选择和复制,建立其他分支部分,然后用键从络合配体的中心点(多中心节点)连到中心原子上。由于用键连接的多中心节点不止一个,所以把键称之为多中心键。
(2)多中心节点的建立 选择要定义多中心节点的结构,从Structure菜单中,选择Add Multi-Center Attachment命令。此时结构中心显示一个星号,表明它有一个中心节点。
(3)多中心键的绘制 选择实键工具,指向星号,单击或按动建立一个键。在键的端点标记一个铁原子。
4.不定连接结构
利用Structure菜单中的Add Variable Attachment命令,可以绘制保持化学组成相同而结构不同的异构体。如图2-28中二溴基苯的三个异构体可以表示成右边所示的结构。

图2-28 二溴基苯结构绘制
绘制不定连接结构,绘制一个不定连接结构的结构分支,用选择工具选择这个分支结构,从Structure菜单中选择Add Variable Attachment命令,此时一个星号出现在分支结构的中心,此连接节点可以像普通键的端点一样处理,选择实键工具,将光标放在多连接点处,按动Alt键拖出一个适当长度的键。
5.颜色
(1)Color菜单 Color菜单实际是一个选色板,用于给绘制窗口中的图形结构和文本着色。其中Foreground色彩是默认的新绘制的结构的颜色,Other色彩可用来给被选择的图形结构改变颜色。用File菜单中的子菜单Document Settings中的Colors对话框可以增加或者改变现有的颜色。改变一种颜色,将改变所有正在使用此颜色的图形的颜色。
(2)给图形结构或文本、原子符号着色 用选择工具选择绘制窗口中要着色的部分,从Color菜单中或工具栏中的颜色工具 ,选择一种颜色即可。
,选择一种颜色即可。
(3)改变调色板 从File菜单中,选择Document Settings子菜单,出现文件设置对话框,再选择其中的Colors选项,变成图2-29(a)的界面。

图2-29 颜色菜单设置界面
其中Background Color选项用于填充活动窗口中当前文档的背景。Foreground Color是绘制新图形结构时的默认颜色。Other Colors是Color菜单中提供的其他颜色,颜色的显示顺序与Color菜单中的一致,用于改变选定的图形结构的颜色。Set Color按钮随被选的颜色改变。例如,如果选择了第五个Other Colors,按钮的名称就变为Set Other Color#5。当选择前景色或背景色时,按钮变为Set Foreground Color或Set Background Color。单击要改变的颜色,颜色上出现一个选择框,指示被选状态,此时Set Color按钮的名称变为相应颜色的号数。单击Set Color按钮或双击这个颜色,颜色对话框出现,见图2-29(b)。在基本颜色区或自定义颜色区单击一个颜色框,被选择的颜色上出现一个加亮的边框(被选状态)单击确定按钮即可。
(4)颜色对话框颜色的建立和设置 在颜色对话框中,单击“规定自定义颜色”按钮,颜色对话框展开为颜色/纯色对话框,见图2-30。通过改变颜色/纯色对话框中红绿蓝后面的数字,或改变色调、饱和度、亮度后面的数值来改变颜色组成(或者单击一种颜色,设置色调和饱和度)。得到希望的颜色后,单击“添加到自定义颜色”按钮把它加入到自定义颜色中。

图2-30 颜色纯色对话框
(5)给Color菜单增加颜色 单击Color菜单的下拉菜单Other,或单击文本设置界面中的颜色,然后单击其中的“New Color”按钮,见图2-29(a),颜色对话框出现图2-29(b),单击要增加的颜色或按以上步骤建立一种新的颜色,单击确定即可。
(6)删除颜色 单击图2-29左图中删除的颜色,单击Remove Color按钮即可将该颜色从Other Colors列表中消除。
七、化合物名称和结构式相互转化
ChemDraw8.0不但可以绘制化学结构式,而且可以自动依照IUPAC的标准对选定结构命名;或者由给定的化合物名称自动绘制出相应的结构式。
(1)对结构式命名 首先绘制化合物的分子结构式,如图2-31(a),然后单击菜单Structure | Convert Structure To Name或同时按下Alt+Shift+Ctrl+N键,则在结构式下方自动得到该结构式的名称。

图2-31 对结构式命名
(2)由名称自动绘制结构式 用文本方式输入结构式名称,选中该名称,单击菜单Structure|Convert Name To Structure,或同时按下Shift+Ctrl+N键,则自动得到与名称对应的分子结构式,如图2-32。

图2-32 由名称自动得到分子结构式
八、实验仪器的绘制
Chemdraw还提供了两个绘制实验装置的模板,在这两个模板中,列出了近100个实验仪器模型。下面以绘制真空蒸馏装置为例说明使用方法,为了绘制方便,我们调出第一个实验装置模板:单击菜单View|Other Toolbars|Clipware Part1调出实验装置模板一,见图2-33。分别选蒸馏头、圆底烧瓶、冷凝管、真空接液器和接收瓶,并在窗口单击则得到相应分装置,然后将之进行组合即可,如图2-34所示。

图2-33 实验装置模板

图2-34 真空蒸馏装置的绘制