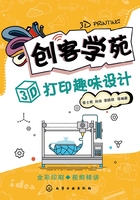
第2章 个性文具
2.1 简易笔筒

学习目标
(1)初识3D One界面
(2)认识3D One命令菜单
(3)学习【六面体】命令
(4)学习【抽壳】命令
(5)掌握一些制作常用的小技巧,制作一个简易的笔筒
2.1.1 启动3D One软件
在桌面或开始菜单找到3D One 软件,双击启动软件。
软件,双击启动软件。
2.1.2 认识3D One桌面菜单
3D One桌面菜单如图2-1所示。

图2-1 3D One桌面菜单
2.1.3 制作简易笔筒
(1)拖出六面体
选取【基本实体】 命令里面的【六面体】
命令里面的【六面体】 命令(图2-2),然后把六面体拖动到建模舞台中间,使六面体中心原点与舞台中心原点重合,如图2-3所示。
命令(图2-2),然后把六面体拖动到建模舞台中间,使六面体中心原点与舞台中心原点重合,如图2-3所示。

图2-2

图2-3
(2)改变六面体的长、宽、高
通过拉动基体长、宽、高方向的箭头可以改变基体的长、宽、高,如图2-4所示。单击箭头中间的数字输入数值,长100、宽100、高150,按回车键完成输入,单击 按钮完成实体制作,如图2-5所示。
按钮完成实体制作,如图2-5所示。

图2-4

图2-5
(3)掏空筒体
选取【特殊功能】 命令里面的【抽壳】
命令里面的【抽壳】 命令(图2-6),出现对话框,造型S选择刚绘制的六面体;厚度T输入“-2”。这样一个小笔筒就做好了,如图2-7所示。
命令(图2-6),出现对话框,造型S选择刚绘制的六面体;厚度T输入“-2”。这样一个小笔筒就做好了,如图2-7所示。

图2-6

图2-7
注:“+”是以“基体外边沿”为基准,向外做个“基体壳”;“-”是以“基体外边沿”为基准,向内做个“基体壳”。
小技巧:操作中的“后悔药”
撤销与恢复:在制作过程中有时需要撤销和恢复,点击“撤销” 命令,操作状态向前退一步;点击“恢复”
命令,操作状态向前退一步;点击“恢复” 命令,操作状态向后进一步。也可以用键盘的“Ctrl+Z”“Ctrl+Y”组合键完成此操作(图2-8)。
命令,操作状态向后进一步。也可以用键盘的“Ctrl+Z”“Ctrl+Y”组合键完成此操作(图2-8)。

图2-8
小技巧:改变观看视角
移动舞台视角和位置及变换视图大小:按住鼠标右键移动鼠标可以变换基体视角,同样单击左下角的“小色子”的不同部位也可以变换基体视角;按住鼠标中间滚轮移动鼠标可以移动视图位置;鼠标不动,滚动滚轮可以变换视图大小,如图2-9和图2-10所示。

图2-9

图2-10
(4)复制多个笔筒
在键盘上同时按住“Ctrl+C”键,出现如图2-11所示的对话框,实体选择目标基体,起始点选择基体上的一点,目标点选择视图中的目标位置点。完成笔筒的复制,如图2-12所示。

图2-11

图2-12
(5)给作品着色
选取左侧命令工具栏最后一个图标(图2-13)— 【颜色】 命令,出现对话框,选择需要渲染的实体,选中自己喜欢的颜色为作品着色(图2-14)。
命令,出现对话框,选择需要渲染的实体,选中自己喜欢的颜色为作品着色(图2-14)。

图2-13

图2-14
(6)参考网格
参考网格定位到实体中心点。选取【草图绘制】 命令里面的子命令,移动光标到基体上面中心位置,参考网格交叉处会出现红色小圆圈,如图2-15所示,鼠标会有个暂时停留的感觉,说明已经定位到中心点了。
命令里面的子命令,移动光标到基体上面中心位置,参考网格交叉处会出现红色小圆圈,如图2-15所示,鼠标会有个暂时停留的感觉,说明已经定位到中心点了。

图2-15
(7)命令完成与绘制完成
当完成一个绘制后,单击对话框中的绿色图标 ,如图2-16所示,完成一个草图绘制命令的制作。单击舞台视图上面的蓝色图标
,如图2-16所示,完成一个草图绘制命令的制作。单击舞台视图上面的蓝色图标 ,完成基体绘制操作(图2-17)。
,完成基体绘制操作(图2-17)。

图2-16

图2-17
(8)保存作品
选取【文件】菜单里面的【另存为】命令(图2-18),选择想要保存的位置,保存作品(图2-19)。

图2-18

图2-19
2.1.4 拓展练习
制作不同形状的笔筒,见图2-20,矩形笔筒要求长、宽、高分别是100mm、100mm、120mm,圆形笔筒半径是50mm,厚度是3mm。

图2-20