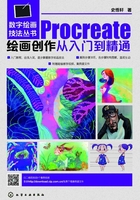
2.2 手势操作
为了适应移动设备的操作特点,Procreate的界面较为简洁,许多常用功能在界面上并没有提供相应的按钮或命令,而是需要通过手势来实现。所以,要提高在Procreate中的工作效率,必须要熟练掌握手势操作。
(1)画布控制
用两只手指按住画布,进行移动、开合、旋转,即可实现画布的移动、缩放与旋转(图2-2-1)。

图2-2-1 两个手指移动画布
两只手指快速向中间捏合,则可以迅速将当前画布调整为屏幕大小显示(图2-2-2)。

图2-2-2 缩小画布
在对所选对象(图层、选区)进行变形操作时,也可以使用类似的手势。用画笔或一个手指移动对象,两只手指放在画布上进行开合、旋转则可分别缩放、旋转对象。
(2)绘制直线
默认设置中,可以使用画笔或一个手指在画布上进行绘制。
用画笔(或手指)画完线条后,手指放在屏幕上保持不动,则可以进入直线绘制模式(quick line)。这时,移动画笔(或手指)可在笔画的起点与当前位置之间创建一条直线(图2-2-3)。

图2-2-3 直线
在上一步操作的基础上,将另一个手指也放在屏幕上,则可在移动画笔(或手指)时,以15°为单位对正在绘制中的直线进行旋转。这样即可绘制出水平、垂直、45°等角度的直线(图2-2-4)。

图2-2-4 按角度旋转直线
(3)取色
将画笔(或手指)放在画布上保持不动,进入取色器模式,选取当前位置颜色。
(4)撤销与重做
在数字绘图过程中,撤销与重做是极为常用的命令。
用两个手指,在画布上轻点一次,可取消上一步操作;两个手指放在画布上不动,则可连续快速撤销多步操作。
用三个手指,在画布上轻点一次,可重复上一步操作;三个手指放在画布上不动,则可连续快速重复多步操作。
(5)填色
在Procreate的界面中,并没有设置填色的按钮,所以填色的功能也是通过手势实现的。
首先,在界面右上角的取色器中选择要填充的颜色,将画笔(或手指)放在所选颜色上,然后将其拖动到需要填色的区域(图2-2-5)。

图2-2-5 填充颜色
填色功能可以运用在用线画成的封闭区域,或颜色相同、相近的色块上。
将颜色拖动到色块后,画笔(或手指)保持在屏幕上,则可进一步调整填充区域的阈值。画布上方出现的蓝色进度条会根据画笔(或手指)的左右移动增加或减少,填充颜色的范围则会相应增减(图2-2-6、图2-2-7)。

图2-2-6 向右滑,增大填充范围

图2-2-7 调整填充范围
(6)图层操作
在图层面板中,用笔(或手指)轻点图层,可弹出图层命令菜单(图2-2-8)。

图2-2-8 图层命令菜单
用笔(或手指)从右向左拖动图层,可弹出快捷操作菜单,对图层进行锁定、复制和删除操作(图2-2-9)。

图2-2-9 快捷操作菜单
用两个手指在图层上从左向右滑动,可快速锁定图层Alpha通道,方便进一步绘制(图2-2-10)。
图像缩略图的背景显示为网格,表示此图层已被Alpha锁定,再次用两个手指从左向右滑动,则可关闭Alpha锁定。
当图层面板有多于一个图层时,将两个手指放在两个或更多图层的上下两侧,向中间捏合(图2-2-11),可将所选图层合并为一个图层(图2-2-12)。

图2-2-11 捏合图层

图2-2-12 合并图层
Procreate的手势功能可由用户设置,具体功能我们将在第10章讨论。
