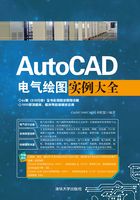
5.4 开关柜基础安装柜
5.4.1 设置绘图环境
(1)打开AutoCAD 2015应用程序,单击“标准”工具栏中的“新建”按钮 ,新建空白图形文件。单击“标准”工具栏中的“保存”按钮
,新建空白图形文件。单击“标准”工具栏中的“保存”按钮 ,将文件保存为“开关柜基础安装柜.dwg”图形文件。
,将文件保存为“开关柜基础安装柜.dwg”图形文件。
(2)设置图层。
① 单击“图层”工具栏中的“图层特性管理器”按钮 ,打开“图层特性管理器”选项板,新建“安装线路”、“表格”、“图案”、“文字标注”、“线路”和“元件符号”6个图层。各图层设置如图5-37所示。将“安装线路”图层置为当前图层。
,打开“图层特性管理器”选项板,新建“安装线路”、“表格”、“图案”、“文字标注”、“线路”和“元件符号”6个图层。各图层设置如图5-37所示。将“安装线路”图层置为当前图层。

图5-37 图层设置
② 单击“标准”工具栏中的“保存”按钮 ,保存文件。
,保存文件。
5.4.2 绘制安装线路
(1)单击“绘图”工具栏中的“直线”按钮 ,绘制上方线路,其中,水平直线长为2300,竖直直线长为500,如图5-38所示。
,绘制上方线路,其中,水平直线长为2300,竖直直线长为500,如图5-38所示。

图5-38 绘制线路
(2)将“线路”图层置为当前图层。单击“绘图”工具栏中的“直线”按钮 ,绘制中心线,长度分别为2300、1200,如图5-39所示。
,绘制中心线,长度分别为2300、1200,如图5-39所示。

图5-39 绘制中心线
(3)单击“修改”工具栏中的“偏移”按钮 ,将水平直线分别向上、向下偏移190、400、460;将竖直直线分别向两侧偏移915,如图5-40所示。
,将水平直线分别向上、向下偏移190、400、460;将竖直直线分别向两侧偏移915,如图5-40所示。

图5-40 偏移直线
(4)单击“修改”工具栏中的“修剪”按钮 ,修剪多余线路,如图5-41所示。
,修剪多余线路,如图5-41所示。

图5-41 修剪直线
5.4.3 布置安装图
(1)将“元件符号”图层置为当前图层。单击“绘图”工具栏中的“矩形”按钮 ,绘制大小为30×880的矩形,如图5-42所示。
,绘制大小为30×880的矩形,如图5-42所示。

图5-42 绘制矩形
(2)单击“绘图”工具栏中的“矩形”按钮 ,绘制大小为200×100的矩形,如图5-43所示。
,绘制大小为200×100的矩形,如图5-43所示。

图5-43 绘制200×100矩形
(3)单击“绘图”工具栏中的“直线”按钮 ,在矩形内部绘制折线,如图5-44所示。
,在矩形内部绘制折线,如图5-44所示。

图5-44 绘制折线
(4)单击“绘图”工具栏中的“圆”按钮 ,绘制半径为50的圆。单击“绘图”工具栏中的“直线”按钮
,绘制半径为50的圆。单击“绘图”工具栏中的“直线”按钮 ,绘制相交中心线,如图5-45所示。
,绘制相交中心线,如图5-45所示。

图5-45 绘制中心线
(5)单击“绘图”工具栏中的“矩形”按钮 ,绘制大小为350×750的矩形,如图5-46所示。
,绘制大小为350×750的矩形,如图5-46所示。

图5-46 绘制矩形
(6)单击“绘图”工具栏中的“直线”按钮 ,在矩形内部绘制折线,如图5-47所示。
,在矩形内部绘制折线,如图5-47所示。

图5-47 绘制折线
(7)单击“绘图”工具栏中的“矩形”按钮 ,绘制一系列适当大小的矩形,如图5-48所示。
,绘制一系列适当大小的矩形,如图5-48所示。

图5-48 绘制矩形
(8)单击“绘图”工具栏中的“多段线”按钮 ,绘制闭合图形,如图5-49所示。
,绘制闭合图形,如图5-49所示。

图5-49 绘制闭合图形
(9)单击“绘图”工具栏中的“直线”按钮 ,绘制电缆符号,如图5-50所示。
,绘制电缆符号,如图5-50所示。

图5-50 绘制电缆符号
(10)单击“修改”工具栏中的“修剪”按钮 ,修剪多余部分,如图5-51所示。
,修剪多余部分,如图5-51所示。

图5-51 修剪直线
(11)单击“修改”工具栏中的“复制”按钮 和“旋转”按钮
和“旋转”按钮 ,将绘制的电气符号放置到适当位置,如图5-52所示。
,将绘制的电气符号放置到适当位置,如图5-52所示。

图5-52 放置元件符号
(12)将“安装线路”图层置为当前图层。单击“绘图”工具栏中的“样条曲线”按钮 ,绘制剖面线。单击“修改”工具栏中的“修剪”按钮
,绘制剖面线。单击“修改”工具栏中的“修剪”按钮 ,修剪多余部分,如图5-53所示。
,修剪多余部分,如图5-53所示。

图5-53 修剪多余部分
(13)将“图案”图层置为当前图层。单击“绘图”工具栏中的“图案填充”按钮 ,弹出“图案填充创建”选项卡,如图5-54所示,选择填充样例为SOLID和AR-CONC,完成图形填充,如图5-55所示。
,弹出“图案填充创建”选项卡,如图5-54所示,选择填充样例为SOLID和AR-CONC,完成图形填充,如图5-55所示。

图5-54 “图案填充创建”选项卡

图5-55 填充结果
5.4.4 添加文字标注
(1)将“表格”图层置为当前图层。单击“绘图”工具栏中的“矩形”按钮 ,在安装图下方绘制大小为1000×600的矩形。单击“修改”工具栏中的“分解”按钮
,在安装图下方绘制大小为1000×600的矩形。单击“修改”工具栏中的“分解”按钮 ,分解矩形。单击“修改”工具栏中的“偏移”按钮
,分解矩形。单击“修改”工具栏中的“偏移”按钮 ,将矩形上方水平直线向下偏移200、400,将矩形右侧竖直直线向左偏移300,如图5-56所示。
,将矩形上方水平直线向下偏移200、400,将矩形右侧竖直直线向左偏移300,如图5-56所示。

图5-56 绘制表格
(2)将“文字标注”图层置为当前图层。单击“样式”工具栏中的“标注样式”按钮 ,弹出“标注样式管理器”对话框,如图5-57所示,单击“新建”按钮,弹出“创建新标注样式”对话框,如图5-58所示。输入名称“安装图”,单击“继续”按钮,弹出“新建标注样式:安装图”对话框,进行相应设置,如图5-59~图5-62所示。单击“确定”按钮,退出对话框,单击“置为当前”按钮,将新建标注样式置为当前,单击“关闭”按钮,退出对话框。
,弹出“标注样式管理器”对话框,如图5-57所示,单击“新建”按钮,弹出“创建新标注样式”对话框,如图5-58所示。输入名称“安装图”,单击“继续”按钮,弹出“新建标注样式:安装图”对话框,进行相应设置,如图5-59~图5-62所示。单击“确定”按钮,退出对话框,单击“置为当前”按钮,将新建标注样式置为当前,单击“关闭”按钮,退出对话框。

图5-57 “标注样式管理器”对话框

图5-58 “创建新标注样式”对话框

图5-59 设置“线”选项卡

图5-60 设置“箭头和符号”选项卡

图5-61 设置“文字”选项卡

图5-62 设置“主单位”选项卡
(3)单击“标注”工具栏中的“线性”按钮 ,依次标注安装图,如图5-63所示。
,依次标注安装图,如图5-63所示。

图5-63 标注文字
(4)单击“修改”工具栏中的“分解”按钮 ,分解标注,并修改标注文字,修改结果如图5-64所示。
,分解标注,并修改标注文字,修改结果如图5-64所示。

图5-64 修改标注
(5)在命令行中输入“QLEADER”,执行“引线”命令,命令行提示与操作如下。
命令: QLEADER 指定第一个引线点或 [设置(S)]<设置>: s↙ 指定第一个引线点或 [设置(S)]<设置>:(弹出如图5-65所示的“引线设置”对话框) 指定下一点: 指定下一点:<正交 开> 指定文字宽度<0>:50↙ 输入注释文字的第一行<多行文字(M)>: 柜底 输入注释文字的下一行:

图5-65 “引线设置”对话框
同理,利用“引线”命令标注其余安装图,结果如图5-66所示。

图5-66 标注引线
(6)单击“绘图”工具栏中的“多行文字”按钮 ,在表格内输入所需文字,如图5-67所示。
,在表格内输入所需文字,如图5-67所示。

图5-67 添加表格文字