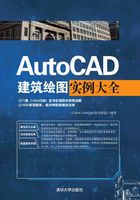
3.2 住宅地下层平面图
本例砖混住宅是设计建造于某城市住宅小区的住宅楼,砖混结构,地上6层、地下1层,共7层。地下一层主要是储藏室,一层主要包括客厅、厨房、餐厅、卧室,其他五层与一层构造相同。下面主要讲述地下层平面图的绘制方法,如图3-2所示。

图3-2 砖混住宅地下层平面图
3.2.1 绘图准备
(1)打开AutoCAD 2015应用程序,单击“快速访问”工具栏中的“新建”按钮 ,弹出“选择样板”对话框,如图3-3所示。以acadiso.dwt为样板文件,建立新文件,并保存到适当的位置。
,弹出“选择样板”对话框,如图3-3所示。以acadiso.dwt为样板文件,建立新文件,并保存到适当的位置。

图3-3 新建样板文件
(2)设置单位。选择主菜单下的“图形实用工具”→“单位”命令,打开“图形单位”对话框,如图3-4所示。设置长度“类型”为“小数”,“精度”为0;设置角度“类型”为“十进制度数”,“精度”为0;系统默认逆时针方向为正,插入时的缩放比例设置为“无单位”。

图3-4 “图形单位”对话框
(3)在命令行中输入LIMITS命令,设置图幅为420000×297000。命令行提示与操作如下。
命令: LIMITS↙ 重新设置模型空间界限: 指定左下角点或 [开(ON)/关(OFF)]<0.0000,0.0000>: ↙ 指定右上角点 <12.0000,9.0000>: 42000,29700↙
(4)新建图层。
①单击“默认”选项卡中的“图层特性”按钮 ,弹出“图层特性管理器”对话框,如图3-5所示。
,弹出“图层特性管理器”对话框,如图3-5所示。

图3-5 “图层特性管理器”对话框
注意
在绘图过程中,往往有不同的绘图内容,如轴线、墙线、装饰布置图块、地板、标注、文字等,如果将这些内容均放置在一起,绘图之后如果要删除或编辑某一类型的图形时,将带来选取的困难。AutoCAD提供了图层功能,为编辑图形带来了极大的方便。
在绘图初期可以建立不同的图层,将不同类型的图形绘制在不同的图层中,在编辑时可以利用图层的显示和隐藏功能、锁定功能来操作图层中的图形,十分利于编辑运用。
②单击“图层特性管理器”对话框中的“新建图层”按钮 ,如图3-6所示。
,如图3-6所示。

图3-6 新建图层
③新建图层的图层名称默认为“图层1”,将其修改为“轴线”。图层名称后面的选项由左至右依次为“开/关图层”、“在所有视口中冻结/解冻图层”、“锁定/解锁图层”、“图层默认颜色”、“图层默认线型”、“图层默认线宽”和“打印样式”等。其中,编辑图形时最常用的是“开/关图层”、“锁定/解锁图层”、“图层颜色设置”和“线型的设置”等。
④单击新建的“轴线”图层“颜色”栏中的色块,弹出“选择颜色”对话框,如图3-7所示,选择红色为轴线图层的默认颜色。单击“确定”按钮,返回“图层特性管理器”对话框。

图3-7 “选择颜色”对话框
⑤单击“线型”栏中的选项,弹出“选择线型”对话框,如图3-8所示。轴线一般在绘图中应用点划线进行绘制,因此应将“轴线”图层的默认线型设为中心线。单击“加载”按钮,弹出“加载或重载线型”对话框,如图3-9所示。

图3-8 “选择线型”对话框

图3-9 “加载或重载线型”对话框
⑥在“可用线型”列表框中选择CENTER线型,单击“确定”按钮,回到“选择线型”对话框中。选择刚刚加载的线型,如图3-10所示,单击“确定”按钮,“轴线”图层设置完毕。

图3-10 加载线型
注意
修改系统变量DRAGMODE,推荐修改为AUTO。系统变量为ON时,选定要拖动的对象后,在命令行中输入DRAG后才在拖动时显示对象的轮廓;系统变量为OFF时,在拖动时不显示对象的轮廓;系统变量为AUTO时,在拖动时总是显示对象的轮廓。
⑦采用相同的方法按照以下说明,新建其他几个图层。
 “墙线”图层:颜色为白色,线型为实线,线宽为0.3mm。
“墙线”图层:颜色为白色,线型为实线,线宽为0.3mm。
 “门窗”图层:颜色为蓝色,线型为实线,线宽为默认。
“门窗”图层:颜色为蓝色,线型为实线,线宽为默认。
 “轴线”图层:颜色为红色,线型为CENTER,线宽为默认。
“轴线”图层:颜色为红色,线型为CENTER,线宽为默认。
 “文字”图层:颜色为白色,线型为实线,线宽为默认。
“文字”图层:颜色为白色,线型为实线,线宽为默认。
 “尺寸”图层:颜色为绿色,线型为实线,线宽为默认。
“尺寸”图层:颜色为绿色,线型为实线,线宽为默认。
在绘制的平面图中,包括轴线、门窗、装饰、文字和尺寸标注几项内容,分别按照上面所介绍的方式设置图层。其中的颜色可以依照读者的绘图习惯自行设置,没有具体的要求。设置完成后的“图层特性管理器”对话框如图3-11所示。

图3-11 设置图层
注意
有时在绘制过程中需要删除无用的图层,我们可以将该无用图层关闭,然后将剩下的图形全部选中,粘贴至一新文件中,那些无用的图层就不会粘贴过来。如果曾经在某图层中定义过块,又在另一图层中插入了这个块,那么该图层是不能用这种方法删除的。
3.2.2 绘制轴线
(1)在“默认”选项卡“图层”面板中的下拉列表中,选择“轴线”图层为当前层,如图3-12所示。

图3-12 设置当前图层
(2)单击“默认”选项卡“绘图”面板中的“直线”按钮 ,在空白区域任选其起点,绘制一条长度为13000的竖直轴线,命令行提示与操作如下。
,在空白区域任选其起点,绘制一条长度为13000的竖直轴线,命令行提示与操作如下。
命令: LINE ↙ 指定第一点:(任选起点) 指定下一点或 [放弃(U)]: @0,13000↙
绘制效果如图3-13所示。

图3-13 绘制竖直轴线
(3)单击“默认”选项卡“绘图”面板中的“直线”按钮 ,过竖直直线选一点为起点,绘制一条长度为52000的水平轴线,如图3-14所示。
,过竖直直线选一点为起点,绘制一条长度为52000的水平轴线,如图3-14所示。

图3-14 绘制水平轴线
注意
使用“直线”命令时,若为正交轴网,可按下“正交”按钮,根据正交方向提示,直接输入下一点的距离即可,而不需要输入@符号;若为斜线,则可按下“极轴”按钮,设置斜线角度,此时图形即进入了自动捕捉所需角度的状态,可大大提高制图时直线输入距离的速度。注意,两者不能同时使用。
(4)此时,轴线的线型虽然为中心线,但是由于比例太小,显示出来还是实线的形式。选择刚刚绘制的轴线并右击,在弹出的如图3-15所示的快捷菜单中选择“特性”命令,弹出“特性”对话框,如图3-16所示。将“线型比例”设置为50,轴线显示如图3-17所示。

图3-15 快捷菜单

图3-16 “特性”对话框

图3-17 修改轴线比例
注意
通过全局修改或单个修改每个对象的线型比例因子,可以以不同的比例使用同一个线型。默认情况下,全局线型和单个线型比例均设置为1.0。比例越小,每个绘图单位中生成的重复图案就越多。例如,设置为0.5时,每一个图形单位在线型定义中显示重复两次的同一图案。不能显示完整线型图案的短线段显示为连续线。对于太短甚至不能显示一个虚线小段的线段,可以使用更小的线型比例。
(5)单击“默认”选项卡“修改”面板中的“偏移”按钮 ,然后在“偏移距离”提示行后面输入900,按Enter键确认后选择水平直线,在直线上侧单击,将直线向上偏移900的距离。
,然后在“偏移距离”提示行后面输入900,按Enter键确认后选择水平直线,在直线上侧单击,将直线向上偏移900的距离。
按照上述方法,继续偏移其他轴线,水平直线向上偏移的尺寸分别为4500、1800、1900和1800,如图3-18所示。

图3-18 偏移水平直线
(6)单击“默认”选项卡“修改”面板中的“偏移”按钮 ,然后在“偏移距离”提示行后面输入900,按Enter键确认后选择竖直直线,在直线右侧单击,将直线向右偏移900的距离。
,然后在“偏移距离”提示行后面输入900,按Enter键确认后选择竖直直线,在直线右侧单击,将直线向右偏移900的距离。
按照上述方法,继续偏移其他轴线,垂直直线向右偏移3000、3000、2600、3000、3000、900、900、3000、3000、2600、3000、3000、900、900、3000、3000、2600、3000、3000和900,如图3-19所示。

图3-19 偏移竖直直线
(7)单击“默认”选项卡“修改”面板中的“偏移”按钮 ,选取左侧第三根竖直直线连续向右偏移,偏移距离为4300、16400和16400,如图3-20所示。
,选取左侧第三根竖直直线连续向右偏移,偏移距离为4300、16400和16400,如图3-20所示。

图3-20 偏移竖直直线2
(8)单击“默认”选项卡“修改”面板中的“修剪”按钮 ,对前面偏移后的轴线进行修剪。逐个修剪后,结果如图3-21所示。
,对前面偏移后的轴线进行修剪。逐个修剪后,结果如图3-21所示。

图3-21 修剪轴线
(9)单击“默认”选项卡“修改”面板中的“删除”按钮 ,选取第(8)步修剪轴线后的多余线段进行删除,结果如图3-22所示。
,选取第(8)步修剪轴线后的多余线段进行删除,结果如图3-22所示。

图3-22 删除多余图形
(10)单击“默认”选项卡“绘图”面板中的“直线”按钮 ,在图形适当位置绘制多段斜向直线,如图3-23所示。
,在图形适当位置绘制多段斜向直线,如图3-23所示。

图3-23 绘制斜向直线
3.2.3 绘制外部墙线
一般的建筑结构的墙线均可通过AutoCAD中的“多线”命令来绘制。本例将利用“多线”、“修剪”和“偏移”命令完成绘制。
(1)在“默认”选项卡“图层”面板中的下拉列表中,选择“墙线”图层为当前层,如图3-24所示。

图3-24 设置当前图层
(2)设置多线样式。
在建筑结构中,包括承载受力的承重结构和用来分割空间、美化环境的非承重墙,下面将进行绘制。
①在命令行提示下,输入MLSTYLE,打开“多线样式”对话框,如图3-25所示。

图3-25 “多线样式”对话框
②在“多线样式”对话框中,可以看到“样式”中只有系统自带的STANDARD样式,单击右侧的“新建”按钮,打开“创建新的多线样式”对话框,如图3-26所示。在“新样式名”文本框中输入“墙”,作为多线的名称。单击“继续”按钮,打开“新建多线样式:墙”对话框,如图3-27所示。

图3-26 新建多线样式

图3-27 “新建多线样式:墙”对话框
③ “墙”为绘制外墙时应用的多线样式,由于外墙的宽度为370,所以按照图3-27中所示,将偏移分别修改为120和-250,并将左边“封口”选项组中“直线”后面的两个复选框选中,单击“确定”按钮,回到多线样式对话框中,单击“确定”按钮回到绘图状态。
(3)绘制墙线。绘制砖混住宅地下室平面图中所有370厚的墙体,命令行提示与操作如下。
命令: MLINE↙ 当前设置: 对正=上,比例=20.00,样式=STANDARD 指定起点或[对正(J)/比例(S)/样式(ST)]: ST(设置多线样式)↙ 输入多线样式名或[?]: 墙(多线样式为墙1)↙ 当前设置: 对正=上,比例=20.00,样式=墙 指定起点或[对正(J)/比例(S)/样式(ST)]: J↙ 输入对正类型[上(T)/无(Z)/下(B)]<上>: Z(设置对中模式为无)↙ 当前设置: 对正=无,比例=20.00,样式=墙 指定起点或[对正(J)/比例(S)/样式(ST)]: S↙ 输入多线比例<20.00>: 1(设置线型比例为1)↙ 当前设置: 对正=无,比例=1.00,样式=墙 指定起点或[对正(J)/比例(S)/样式(ST)]:(选择左侧竖直直线下端点) 指定下一点: 指定下一点或[放弃(U)]:
逐个进行绘制,完成后的结果如图3-28所示。

图3-28 绘制外墙线
注意
读者绘制墙体时需要根据墙体厚度不同,对多线样式进行相应修改。
注意
目前,国内对建筑CAD制图开发了多套适合我国规范的专业软件,如天正、广厦等。这些以AutoCAD为平台开发的制图软件,通常根据建筑制图的特点,对许多图形进行了模块化、参数化,因此在使用这些专业软件时,大大提高了CAD制图的速度,而且CAD制图格式规范统一,大大减少了使用CAD制图时易出现的一些小错误,给制图人员带来了极大的方便,节约了大量的制图时间,感兴趣的读者也可试一试相关软件。
(4)按照同样的方法,新建“内墙”多线样式,将偏移分别修改为120和-120。在命令行提示下,输入MLINE,绘制图形中的非承重墙,绘制完成后如图3-29所示。

图3-29 绘制内墙线
(5)单击“默认”选项卡“修改”面板中的“偏移”按钮 ,选取最左侧竖直轴线向右偏移,偏移距离为2100和45000,如图3-30所示。
,选取最左侧竖直轴线向右偏移,偏移距离为2100和45000,如图3-30所示。

图3-30 添加墙线
(6)单击“默认”选项卡“修改”面板中的“修剪”按钮 ,对偏移后的轴线进行修剪,如图3-31所示。
,对偏移后的轴线进行修剪,如图3-31所示。

图3-31 修剪轴线
(7)绘制墙体。
①按照同样的方法,新建120多线样式,将偏移分别修改为60和-60。
②在命令提示下,输入MLINE,绘制砖混住宅地下室平面图中所有120厚的墙体,结果如图3-32所示。

图3-32 绘制墙体
③在命令行提示下,输入MLEDIT,弹出“多线编辑工具”对话框,如图3-33所示。

图3-33 “多线编辑工具”对话框
④选择其中“T形打开”选项,选取多线,完成多线修剪,如图3-34所示。

图3-34 T形打开
利用其他多线编辑命令完成墙线的修剪,如图3-35所示。

图3-35 多线修改
3.2.4 绘制柱子
(1)单击“默认”选项卡“绘图”面板中的“多段线”按钮 ,在图形适当位置绘制连续多段线,形成一个长360、宽120的矩形,如图3-36所示。
,在图形适当位置绘制连续多段线,形成一个长360、宽120的矩形,如图3-36所示。

图3-36 绘制矩形
(2)其他柱子的大小相同,位置不同,单击“默认”选项卡“修改”面板中的“复制”按钮 ,选取第(1)步绘制的多段线为复制对象,将其复制到适当位置。注意复制时,灵活应用对象捕捉功能,这样会方便定位,如图3-37所示。
,选取第(1)步绘制的多段线为复制对象,将其复制到适当位置。注意复制时,灵活应用对象捕捉功能,这样会方便定位,如图3-37所示。

图3-37 复制图形
(3)单击“默认”选项卡“修改”面板中的“镜像”按钮 ,选取复制的4个柱子图形,进行镜像,如图3-38所示。
,选取复制的4个柱子图形,进行镜像,如图3-38所示。

图3-38 镜像图形
(4)图形中墙体与柱子图形是贯通的,需要进行修剪,首先单击“默认”选项卡“修改”面板中的“分解”按钮 ,选取所有墙线,按Enter键确认,完成分解。命令行提示与操作如下。
,选取所有墙线,按Enter键确认,完成分解。命令行提示与操作如下。
命令: _explode 选择对象:(选择全部墙线)
(5)单击“默认”选项卡“修改”面板中的“修剪”按钮 ,对墙体与柱子贯通处进行修剪,如图3-39所示。
,对墙体与柱子贯通处进行修剪,如图3-39所示。

图3-39 修剪图形
注意
柱子离外墙间距为120。有一些多线并不适合利用“多线编辑”命令修改,可以先将多线分解,直接利用“修剪”命令进行修改。
3.2.5 绘制窗户
1.修剪窗洞
(1)绘制门窗洞口时,常以临近的墙线或轴线作为距离参照来帮助确定洞口位置。现在以客厅北侧的窗洞为例,拟绘制洞口宽1500,位于该段墙体的中部,因此洞口两侧剩余墙体的宽度均为750(到轴线)。打开“轴线”层,将“墙体”层置为当前层。单击“默认”选项卡“修改”面板中的“偏移”按钮 ,将左侧墙的轴线向右偏移,偏移距离为750,将右侧轴线向左偏移,偏移距离为750,结果如图3-40所示。
,将左侧墙的轴线向右偏移,偏移距离为750,将右侧轴线向左偏移,偏移距离为750,结果如图3-40所示。

图3-40 偏移轴线
(2)单击“默认”选项卡“修改”面板中的“修剪”按钮 ,将两根轴线间的墙线剪掉,结果如图3-41所示。
,将两根轴线间的墙线剪掉,结果如图3-41所示。

图3-41 修剪墙线
(3)单击“默认”选项卡“绘图”面板中的“直线”按钮 ,将墙体剪断处封口,然后单击“默认”选项卡“修改”面板中的“删除”按钮
,将墙体剪断处封口,然后单击“默认”选项卡“修改”面板中的“删除”按钮 ,将偏移后的两条轴线删除,绘制出的一个门窗洞口如图3-42所示。
,将偏移后的两条轴线删除,绘制出的一个门窗洞口如图3-42所示。

图3-42 门窗洞口的绘制
(4)利用上述方法绘制出图形中所有的门窗洞口,如图3-43所示。

图3-43 所有的门窗洞口
2.绘制窗户
(1)在“默认”选项卡“图层”面板的下拉列表中,选择“门窗”图层为当前层,如图3-44所示。

图3-44 设置当前图层
(2)单击“默认”选项卡“绘图”面板中的“直线”按钮 ,绘制一条水平直线封闭窗洞,如图3-45所示。
,绘制一条水平直线封闭窗洞,如图3-45所示。

图3-45 绘制窗线
(3)单击“默认”选项卡“修改”面板中的“偏移”按钮 ,选取第(2)步绘制的窗线向上偏移,偏移距离为123.33,如图3-46所示。
,选取第(2)步绘制的窗线向上偏移,偏移距离为123.33,如图3-46所示。

图3-46 偏移窗线
(4)在命令行提示下,输入LINETYPE,弹出“线型管理器”对话框,单击“加载”按钮,打开“加载或重载线型”对话框,选择一种需要的线型,单击“确定”按钮,该线型就出现在“线型管理器”对话框的列表框中,设置的线型如图3-47所示。

图3-47 “线型管理器”对话框
(5)选取一根窗线,如图3-48所示,右击,在弹出的快捷菜单中选择“特性”命令,如图3-49所示,弹出“特性”对话框,如图3-50所示。在“线型”选项后面的下拉列表框中选择需要的线型,线型改变如图3-51所示。

图3-48 选取窗线

图3-49 快捷菜单

图3-50 “特性”对话框

图3-51 修改窗线线型
注意
如果不事先设置线型,除了基本的Continuous线型外,其他的线型不会显示在“线型”选项后面的下拉列表框中。
(6)利用上述方法完成所有窗线的绘制,如图3-52所示。

图3-52 偏移窗线
3.2.6 绘制门
地下层的门有M1和M3两种,下面分别讲述其绘制方法。
1.修剪M1门洞
(1)单击“默认”选项卡“绘图”面板中的“直线”按钮 ,在墙线拐角位置绘制一段水平直线,刚好连接两条竖直墙线,如图3-53所示。
,在墙线拐角位置绘制一段水平直线,刚好连接两条竖直墙线,如图3-53所示。

图3-53 绘制水平直线
(2)单击“默认”选项卡“修改”面板中的“偏移”按钮 ,选取第(1)步绘制的水平直线向下偏移,偏移距离为900,如图3-54所示。
,选取第(1)步绘制的水平直线向下偏移,偏移距离为900,如图3-54所示。

图3-54 偏移水平直线
(3)单击“默认”选项卡“修改”面板中的“修剪”按钮 ,对第(2)步偏移的直线所夹的墙线进行修剪处理,如图3-55所示。
,对第(2)步偏移的直线所夹的墙线进行修剪处理,如图3-55所示。

图3-55 修剪线段
(4)利用上述方法,修剪出图形右边另一个M1门洞口,如图3-56所示。

图3-56 修剪门洞
2.修剪M3门洞
这里总共有3种结构略有差别的M3门洞,下面分别讲述。
(1)修剪M3门洞1。
①单击“默认”选项卡“绘图”面板中的“直线”按钮 ,在墙线拐角位置绘制一段竖直直线,如图3-57所示。
,在墙线拐角位置绘制一段竖直直线,如图3-57所示。

图3-57 绘制竖直直线
②单击“默认”选项卡“修改”面板中的“偏移”按钮 ,选取第①步绘制的竖直直线向左偏移,偏移距离为900,如图3-58所示。
,选取第①步绘制的竖直直线向左偏移,偏移距离为900,如图3-58所示。

图3-58 偏移竖直直线
③单击“默认”选项卡“修改”面板中的“修剪”按钮 ,对第②步偏移的直线所夹的墙线进行修剪处理,完成一个M3门洞绘制,如图3-59所示。
,对第②步偏移的直线所夹的墙线进行修剪处理,完成一个M3门洞绘制,如图3-59所示。

图3-59 M3门洞1
(2)M3门洞2,和刚才讲的M3门洞1略有差别,其开口大小也为900,但是离墙线距离为120,如图3-60所示,其绘制方法与前面所讲方法类似,这里不再赘述。利用前面所讲方法,修剪出图形中M3门洞,如图3-61所示。

图3-60 M3门洞2

图3-61 修剪门洞
(3)修剪M3门洞3。
①单击“默认”选项卡“绘图”面板中的“直线”按钮 ,在图形下部一个M3门洞处的墙体中从门洞竖线开始绘制一条长度为1630的水平直线,以此水平直线的终点为起点向下绘制一条竖直直线与墙线相交,如图3-62所示。
,在图形下部一个M3门洞处的墙体中从门洞竖线开始绘制一条长度为1630的水平直线,以此水平直线的终点为起点向下绘制一条竖直直线与墙线相交,如图3-62所示。

图3-62 绘制直线
②单击“默认”选项卡“修改”面板中的“修剪”按钮 ,对图形进行修剪,如图3-63所示。
,对图形进行修剪,如图3-63所示。

图3-63 修剪线段
利用相同方法修剪其他相同的墙体,绘制完成的门洞如图3-64所示。

图3-64 绘制门洞
3.绘制M1门
①单击“默认”选项卡“绘图”面板中的“直线”按钮 ,绘制一条斜向直线,如图3-65所示。
,绘制一条斜向直线,如图3-65所示。

图3-65 绘制斜向直线
②单击“默认”选项卡“绘图”面板中“圆弧”下拉列表中的“起点,端点,角度”按钮 ,绘制一段角度为90°的圆弧,命令行提示与操作如下。
,绘制一段角度为90°的圆弧,命令行提示与操作如下。
命令: _arc 指定圆弧的起点或 [圆心(C)]:(选择斜线下端点) 指定圆弧的第二个点或 [圆心(C)/端点(E)]: _e↙ 指定圆弧的端点:(选择左上方门洞竖线与墙轴线交点) 指定圆弧的中心点(按住Ctrl键以切换方向)或 [角度(A)/方向(D)/半径(R)]: _a ↙ 指定夹角(按住Ctrl键以切换方向): 90↙
结果如图3-66所示。

图3-66 绘制圆弧
注意
绘制圆弧时,注意指定合适的端点或圆心,指定端点的时针方向即为绘制圆弧的方向。例如要绘制图3-66中的另一半圆弧,则起始端点应在左侧,终端点应在右侧,此时端点的时针方向为逆时针,即得到相应的逆时针圆弧。
③在命令行中输入WBLOCK命令,打开“写块”对话框,如图3-67所示,以M1为对象,以M1上侧与墙交点处为基点,定义M1图块。

图3-67 定义M1图块
④单击“插入”选项卡“块”面板中的“插入”按钮 ,打开“插入”对话框,如图3-68所示。选择M1图块,将其插入到图中适当位置,然后单击“默认”选项卡“修改”面板中的“镜像”按钮
,打开“插入”对话框,如图3-68所示。选择M1图块,将其插入到图中适当位置,然后单击“默认”选项卡“修改”面板中的“镜像”按钮 ,结果如图3-69所示。
,结果如图3-69所示。

图3-68 “插入”对话框

图3-69 绘制门
注意
插入时注意指定插入点和旋转比例的选择。
图形中有M1和M3两种门图形,尺寸大小相同。绘制方法前面已经讲述过,这里不再重复,继续单击“插入”选项卡“块”面板中的“插入”按钮 ,结合单击“默认”选项卡“修改”面板中的“旋转”按钮
,结合单击“默认”选项卡“修改”面板中的“旋转”按钮 、“复制”按钮
、“复制”按钮 和“镜像”按钮
和“镜像”按钮 ,完成图形中剩余M3门图形的插入。
,完成图形中剩余M3门图形的插入。
所有图形绘制完成后,如图3-70所示。

图3-70 绘制的门图形
3.2.7 绘制楼梯
绘制楼梯时需要知道以下参数:
(1)楼梯形式(单跑、双跑、直行、弧形等)。
(2)楼梯各部位长、宽、高3个方向的尺寸,包括楼梯总宽、总长、楼梯宽度、踏步宽度、踏步高度、平台宽度等。
(3)楼梯的安装位置。
下面讲述楼梯的具体绘制方法。
(1)新建“楼梯”图层,颜色为蓝色,其余属性默认,并将“楼梯”层设为当前图层。
(2)单击“默认”选项卡“图层”面板中的“图层特性”按钮 ,将当前图层设置为“楼梯”图层。
,将当前图层设置为“楼梯”图层。
(3)单击“默认”选项卡“修改”面板中的“偏移”按钮 ,将楼梯间右侧的轴线向左依次偏移540、400、300和120,如图3-71所示。
,将楼梯间右侧的轴线向左依次偏移540、400、300和120,如图3-71所示。

图3-71 偏移轴线
(4)单击“默认”选项卡“修改”面板中的“修剪”按钮 ,以墙体边和下轴线为界线修剪偏移线段,结果如图3-72所示。
,以墙体边和下轴线为界线修剪偏移线段,结果如图3-72所示。

图3-72 修剪轴线
(5)选中刚修剪的4条偏移的轴线,在“图层”面板的下拉列表框中选择“楼梯”图层,如图3-73所示,这样就将刚修剪的4条偏移的轴线所在图层转换到了“楼梯”图层,其线型和颜色等属性也随之变换。

图3-73 改变图层
(6)单击“默认”选项卡“绘图”面板中的“直线”按钮 ,以最左边修剪的轴线的下端点为起点在楼梯间绘制一条水平直线,直线的终点为此直线与右边墙体边的交点,如图3-74所示。
,以最左边修剪的轴线的下端点为起点在楼梯间绘制一条水平直线,直线的终点为此直线与右边墙体边的交点,如图3-74所示。

图3-74 绘制水平直线
(7)单击“默认”选项卡“修改”面板中的“偏移”按钮 ,将绘制的水平直线向上偏移,偏移距离为260,偏移4次,如图3-75所示。
,将绘制的水平直线向上偏移,偏移距离为260,偏移4次,如图3-75所示。

图3-75 偏移水平直线
(8)单击“默认”选项卡“修改”面板中的“修剪”按钮 ,修剪偏移线段,如图3-76所示。
,修剪偏移线段,如图3-76所示。

图3-76 修剪线段
(9)单击“默认”选项卡“绘图”面板中的“直线”按钮 ,绘制倾斜线和折断线,结果如图3-77所示。
,绘制倾斜线和折断线,结果如图3-77所示。

图3-77 绘制折断线
(10)单击“默认”选项卡“修改”面板中的“修剪”按钮 ,修剪折断线,结果如图3-78所示。
,修剪折断线,结果如图3-78所示。

图3-78 修剪线段
(11)单击“默认”选项卡“绘图”面板中的“多段线”按钮 和“注释”选项卡“文字”面板中的“多行文字”按钮
和“注释”选项卡“文字”面板中的“多行文字”按钮 ,绘制楼梯箭头,完成一层楼梯的绘制。命令行提示与操作如下。
,绘制楼梯箭头,完成一层楼梯的绘制。命令行提示与操作如下。
命令: PLINE↙ 指定起点: 当前线宽为 0.0000 指定下一个点或 [圆弧(A)/半宽(H)/长度(L)/放弃(U)/宽度(W)]: 指定下一点或 [圆弧(A)/闭合(C)/半宽(H)/长度(L)/放弃(U)/宽度(W)]: w↙ 指定起点宽度 <0.0000>: 50↙ 指定端点宽度 <50.0000>: 0↙ 指定下一点或 [圆弧(A)/闭合(C)/半宽(H)/长度(L)/放弃(U)/宽度(W)]: 指定下一点或 [圆弧(A)/闭合(C)/半宽(H)/长度(L)/放弃(U)/宽度(W)]:
这样单个楼梯就绘制完毕,结果如图3-79所示。

图3-79 绘制指引箭头
(12)单击“默认”选项卡“修改”面板中的“复制”按钮 ,选取已经绘制完的楼梯图形向其他楼梯间内复制,结果如图3-80所示。
,选取已经绘制完的楼梯图形向其他楼梯间内复制,结果如图3-80所示。

图3-80 复制楼梯图形
3.2.8 绘制内墙
(1)单击“默认”选项卡“修改”面板中的“偏移”按钮 ,选取最上边水平直线向下偏移,偏移距离为3280、420、300、1200和300,如图3-81所示。
,选取最上边水平直线向下偏移,偏移距离为3280、420、300、1200和300,如图3-81所示。

图3-81 偏移水平直线
(2)在命令行提示下,输入MLINE,将“内墙”多线样式置为当前,根据第(1)步偏移的轴线确定的位置绘制多线,如图3-82所示。

图3-82 绘制多线
(3)单击“默认”选项卡“修改”面板中的“删除”按钮 ,删除偏移轴线。
,删除偏移轴线。
(4)单击“默认”选项卡“绘图”面板中的“直线”按钮 ,绘制水平线段,封闭第(2)步绘制的多线,如图3-83所示。
,绘制水平线段,封闭第(2)步绘制的多线,如图3-83所示。

图3-83 封闭线段
(5)单击“默认”选项卡“修改”面板中的“修剪”按钮 ,修剪绘制图形,并利用前面所学知识,修改部分线段线型,结果如图3-84所示。
,修剪绘制图形,并利用前面所学知识,修改部分线段线型,结果如图3-84所示。

图3-84 修改线型
(6)利用上述方法绘制另外一处内墙,如图3-85所示。

图3-85 绘制相同图形
3.2.9 尺寸标注
(1)在“默认”选项卡“图层”面板的下拉列表中,选择“尺寸”图层为当前层。
(2)设置标注样式。
①单击“注释”选项卡“标注”面板中的“标注,标注样式”按钮 ,弹出“标注样式管理器”对话框,如图3-86所示。
,弹出“标注样式管理器”对话框,如图3-86所示。

图3-86 “标注样式管理器”对话框
②单击“修改”按钮,弹出“修改标注样式”对话框。选择“线”选项卡,对话框显示如图3-87所示,按照图3-87中的参数修改标注样式。

图3-87 “线”选项卡
③选择“符号和箭头”选项卡,按照图3-88所示的设置进行修改,箭头样式选择为“建筑标记”,箭头大小修改为400。

图3-88 “符号和箭头”选项卡
④在“文字”选项卡中设置“文字高度”为450,如图3-89所示。

图3-89 “文字”选项卡
⑤在“主单位”选项卡中设置,如图3-90所示。

图3-90 “主单位”选项卡
(3)将“尺寸标注”图层设为当前层,单击“注释”选项卡“标注”面板中“标注”下拉列表中的“线性”按钮 ,标注图形细部尺寸,命令行提示与操作如下。
,标注图形细部尺寸,命令行提示与操作如下。
命令: DIMLINEAR↙ 指定第一个尺寸界线原点或 <选择对象>:(指定一点) 指定第二条尺寸界线原点: (指定第二点) 指定尺寸线位置或[多行文字(M)/文字(T)/角度(A)/水平(H)/垂直(V)/旋转(R)]:(指定合适的位置)
逐个标注后,结果如图3-91所示。

图3-91 细部尺寸标注
(4)单击“注释”选项卡“标注”面板中的“线性”按钮 和“连续”按钮
和“连续”按钮 ,标注第一道尺寸,如图3-92所示。
,标注第一道尺寸,如图3-92所示。

图3-92 第一道尺寸标注
(5)单击“注释”选项卡“标注”面板中的“线性”按钮 和“连续”按钮
和“连续”按钮 ,标注第二道尺寸,如图3-93所示。
,标注第二道尺寸,如图3-93所示。

图3-93 第二道尺寸标注
(6)标注图形总尺寸,如图3-94所示。

图3-94 总尺寸标注
(7)单击“默认”选项卡“修改”面板中的“分解”按钮 ,选取标注的第二道尺寸进行分解。
,选取标注的第二道尺寸进行分解。
(8)单击“默认”选项卡“绘图”面板中的“直线”按钮 ,分别在横竖四条总尺寸线外侧绘制四条直线,如图3-95所示。
,分别在横竖四条总尺寸线外侧绘制四条直线,如图3-95所示。

图3-95 绘制直线
(9)单击“默认”选项卡“修改”面板中的“延伸”按钮 ,选取分解后的标注线段,向上延伸,延伸至第(8)步绘制的水平直线。
,选取分解后的标注线段,向上延伸,延伸至第(8)步绘制的水平直线。
(10)单击“默认”选项卡“修改”面板中的“删除”按钮 ,删除第(8)步绘制的直线,如图3-96所示。
,删除第(8)步绘制的直线,如图3-96所示。

图3-96 删除直线
3.2.10 添加轴号
(1)单击“默认”选项卡“绘图”面板中“圆”下拉列表中的“圆心,半径”按钮 ,在适当位置绘制一个半径为500的圆,如图3-97所示。
,在适当位置绘制一个半径为500的圆,如图3-97所示。

图3-97 绘制圆
(2)单击“插入”选项卡“块定义”面板中的“定义属性”按钮 ,弹出“属性定义”对话框,如图3-98所示,单击“确定”按钮,在圆心位置,输入一个块的属性值。设置完成后的效果如图3-99所示。
,弹出“属性定义”对话框,如图3-98所示,单击“确定”按钮,在圆心位置,输入一个块的属性值。设置完成后的效果如图3-99所示。

图3-98 块属性定义

图3-99 在圆心位置写入属性值
(3)单击“插入”选项卡“块定义”面板中的“创建块”按钮 ,弹出“块定义”对话框,如图3-100所示。在“名称”文本框中输入“轴号”,指定圆心为基点;选择整个圆和刚才的“轴号”标记为对象,单击“确定”按钮,弹出如图3-101所示的“编辑属性”对话框,输入轴号为“1”,单击“确定”按钮,轴号效果图如图3-102所示。
,弹出“块定义”对话框,如图3-100所示。在“名称”文本框中输入“轴号”,指定圆心为基点;选择整个圆和刚才的“轴号”标记为对象,单击“确定”按钮,弹出如图3-101所示的“编辑属性”对话框,输入轴号为“1”,单击“确定”按钮,轴号效果图如图3-102所示。

图3-100 创建块

图3-101 “编辑属性”对话框

图3-102 输入轴号
(4)单击“插入”选项卡“块”面板中“插入”按钮 下拉列表中的“轴号”图块,将“轴号”图块插入到轴线上,并修改图块属性,结果如图3-103所示。
下拉列表中的“轴号”图块,将“轴号”图块插入到轴线上,并修改图块属性,结果如图3-103所示。

图3-103 标注轴号
3.2.11 文字标注
(1)在“图层”面板的下拉列表中,选择“文字”图层为当前层。
(2)单击“注释”选项卡“文字”面板中的“文字样式”按钮 ,弹出“文字样式”对话框,如图3-104所示。
,弹出“文字样式”对话框,如图3-104所示。

图3-104 “文字样式”对话框
(3)单击“新建”按钮,弹出“新建文字样式”对话框,将文字样式命名为“说明”,如图3-105所示。

图3-105 “新建文字样式”对话框
(4)单击“确定”按钮,在弹出的“文字样式”对话框中取消选中“使用大字体”复选框,然后在“字体名”下拉列表框中选择“宋体”,“高度”设置为300,如图3-106所示。

图3-106 修改文字样式
在CAD中输入汉字时,可以选择不同的字体,在“字体名”下拉列表框中,有些字体前面有@标记,如@仿宋_GB2312,这说明该字体是为横向输入汉字用的,即输入的汉字逆时针旋转90°。如果要输入正向的汉字,不能选择前面带@标记的字体。
(5)将“文字”图层设为当前层。单击“注释”选项卡“文字”面板中的“多行文字”按钮 ,以及“修改”面板中的“复制”按钮
,以及“修改”面板中的“复制”按钮 ,完成图形中文字的标注,如图3-107所示。
,完成图形中文字的标注,如图3-107所示。

图3-107 标注文字
(6)单击“默认”选项卡“绘图”面板中的“多段线”按钮 ,指定起点宽度为100,端点宽度为100,在绘制图形下方绘制一段多段线,如图3-108所示。
,指定起点宽度为100,端点宽度为100,在绘制图形下方绘制一段多段线,如图3-108所示。

图3-108 绘制多段线
(7)单击“默认”选项卡“绘图”面板中的“直线”按钮 ,在第(6)步绘制的多段线下方绘制一条水平直线,如图3-109所示。
,在第(6)步绘制的多段线下方绘制一条水平直线,如图3-109所示。

图3-109 绘制直线
(8)单击“注释”选项卡“文字”面板中的“多行文字”按钮 ,在第(6)步绘制的线段上添加文字,如图3-110所示,最终完成住宅地下层平面图的绘制。
,在第(6)步绘制的线段上添加文字,如图3-110所示,最终完成住宅地下层平面图的绘制。

图3-110 添加文字