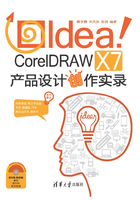
2.1 绘制与编辑线条
2.1.1 绘制直线
手绘工具、贝塞尔工具、钢笔工具和折线工具等都可以绘制直线,下面就具体介绍如何使用这些工具绘制直线。
1.手绘工具绘制直线
使用手绘工具绘制直线的方法很简单,单击工具箱中的手绘工具按钮,将鼠标指针移至绘图区中,单击鼠标左键确定直线的起点位置,然后移动鼠标至其他位置单击,确定直线的终点,即可在两点之间绘制出一条直线,如图2-1所示。使用手绘工具绘制直线的同时,按住Ctrl键可绘制水平、垂直或设定角度的倾斜线段。选择菜单栏中的“工具”|“选项”命令,打开“选项”对话框,在“工作区”|“编辑”选项区中的“限制角度”选项可以设定直线绘制时的增量值,如图2-2所示。

图2-1

图2-2
提示
用户也可使用手绘工具绘制折线,操作方法是:单击工具箱中的手绘工具按钮,将鼠标指针移至绘图区中,单击鼠标左键确定起点,移动鼠标至其他位置双击确定转折点,再拖动鼠标至任意位置单击,即可绘制折线。
2.2点线工具绘制直线
选择2点线工具,将鼠标指针移至绘图区中,单击鼠标左键确定直线的起点位置,然后拖动鼠标至其他位置确定直线的终点,即可在两点之间绘制出一条直线。
3.贝塞尔工具绘制直线
使用贝塞尔工具绘制直线的原理与数学中两点决定一条直线的原理类似,即在不同的位置单击鼠标左键来确定直线两端所在的位置,CorelDRAW会自动将两点连接形成直线。用户也可使用贝塞尔工具绘制折线,操作方法是:在绘制直线的基础上,继续移动鼠标指针至其他位置单击,所形成的对象就是一条折线,如图2-3所示。在绘制折线时,如要结束绘制双击鼠标左键即可,如将鼠标指针移至起点处单击,即可形成一个封闭的图形,如图2-4所示。

图2-3

图2-4
4.钢笔工具绘制直线
单击工具箱中的“钢笔工具”按钮,在绘图区中单击确定直线的起点,移动鼠标指针到其他位置,单击即可绘制出一段直线,再继续移动鼠标并单击就可以绘制出折线的效果,要结束绘制,按Esc键即可。
5.折线工具绘制直线
选择折线工具后,在绘图区不同的两个位置依次单击鼠标即可绘制直线,如果要结束绘制,双击鼠标左键即可。
2.1.2 绘制曲线
CorelDRAW X7中提供了许多绘制曲线的工具,如手绘工具、贝塞尔工具、钢笔工具、折线工具和B样条工具,下面具体介绍曲线的绘制。
1.手绘工具绘制曲线
使用手绘工具绘制曲线时,首先单击工具箱中的“手绘工具”按钮,然后将鼠标指针移至绘图区中,按住鼠标左键随意拖动,当松开鼠标后,绘图区中就会显示出一条任意形状的曲线,如图2-5所示。

图2-5
提示
使用手绘工具绘制曲线后,按住鼠标左键不放,同时按住Shift键,再沿之前所绘曲线路径返回,则可将绘制曲线时经过的路径清除。
如果要在绘制好的曲线上接着绘制曲线,可单击工具箱中的“手绘工具”按钮,移动鼠标指针至曲线左端或右端的节点上,按住鼠标左键拖动,可在原有曲线的基础上继续绘制曲线,拖动鼠标指针至曲线起点处,松开鼠标即可绘制封闭的图形。也可以单击属性工具栏中的“自动闭合曲线”按钮,将所选线条的首尾连接起来,形成一个封闭的图形。
2.贝塞尔工具绘制曲线
单击工具箱中的“贝塞尔工具”按钮,移动鼠标指针至绘图区中拖动,此时将显示出一条带有两个节点和一个控制点的蓝色虚线调节杆,松开鼠标后,移动鼠标指针至其他位置,单击并按住鼠标左键拖动,在拖动鼠标时可发现曲线在弯曲,松开鼠标,即可产生第一段曲线,如图2-6所示。

图2-6
提示
使用贝塞尔工具可同时绘制直线和曲线,如果按住鼠标左键拖动出蓝色虚线绘制即生成曲线,如果只用左键单击绘制出的便是直线。
3.钢笔工具绘制曲线
钢笔工具与贝塞尔工具绘制方法相同,单击并拖动即可绘制连续的曲线。但钢笔工具在绘制时,可以看见当前绘制点和上一点间的曲线形态,贝塞尔工具则不显示。
技巧
如果绘制闭合曲线,可以直接单击属性栏上的“闭合曲线”按钮,再在结束点单击即可,也可以用鼠标单击开始节点来闭合曲线结束画图。
在选择钢笔工具的情况下,按住Ctrl+Alt键单击图形拖动鼠标并释放,会出现复制的图形。
4.折线工具绘制曲线
使用折线工具绘制曲线的方法与用手绘工具绘制曲线的方法相同,在绘图区中按住鼠标左键并拖动即开始绘制曲线,完成后按Enter键确认,绘制的曲线将自动变平滑。
5.B样条工具绘制曲线
选择B样条工具,在绘图区中单击鼠标左键确定曲线一端节点的位置,继续用鼠标单击确定另一端节点的位置,如果想结束编辑需双击鼠标左键,绘制过程如图2-7所示。

图2-7
2.1.3 编辑线条
在绘制线条时,如不能一次达到要求,可以使用该工具的属性栏或形状工具对线条进行调整,如改变线条上节点的位置,添加、删除、连接、断开节点,将直线转换为曲线或将曲线转换为直线等。
1.改变节点位置
选择绘图区中绘制的曲线,单击工具箱中的形状工具按钮,移动鼠标指针至任意一个节点上,按住鼠标左键并拖动至其他位置,松开鼠标即可改变该节点的位置,随着节点位置的变化,图形的形状也发生了改变,如图2-8所示。

图2-8
2.添加和删除节点
在绘制好的线条上添加或删除节点可以改变线条的形状,添加与删除节点的方法有两种,即通过鼠标操作和利用属性栏相应的按钮来完成。
通过鼠标操作添加与删除节点:单击工具箱中的形状工具按钮,将鼠标指针移至曲线上,双击鼠标即可添加一个节点,如图2-9所示。

图2-9
将鼠标指针移至线条上的任意一个节点上,双击鼠标即可将该节点删除,同时线条的形状也会发生改变,如图2-10所示。

图2-10
3.连接与分割节点
分割节点就是将一个节点分割成两个节点,使一条完整的线条成为两条断开的线条,但分割后仍然是一个整体,而连接节点则是将分割后的节点连接起来,使线条再次成为一条完整的线条。
要分割节点,可使用形状工具单击节点,在属性栏中单击“断开曲线”按钮 ,然后将鼠标指针移至分割的节点处,按住鼠标左键拖动分割的节点。
,然后将鼠标指针移至分割的节点处,按住鼠标左键拖动分割的节点。
如果要将分割后的两个节点连接为一个节点,可框选两个节点,然后在属性栏中单击“连接两个节点”按钮 即可。
即可。
4.直线与曲线的转换
通过直线与曲线的转换可以方便地调节线条的形状,在形状工具属性栏中单击“转换曲线为直线”按钮 ,即可将该节点前一段曲线转换为直线。
,即可将该节点前一段曲线转换为直线。
5.调整节点类型
节点的类型共有3种,即尖突、平滑和对称,它们主要针对曲线而言。3种类型的含义如下。
● 尖突:用鼠标拖动该节点两侧任意一个控制柄时,只调整节点一边曲线的曲度,节点另一边不受影响,即节点两边的控制柄可单独调节且互不影响,如图2-11所示。

图2-11
● 平滑:节点两边的控制柄呈直线显示,但长度不一样,可以相互影响,如图2-12所示。

图2-12
● 对称:节点两边的控制柄呈直线显示,用鼠标拖动节点两侧任意一个控制柄调整曲线的曲度时,节点另一边的曲线也将随之改变,长度一样且相互影响,如图2-13所示。

图2-13