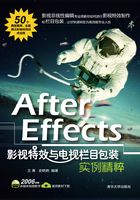
实例30 梦幻之旅
After Effects中的“无线电波”特效可以制作出丰富多彩的波纹效果,CC Particle Systems II特效可以制作出气泡效果,在本例中我们就来学习如何结合这两个特效制作出一个梦幻空间。最终效果如图30-1所示。

图30-1 最终效果
难度系数After Effects ★
技法分析After Effects
(1)使用“无线电波”特效制作圆圈的放射效果。
(2)使用“无线电波”特效制作星形的放射效果。
(3)结合“蒙版”遮罩效果和“旋转”命令来制作圆环转动的效果。
(4)使用CC Particle Systems II特效来制作梦幻泡泡效果。
(5)使用“泡沫”特效制作彩色气泡效果
素材文件:源文件\实例30梦幻之旅\ 15.jpg、实例30梦幻之旅\18.jpg、实例30梦幻之旅\ 19.jpg
结果源文件:源文件\实例30梦幻之旅\ 梦幻之旅.aep
多媒体演示文件:演示文件\实例30梦幻之旅\实例30梦幻之旅1.exe~实例30梦幻之旅5.exe
动画播放时间:30分钟
1 选择“合成”︱“新建合成”命令,弹出“合成设置”对话框,设置尺寸为360×288,时间长度为8秒,并将其命名为wave,单击“确定”按钮保存设置,如图30-2所示。

图30-2 设置“合成”的属性
2 选择“文件”︱“导入”︱“文件”命令,选中图片素材15.jpg、18.jpg、19.jpg,单击“打开”按钮将其导入。在“项目”窗口中单击“新建文件夹”按钮,新建一个文件夹,将其命名为picture,然后将导入的图片素材15.jpg、18.jpg、19.jpg拖入其中。再新建一个文件夹,将其命名为comp,然后将新建的wave合成拖入其中,此时的“项目”窗口如图30-3所示。

图30-3 导入图片并排列
3 在新建的合成窗口中单击鼠标右键,在弹出的快捷菜单中选择“新建”|“纯色”命令,新建一个固态层,在弹出的“纯色设置”对话框中设置文件名为wave,设置背景“颜色”为黑色。
4 选择“效果”|“生成”|“无线电波”命令,初始状态下的“特效控件”面板与生成的特效如图30-4所示。

图30-4 应用“无线电波”特效
5 展开“多边形”选项组,设置“边”选项的数值为36;展开“波动”选项组,设置“频率”选项的数值为3,设置“扩展”选项的数值为3,设置“寿命”选项的数值为1,如图30-5所示。

图30-5 设置“无线电波”特效的参数
6 展开“描边”选项组,在“配置文件”下拉列表中选择“高斯分布”选项,设置“颜色”为紫红色,设置“不透明度”选项的数值为1,设置“淡出时间”选项的数值为5,设置“开始宽度”选项的数值为12,设置“末端宽度”选项的数值为30,如图30-6所示。

图30-6 设置“描边”选项组的参数
7 选择“合成”︱“新建合成”命令,弹出“合成设置”对话框,设置尺寸为360×288,时间长度为8秒,并将其命名为wave2,单击“确定”按钮保存设置。先将前面制作好的wave合成拖入到新建的合成窗口中,接着将wave固态层拖入到新建的合成窗口中,并放置于上端。
8 继续为wave固态层应用“无线电波”特效。在“多边形”选项组中设置“边”选项的数值为18,选中“星形”复选框,设置“星深度”选项的数值为-0.8;展开“波动”选项组,设置“频率”选项的数值为5,设置“扩展”选项的数值为5,设置“方向”选项的数值为+7°,设置“寿命”选项的数值为0.6;在“描边”选项组中的“配置文件”下拉列表中选择“正方形”选项,设置“颜色”为黄色,设置“不透明度”选项的数值为1,设置“淡出时间”选项的数值为5,设置“开始宽度”选项的数值为5,设置“末端宽度”选项的数值为5,如图30-7所示。

图30-7 设置“无线电波”特效的参数
9 选择“合成”︱“新建合成”命令,弹出“合成设置”对话框,设置尺寸为360×288,时间长度为6秒,并将其命名为circle,单击“确定”按钮保存设置。在新建的合成窗口中单击鼠标右键,在弹出的快捷菜单中选择“新建”|“纯色”命令,新建一个固态层,在弹出的“纯色设置”对话框中设置文件名为circle,设置背景“颜色”为紫红色(R:243,G:1,B:252),如图30-8所示。

图30-8 设置固态层的参数
10 在工具箱中选择“椭圆工具”,然后按住Shift键的同时绘制一个正圆形的蒙版,设置“蒙版羽化”选项的数值为5%,此时效果如图30-9所示。接着按住Shift键的同时绘制第二个圆形蒙版,然后在Mask2右侧的下拉列表中选择“相减”选项,此时的效果如图30-10所示。

图30-9 绘制第一个蒙版

图30-10 绘制第二个蒙版
11 在工具箱中选择“钢笔工具”,绘制出如图30-11所示的蒙版,遮挡住圆环的左半部分,并设置“蒙版羽化”选项的数值为50%。

图30-11 绘制第三个蒙版
12 选择“合成”︱“新建合成”命令,弹出“合成设置”对话框,设置尺寸为360×288,时间长度为6秒,并将其命名为circle round,单击“确定”按钮保存设置。将前面制作的circle合成拖入到新建的合成窗口中,按下R键打开“旋转”选项,将时间指示器移动到0秒钟的位置,设置“旋转”选项的数值为0,并为此项打上关键帧;将时间指示器移动到6秒钟的位置,设置“旋转”选项的数值为3×+300。
13 选择“合成”︱“新建合成”命令,弹出“合成设置”对话框,设置尺寸为360×288,时间长度为6秒,并将其命名为picture1,单击“确定”按钮保存设置。将circle round合成和15.jpg都拖入到新建的合成窗口中。
14 选中15.jpg图层,展开“变换”选项组,设置“位置”选项的数值为(166,131),设置“缩放”选项的数值为34%。然后在工具箱中选择“椭圆工具”,按住Shift键的同时绘制一个圆形。再选中circle round合成,设置“位置”选项的数值为(186,142),此时的效果如图30-12所示。

图30-12 设置Picture1合成中的素材
15 选择“合成”︱“新建合成”命令,弹出“合成设置”对话框,设置尺寸为360×288,时间长度为6秒,并将其命名为picture2,单击“确定”按钮保存设置。将circle round合成和18.jpg都拖入到新建的合成窗口中。
16 选中18.jpg图层,展开“变换”选项组,设置“位置”选项的数值为(180,144),设置“缩放”选项的数值为32%。然后在工具箱中选择“椭圆工具”,按住Shift键的同时绘制一个圆形。再选中circle round合成,设置“位置”选项的数值为(189,151),此时的效果如图30-13所示。

图30-13 设置Picture2合成中的素材
17 选择“合成”︱“新建合成”命令,弹出“合成设置”对话框,设置尺寸为360×288,时间长度为6秒,并将其命名为picture3,单击“确定”按钮保存设置。将circle round合成和19.jpg都拖入到新建的合成窗口中。
18 选中19.jpg图层,展开“变换”选项组,设置“位置”选项的数值为(180,144),设置“缩放”选项的数值为32%。然后在工具箱中选择“椭圆工具”,按住Shift键的同时绘制一个圆形。再选中circle round合成,设置“位置”选项的数值为(180,141),此时的效果如图30-14所示。

图30-14 设置Picture3合成中的素材
19 选择“合成”︱“新建合成”命令,弹出“合成设置”对话框,设置尺寸为360×288,时间长度为6秒,并将其命名为particle,单击“确定”按钮保存设置。将前面新建的wave固态层拖入到新建的合成窗口中。
20 选择“效果”|“模拟”|CC Particle Systems II命令,设置Birth Rate选项的数值为16,设置Longevity选项的数值为2.5,分别设置“RadiusX”以及“RadiusY”选项的数值为500,设置Velocity选项的数值为3,设置Gravity选项的数值为0.6,设置Max Opacity选项的数值为50,设置Birth Color选项的颜色为深紫色,设置Death Color选项的颜色为紫红色,在Particle Type下拉列表中选择Bubbly选项,如图30-15所示。

图30-15 设置CC Particle Systems II特效的参数
21 选择“合成”︱“新建合成”命令,弹出“合成设置”对话框,设置尺寸为360×288,时间长度为6秒,并将其命名为final,单击“确定”按钮保存设置。将前面新建的wave固态层拖入到新建的合成窗口中。
22 在新建的合成窗口中单击鼠标右键,在弹出的快捷菜单中选择“新建”|“纯色”命令,新建一个固态层,在弹出的“纯色设置”对话框中设置文件名为background,设置背景“颜色”为深紫色(R:74,G:4,B:85),如图30-16所示,单击“确定”按钮保存设置。此时的效果如图30-17所示。

图30-16 新建固态层并设置参数

图30-17 新建固态层后的效果
23 选择“效果”︱Knoll Light Factory|Light Factory命令,应用Light Factory特效。在打开的“效果控件”面板中,单击“选项”文字按钮,在弹出的Knoll Light Factory Lens Designer对话框中,单击窗体左侧的三角形按钮,在弹出的列表中选择Basic Lens选项,完成后单击“OK”按钮保存设置,如图30-18所示。

图30-18 选择Basic Lens选项
24 在Light Factory效果控件面板中,设置“亮度”选项的数值为100,设置“光源位置”选项的数值为(181,141.4),设置“颜色”为白色,设置“来源大小”选项的数值为2,应用特效后的效果如图30-19所示。

图30-19 设置Light Factory特效的参数以及设置后的效果
25 将particle合成拖入到final合成窗口中,在工具箱中选择“钢笔工具”,绘制一个蒙版,如图44-21所示。设置“蒙版羽化”选项的数值为100%,效果如图30-20所示。

图30-20 为particle合成绘制蒙版
26 将picture1合成、picture2合成和picture3合成拖入到final合成中,设置picture1合成的起始位置为1秒17帧的位置,设置picture3合成的起始位置为1秒17帧的位置,设置picture1合成的起始位置为1秒23帧的位置,设置picture2合成的起始位置为2秒4帧的位置。
27 将时间指示器移动到1秒17帧的位置,然后选中picture3合成,设置“位置”选项的数值为(280,239),设置“不透明度”选项的数值为0,并为这两项打上关键帧;将时间指示器移动到2秒2帧的位置,设置“不透明度”选项的数值为100%;将时间指示器移动到6秒钟的位置,设置“位置”选项的数值为(89,65)。按下小键盘上的0键预览动画,效果如图30-21所示。

图30-21 预览动画效果
28 将时间指示器移动到1秒23帧的位置,然后选中picture1合成,设置“位置”选项的数值为(59,4),并为这项打上关键帧;将时间指示器移动到6秒钟的位置,设置“位置”选项的数值为(72,236)。按下小键盘上的0键预览动画,效果如图30-22所示。

图30-22 预览动画效果
29 将时间指示器移动到2秒4帧的位置,然后选中picture2合成,设置“缩放”选项的数值为0,并为这项打上关键帧;将时间指示器移动到4秒20帧的位置,设置“不透明度”选项的数值为100%;将时间指示器移动到5秒18帧的位置,设置“不透明度”选项的数值为0;将时间指示器移动到6秒钟的位置,设置“缩放”选项的数值为192%。按下小键盘上的0键预览动画,效果如图30-23所示。

图30-23 预览动画效果
30 重复3次将circle合成拖入到final合成窗口中,设置第一个circle合成的起始位置为0秒的位置,设置第二个circle合成的起始位置为15帧的位置,设置第三个circle合成的起始位置为1秒的位置,在“时间线”面板中素材排列如图30-24所示。

图30-24 在“时间线”面板中排列素材
31 将wave固态层和wave2合成拖入到final合成窗口中,将wave2合成放置在最底层。选中wave固态层,选择“效果”|“模拟”|“泡沫”命令,添加“泡沫”特效。在“制作者”选项组中设置“产生点”选项的数值为(42.9,253.4),分别设置“产生X大小”选项和“产生Y大小”选项的数值为0.1,选中“缩放产生点”复选框,设置“产生速率”选项的数值为1.5;在“物理学”选项组中设置“初始速度”选项的数值为0.9,设置“初始方向”选项的数值为52°,设置“风速”选项的数值为0.5,设置“粘性”选项的数值为0.96。
32 设置“缩放”选项的数值为2;设置“综合大小”选项的数值为2;在“正在渲染”选项组中的“混合模式”下拉列表中选择“透明”选项,在“气泡纹理”下拉列表中选择“用户自定义”选项,在“气泡纹理分层”下拉列表中选择wave2选项,在“环境映射”下拉列表中选择wave选项;在“流动映射”下拉列表中选择wave选项;设置“流动映射黑白对比”选项的数值为3.44,设置“随机植入”选项的数值为16,如图30-25所示。按下小键盘上的0键预览动画,效果如图30-26所示。

图30-25 设置“泡沫”特效的参数

图30-26 应用泡沫特效后的效果
33 在工具箱中选择“文本工具”,输入文本“梦幻之旅”,设置其起始位置为4秒7帧的位置。然后选择“窗口”|“字符”命令,打开“字符”面板,在其中设置字体大小为45,设置字体为“方正准圆繁体”,设置填充颜色为柠檬黄,设置描边颜色为浅黄色,设置描边宽度为1,如图30-27所示。此时的效果如图30-28所示。

图30-27 输入文本并设置参数

图30-28 输入文本后的效果
34 选中输入的文本,选择“效果”|“透视”|“投影”命令,为文字添加“投影”特效,在“效果控件”面板中设置参数,如图30-29所示。设置投影特效后的效果如图30-30所示。

图30-29 设置“投影”特效的参数

图30-30 应用“投影”特效后的效果
35 选择“效果”|“模糊和锐化”|“径向模糊”命令,添加“径向模糊”特效。将时间指示器移动到4秒7帧的位置,设置“数量”选项的数值为281,并为此项打上关键帧,如图30-31所示。此时的效果如图30-32所示。再将时间指示器移动到5秒钟的位置,设置“数量”选项的数值为0。至此整个实例制作完成,最终效果如图30-1所示。

图30-31 设置“径向模糊”特效的参数

图30-32 应用“径向模糊”特效后的效果