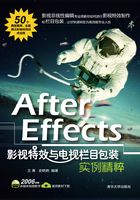
实例10 过渡蒙版应用
本实例主要介绍在After Effects中使用“径向擦除”特效和“渐变擦除”特效来实现文本与视频的过渡效果,最终效果如图10-1所示。

图10-1 最终效果
难度系数After Effects ★
技法分析After Effects
(1)输入文本并添加“斜面Alpha”特效和“投影”特效制作立体效果的文本。
(2)应用“径向擦除”特效来实现视频的转场效果。
素材文件:源文件\实例10过渡蒙版应用\ 01.avi、02.avi、xuanzhuan.psd
结果源文件:源文件\实例10过渡蒙版应用\过渡蒙版应用.aep
多媒体演示文件:演示文件\实例10过渡蒙版应用\实例10过渡蒙版应用1.exe、实例10过渡蒙版应用2.exe
动画播放时间:10分钟
1 执行“开始”| After Effects CC 2014命令,打开After Effects CC 2014软件。
2 选择“合成”︱“新建合成”命令,弹出“合成设置”对话框,设置尺寸为640×480,时间长度为5秒,并将其命名为text,如图10-2所示,单击“确定”按钮保存设置。

图10-2 “合成设置”对话框
3 选择“图层”︱“新建”︱“纯色”命令,新建一个固态层,设置颜色为“黑色”,为其命名为text。选择“效果”︱“过时”︱“基本文字”命令,添加“基本文字”特效。在弹出的“基本文字”对话框中输入文本“After Effects CC 2014”,设置“字体”为FZChaoCuHei-M10S,如图10-3所示,单击“确定”按钮完成设置。

图10-3 “基本文字”对话框
4 此外,在“效果控件”面板中设置特效参数,如图10-4所示;设置完成后的效果如图10-5所示。

图10-4 设置“基本文字”特效参数

图10-5 应用“基本文字”特效后的效果
5 选择“效果”︱“透视”︱“斜面Alpha”命令,添加“斜面Alpha”特效,在“效果控件”面板中设置特效参数,如图10-6所示;设置完成后的效果如图10-7所示。

图10-6 设置“斜面Alpha”特效参数

图10-7 应用“斜面Alpha”特效后的效果
6 选择“效果”︱“透视”︱“投影”命令,添加“投影”特效。在“效果控件”面板中设置特效参数,如图10-8所示;设置完成的效果如图10-9所示。

图10-8 设置“投影”特效参数

图10-9 应用“投影”特效后的效果
7 选择“效果”︱“过渡”︱“径向擦除”命令,添加“径向擦除”特效。将时间指示器移动到2秒23帧的位置,设置数值如图10-10所示。将时间指示器移动到4秒29帧的位置,设置数值如图10-11所示。设置完成后的效果如图10-12所示。

图10-10 设置2秒23帧的数值

图10-11 设置4秒29帧的数值

图10-12 设置参数后的效果
8 选择“图层”︱“新建”︱“纯色”命令,新建一个固态层,设置颜色为“黑色”,为其命名为Mask,单击“确定”按钮保存设置。将其放置在上面一层,在此层上单击鼠标右键,在弹出的快捷菜单中选择“蒙版”︱“新建蒙版”命令。
9 将时间指示器移动到0秒钟的位置,为“蒙版路径”选项打上一个关键帧。双击关键帧,在弹出的“蒙版形状”对话框中设置数值,如图10-13所示;将时间指示器移动到3秒钟的位置,同样打上关键帧并设置数值,如图10-14所示。

图10-13 设置0秒钟的数值

图10-14 设置3秒钟的数值
10 在Text层的Alpha下拉列表中选择“Alpha遮罩‘Mask’”选项,设置完成后的效果如图10-15所示。

图10-15 设置完Alpha选项后的效果
11 选择“合成”︱“新建合成”命令,弹出“合成设置”话框,设置尺寸为640×480,时间长度为5秒,并将其命名为Gradient,单击“确定”按钮保存设置,如图10-16所示。

图10-16 “合成设置”对话框
12 执行“文件”︱“导入”︱“文件”命令,在弹出的“导入文件”对话框中选择01.avi、02.avi和xuanzhuan.psd文件,单击“导入”按钮,将其导入并拖入到Gradient合成窗口中,排列如图10-17所示。

图10-17 导入素材
13 关闭xuanzhuan.psd层前的显示图标,选中01.avi,选择“效果”︱“过渡”︱“渐变擦除”命令,应用“渐变擦除”特效。将时间指示器移动到1秒的位置,设置数值如图10-18所示;将时间指示器移动到3秒钟的位置,设置数值如图10-19所示。设置完成后的效果如图10-20所示。

图10-18 设置1秒钟的数值

图10-19 设置3秒钟的数值

图10-20 应用特效后的效果
14 选择“合成”︱“新建合成”命令,弹出“合成设置”对话框,设置尺寸为640×480,时间长度为5秒,并将其命名为fianl,单击“确定”按钮保存设置,如图10-21所示。接着将前面制作的Gradient合成和text合成拖入到“时间线”面板中,如图10-22所示。

图10-21 “合成设置”对话框

图10-22 导入并排列素材
15 至此,整个实例制作完成,最终效果如图10-1所示。