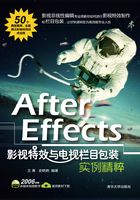
实例5 变脸
本实例主要通过一个人物变脸的动画制作,使用户加深对After Effects建立和编辑遮罩方法的理解,以及对遮罩动画的操作。其中,还涉及“改变形状”特效的使用方法。最终效果如图5-1所示。

图5-1 最终效果
难度系数After Effects ★
技法分析After Effects
(1)导入图片素材并通过设置时间滑块改变它们的起始与结束位置。
(2)使用钢笔工具绘制出人物的轮廓路径并制作遮罩动画效果。
(3)应用“改变形状”特效实现变脸效果。
素材文件:源文件\实例5变脸\表情1.jpg、表情2.psd
结果源文件:源文件\实例5变脸\ change.aep
多媒体演示文件:演示文件\实例5变脸\实例5变脸1.exe、实例5变脸2.exe
动画播放时间:10分钟
1 执行“开始”| After Effects CC 2014命令,启动After Effects CC 2014软件。
2 选择“文件”|“导入”|“文件”命令,弹出“导入文件”对话框,在“导入文件”对话框中选择文件“表情1”和“表情2”,单击“导入”按钮,将素材文件导入到“项目”窗口中,如图5-2所示。

图5-2 导入素材
3 选择“文件” | “保存”命令,弹出“另存为”对话框,输入文件名为change,单击“保存”按钮。
4 选择“合成” | “新建合成”命令,弹出“合成设置”对话框,如图5-3所示,将其命名为change,设置其大小比例为184X280,“持续时间”为2秒钟。

图5-3 为“合成设置”对话框
5 按住Ctrl键,选中“表情1”和“表情2”,将其拖入“时间线”面板内,准备编辑。单击分辨率图标 使其变为高分辨率
使其变为高分辨率 状态。
状态。
6 在“时间线”面板中,同时选中第1、2层,按Ctrl+D组合键,第1、2层各复制一层,如图5-4所示。

图5-4 “时间线”面板中层的排列
7 选中拖动“时间线”面板中的横轴,调节每层的时间长度,第1层和第4层的时间长度为22帧,第2层和第3层的时间长度为14帧,2、3层将用于添加变脸的过渡特效,结果如图5-5所示。

图5-5 “时间线”面板中层的排列
8 在工具箱中选择“钢笔工具” ,在第2层中沿人物的轮廓绘制一个封闭的蒙版,如图5-6所示。
,在第2层中沿人物的轮廓绘制一个封闭的蒙版,如图5-6所示。

图5-6 路径示意图
9 相互拷贝蒙版层到对方的层,并且设置叠加方式,如图5-7所示。

图5-7 蒙版层叠加方式
10 将时间指示器移动到22帧处,选中第2层,选择“效果”︱“扭曲”︱“改变形状”命令,展开“改变形状”选项组,参数设置如图5-8所示。

图5-8 设置“改变形状”特效
11 确定时间指示器在第22帧处,单击“百分比”按钮前的码表按钮,添加一个关键帧,输入数值为0;将时间指示器移动到第1秒7帧处,输入数值为100%,再次添加一个关键帧。
12 再次将时间指示器移动到22帧处,选中第3层,选择“效果”︱“扭曲”︱“改变形状”命令,展开“改变形状”选项组,参数设置如图5-9所示。

图5-9 设置各项参数
13 确定时间指示器在第22帧处,单击“百分比”按钮前的码表按钮,添加一个关键帧,输入数值为100%;将时间指示器移动到第1秒7帧处,输入数值为0,再次添加一个关键帧,输入值与第2层相反。
14 将时间指示器拖动到第27帧处,选中第2层,在键盘上按下T键,单击“不透明度”前面的码表按钮,添加一个关键帧;在关键帧 按钮上双击鼠标,设置“不透明度”选项的数值为100%;将时间指示器移动到第1秒2帧处,再次添加关键帧,鼠标左键双击关键帧
按钮上双击鼠标,设置“不透明度”选项的数值为100%;将时间指示器移动到第1秒2帧处,再次添加关键帧,鼠标左键双击关键帧 按钮,设置“不透明度”选项的数值为0。
按钮,设置“不透明度”选项的数值为0。
15 拷贝Mask1到第4层,拷贝Mask2到第1层,且均设置叠加方式为“相加”。
16 确定时间指示器在起始位置,单击鼠标右键,选择“新建”︱“纯色”命令,弹出“纯色设置”对话框,设置“颜色”为白色,单击“确定”按钮。选择“图层”︱“排列”︱“将图层置于底层”命令,使其被移动到最底层,如图5-10所示。变脸动画制作完成。

图5-10 “时间线”面板中层的排列
17 选择“文件”|“保存”命令,保存文件。
18 在“预览”窗口”中单击 按钮,在“时间线”面板中随着时间指针的向前移动,在Comp合成项目预览窗口中对编辑结果进行预览,如图5-1所示。
按钮,在“时间线”面板中随着时间指针的向前移动,在Comp合成项目预览窗口中对编辑结果进行预览,如图5-1所示。
19 预览后,选择“合成”|“添加到渲染队列”命令,渲染输出。