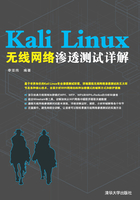
1.3 Kali Linux的基本配置
当Kali Linux操作系统安装完成后,用户就可以使用了。但是,在使用过程中可能会安装一些软件或者需要输入中文字体。所以,在用户使用Kali Linux之前,建议进行一些基本配置,如配置软件源、安装中文输入法和更新系统等。这样,将会使用户在操作时更顺利。本节将介绍Kali Linux的一些基本配置。
1.3.1 配置软件源
软件源是一个应用程序安装库,大部分的应用软件都在这个库里面。它可以是网络服务器、光盘或硬盘上的一个目录。当用户安装某个软件时,可能发现在默认的软件源中没有。这时候,用户就可以通过配置软件源,然后进行安装。下面将介绍在Kali Linux中配置软件源的方法。
在Kali Linux操作系统中,默认只有Kali官方和一个security源,没有其他常用软件源,所以需要手动添加。下面介绍添加国内较快的一个更新源——中国科学技术大学的源。
Kali Linux操作系统默认的软件源保存在/etc/apt/sources.list/文件中。在该文件中输入以下内容:
root@kali:~# vi /etc/apt/sources.list deb http://mirrors.ustc.edu.cn/kali kali main non-free contrib deb-src http://mirrors.ustc.edu.cn/kali kali main non-free contrib deb http://mirrors.ustc.edu.cn/kali-security kali/updates main contrib non-free
添加完以上源后,保存sources.list文件并退出。在该文件中,添加的软件源是根据不同的软件库分类的。其中,deb指的是DEB包的目录;deb-src指的是源码目录。如果自己不需要看程序或者编译的话,可以不指定deb-src。因为deb-src和deb是成对出现的,在配置软件源时可以不指定deb-src,但是当需要deb-src的时候,deb是必须指定的。
配置完以上软件源后,需要更新软件包列表后才可以使用。更新软件包列表,执行命令如下所示。
root@kali:~# apt-get update
更新完软件列表后,会自动退出程序。这样,中国科学技术大学的软件源就添加成功了。当系统中没有提供有要安装的包时,会自动地通过该源下载并安装相应的软件。
注意:在以上过程中,操作系统必须要连接到互联网。否则,更新会失败。
1.3.2 安装中文输入法
在Kali Linux操作系统中,默认没有安装有中文输入法。在很多情况下,可能需要使用中文输入法。为了方便用户的使用,下面将介绍在Kali Linux中安装小企鹅中文输入法。
【实例1-3】安装小企鹅中文输入法。执行命令如下所示。
root@kali:~# apt-get install fcitx-table-wbpy ttf-wqy-microhei ttf-wqy-zenhei
执行以上命令后,安装过程中没有出现任何错误的话,该软件包就安装成功了。安装成功后,需要启动该输入法才可以使用。启动小企鹅输入法。执行命令如下所示。
root@kali:~# fcitx
执行以上命令后,会输出大量的信息。这些信息都是启动fcitx时加载的一些附加组件配置文件。默认启动fcitx后,可能在最后出现一行警告信息“请设置环境变量XMODIFIERS”。这是因为XMODIFIERS环境变量设置不正确所导致的。这时候只需要重新设置一下XMODIFIERS环境变量就可以了。该信息只是一个警告,用户不做其他设置也不会影响小企鹅输入法的使用。为了用户不受该警告信息的影响,这里介绍一下设置XMODIFIERS环境变量的方法。其语法格式如下所示:
export XMODIFIERS="@im=YOUR_XIM_NAME"
语法中的YOUR_XIM_NAME是XIM程序在系统注册时的名字。应用程序启动时会根据该变量查找相应的XIM服务器。因此,即使系统中同时运行了若干个XIM程序,一个应用程序在某个时刻也只能使用一个XIM输入法。
Fcitx默认注册的XIM名为fcitx,但如果fcitx启动时XMODIFIERS已经设置好,fcitx会自动以系统的设置来注册合适的名字。如果没有设置好,使用以下方法设置。通常情况下是配置~/.bashrc文件,在该文件中添加以下内容:
export XMODIFIERS="@im=fcitx" export XIM=fcitx export XIM_PROGRAM=fcitx
添加并保存以上内容后,重新登录当前用户,fcitx输入法将自动运行。如果没有启动,则在终端执行如下命令:
root@kali:~# fcitx
小企鹅输入法成功运行后,将会在屏幕的右上角弹出一个键盘。该输入法默认支持汉语、拼音、双拼和五笔4种输入法,这4种输入法默认使用Ctrl+Shift键切换。
如果想要修改输入法之间的切换键,右击桌面右上角的键盘,将弹出如图1.54所示的界面。

图1.54 fcitx界面
在该界面选择“配置”命令,将显示如图1.55所示的界面。在该界面单击“全局配置”标签,将显示如图1.56所示的界面。

图1.55 Fcitx配置

图1.56 全局配置
从该界面可以看到各种快捷键的设置,用户可以根据自己习惯用的快捷键进行设置。设置完成后,单击“应用”按钮即可。
1.3.3 虚拟机中使用USB设备
通常情况下,用户会在虚拟机中连接一些USB设备,如USB无线网卡和U盘等。如果虚拟机运行正常的话,这些USB设备插入后可能马上就会被识别。但是,如果虚拟机的某个服务被停止了,这时候插入的USB设备无法被虚拟机识别。所以,用户有时候发现自己插入的USB无线网卡没有被识别。下面将介绍如何在虚拟机中使用USB设备。
这里将介绍在Windows 7中,VMware Workstation虚拟机中USB设备的使用方法。安装VMware Workstation后,在Windows 7系统中会被创建几个相关的服务。用户可以在Windows 7的服务管理界面查看到。具体方法如下所述。
(1)在Windows 7的桌面选择计算机图标,然后单击右键并选择“管理”命令,将打开如图1.57所示的界面。

图1.57 计算机管理
(2)在该界面左侧栏中依次选择“服务和应用程序”|“服务”选项,将打开服务管理界面,如图1.58所示。

图1.58 服务界面
(3)在该界面的中间栏中,将看到当前系统中安装的所有服务。其中名称以VMware开头的服务,都是用于管理虚拟机的相关服务。从该界面可以看到,包括5个相关的服务。这5个服务分别用来认证、自动获取地址、网络地址转换、USB设备管理及远程访问。从该界面中间栏的状态列,可以看到每个服务是否已启动。如果用户发现自己的USB设备无法被识别时,应该是VMware USB Arbitration Service服务没有启动。这时候用户在名称列选择该服务,然后单击右键将弹出一个菜单栏,如图1.59所示。

图1.59 启动服务
(4)在该菜单栏中单击“启动”按钮,该服务即可被成功启动。然后,返回到虚拟机界面,即可连接所要连接的USB设备。如果虚拟机可以识别USB设备的话,通常情况下插入USB设备后,将会弹出一个对话框,如图1.60所示。

图1.60 连接的移动设备
(5)从该界面可以看到,当前系统插入一个名称为Ralink 802.11 n WLAN的USB设备。用户可以通过选择“虚拟机”|“可移动设备”选项,将该设备连接到虚拟机。此时,在虚拟机菜单栏中依次选择“虚拟机”|“可移动设备”选项,将看到当前系统中插入的所有移动设备,如图1.61所示。

图1.61 选择USB设备
(6)在该界面的可移动设备选项中,可以看到插入的USB设备名称为Ralink 802.11 n WLAN。从该界面可以看到,该无线网卡目前已经与主机建立连接。所以,如果想让该设备连接到虚拟机,选择“连接(断开与主机的连接(C))”选项,将显示如图1.62所示的界面。

图1.62 提示对话框
(7)该界面是一个提示对话框,这里单击“确定”按钮,该USB设备将自动连接到虚拟机操作系统中。这里插入的USB设备是一个无线网卡。所以,用户可以使用ifconfig命令查看该设备的连接状态。执行命令如下所示。
root@kali:~ # ifconfig
eth0 Link encap:Ethernet HWaddr 00:0c:29:13:5e:8e
inet addr:192.168.1.105 Bcast:192.168.1.255 Mask:255.255.255.0
inet6 addr: fe80::20c:29ff:fe13:5e8e/64 Scope:Link
UP BROADCAST RUNNING MULTICAST MTU:1500 Metric:1
RX packets:96 errors:0 dropped:0 overruns:0 frame:0
TX packets:32 errors:0 dropped:0 overruns:0 carrier:0
collisions:0 txqueuelen:1000
RX bytes:9688 (9.4 KiB) TX bytes:3044 (2.9 KiB)
lo Link encap:Local Loopback
inet addr:127.0.0.1 Mask:255.0.0.0
inet6 addr: ::1/128 Scope:Host
UP LOOPBACK RUNNING MTU:65536 Metric:1
RX packets:14 errors:0 dropped:0 overruns:0 frame:0
TX packets:14 errors:0 dropped:0 overruns:0 carrier:0
collisions:0 txqueuelen:0
RX bytes:820 (820.0 B) TX bytes:820 (820.0 B)
wlan1 Link encap:Ethernet HWaddr 00:c1:41:26:0e:f9
inet6 addr: fe80::2c1:41ff:fe26:ef9/64 Scope:Link
UP BROADCAST RUNNING MULTICAST MTU:1500 Metric:1
RX packets:0 errors:0 dropped:0 overruns:0 frame:0
TX packets:5 errors:0 dropped:0 overruns:0 carrier:0
collisions:0 txqueuelen:1000
RX bytes:0 (0.0 B) TX bytes:528 (528.0 B)
从输出的信息中可以看到,有一个名称为wlan1的接口。当前操作系统中,只有一块有线网卡。在Linux系统中,默认的接口名称为eth0。所以,wlan1(该接口名称不是固定的)就是插入的无线网卡接口。如果输出的信息中,没有wlan1接口的话,可能接入的设备没有启动。用户可以使用ifconfig -a命令查看,即可看到接入的无线网卡。此时,用户需要手动启动该无线网卡。执行命令如下所示:
root@kali:~ # ifconfig wlan1 up
执行以上命令后,没有任何信息输出。用户可以再次使用ifconfig命令查看,以确定该无线网卡被启动。