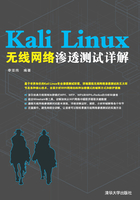
2.2 802.11协议概述
802.11协议是国际电工电子工程学会(IEEE)为无线局域网络制定的标准。虽然WiFi使用了802.11的媒体访问控制层(MAC)和物理层(PHY),但是两者并不完全一致。本节将详细介绍802.11协议。
1997年,IEEE 802.11标准成为第一个无线局域网标准,它主要用于解决办公室和校园等局域网中用户终端间的无线接入。数据传输的射频段为2.4GHz,速率最高只能达到2Mb/s。后来,随着无线网络的发展,IEEE又相继推出了一系列新的标准。常见无线局域网标准如表2-1所示。
表2-1 常见无线局域网标准

在以上标准中使用最多的是802.11n标准,工作在2.4GHz频段。其中,频率范围为2.400GHz~2.4835GHz,共83.5带宽。通过以上表格中,可以看到每个协议都有不同的频段和带宽。下面将详细地进行介绍。
2.2.1 频段
频段指的就是无线信道,它以无线信号作为传输媒体的数据信号传送通道。目前主流的WiFi网络设备不管是802.11b/g,还是802.11b/g/n模式,一般都支持13个信道。它们的中心频率虽然不同,但是因为都占据一定的频率范围,所以会有一些互相重叠的情况。13个信道的频率范围,如表2-2所示。
表2-2 信道的频率范围

通过了解这13个信道所处的频段,有助于用户理解人们常说的三个不互相重叠的信道含义。无线网络可在多个信道上运行。在无线信号覆盖范围内的各种无线网络设备应该尽量使用不同的信道,以避免信号之间的干扰。表2-2中是常用的2.4GHz(=2400MHz)频带的信道划分,实际一共有14个信道,但第14个信道一般不用。每个信道的有效宽度是20MHz,另外还有2MHz的强制隔离频带。也就是说,对于中心频率为2412MHz的1信道,其频率范围为2401MHz~2432MHz。具体14个信道的划分,如图2.1所示。

图2.1 信道的划分
从该图中可以看到,其中1、6、11这3个信道(实线标记)之间是完全没有重叠的,也就是人们常说的3个不互相重叠的信息。在图中也很容易看清楚其他各信道之间频段重叠的情况。另外,如果设备支持,除1、6、11这3个一组互不干扰的信道外,还有(2,7,12)、(3,8,13)、(4,9,14)3组互不干扰的信道。
2.2.2 使用WirelessMon规划频段
现在的无线设备越来越多,要完全错开使用信道并不太容易。但是,我们可以做到尽量避免冲突。在Windows中提供了一个名为WirelessMon工具,可以监控无线适配器和聚集的状态,并显示周边无线接入点或基站实时信息的工具,列出计算机与基站间的信号强度及无线信道的相关信息等。下面将介绍一下WirelessMon工具的使用。
【实例2-1】在Windows 7操作系统中安装WirelessMon工具。具体操作步骤如下所述。
(1)从官方网站http://www.passmark.com/products/wirelessmonitor.htm下载WirelessMon软件的最新版本,其软件名为wirelessmon.exe。
(2)安装WirelessMon软件。双击下载的软件包,将打开如图2.2所示的界面。

图2.2 是否运行此文件
(3)该界面显示了wirelessmon.exe软件的详细信息。当前系统为了安全,提示是否要运行该文件。这里单击“运行”按钮,将显示如图2.3所示的界面。

图2.3 欢迎界面
(4)该界面是安装WirelessMon软件的欢迎界面。单击Next按钮,将显示如图2.4所示的界面。

图2.4 接受许可协议
(5)该界面显示了安装WirelessMon软件的许可协议。在这里选择I accept the agreement复选框,然后单击Next按钮,将显示如图2.5所示的界面。

图2.5 选择安装位置
(6)该界面要求选择WirelessMon软件的安装位置,这里使用默认的设置。如果用户想修改该安装位置,可以单击Browse按钮,并选择要安装的目标位置。然后单击Next按钮,将显示如图2.6所示的界面。

图2.6 选择启动菜单文件夹
(7)该界面提示选择启动菜单文件夹,这里使用默认的设置。如果用户想要修改此文件夹名称的话,可以单击Browse按钮,并选择新的文件夹。然后单击Next按钮,将显示如图2.7所示的界面。

图2.7 选择额外的任务
(8)该界面可以设置是否在桌面上创建图标。这里使用默认设置,将会在桌面上创建图标。然后单击Next按钮,将显示如图2.8所示的界面。

图2.8 准备安装软件
(9)该界面提示将准备开始安装WirelessMon软件。如果确认前面设置没问题的话,单击Install按钮,将显示如图2.9所示的界面。

图2.9 详细信息
(10)该界面显示了继续安装之前的详细信息。这里单击Next按钮,将显示如图2.10所示的界面。

图2.10 安装完成
(11)从该界面可以看到,WirelessMon软件已经安装完成。此时单击Finish按钮,完成WirelessMon安装,并且将启动该软件。如果用户现在不需要启动WirelessMon软件的话,在该界面取消Launch WirelessMon的复选框,然后单击Finish按钮。
通过以上的详细步骤,WirelessMon软件就成功安装到当前操作系统中了。接下来,就可以启动该工具实施无线网络监听。具体方法如下所述。
(1)双击桌面上名为WirelessMon的图标,将打开如图2.11所示的界面。

图2.11 启动WirelessMon
(2)该界面提示可以免费使用30天WirelessMon软件,是否要继续运行。这里单击Continue按钮,启动WirelessMon工具,如图2.12所示。

图2.12 WirelessMon监听界面
(3)看到该界面显示的信息,则表示WirelessMon工具已成功启动。启动该工具后,只要当前系统中存在无线网卡,则将会自动监听搜索到的无线网络。从该界面可以很清楚地看到,搜索到所有无线信号使用的信道、模式和SSID号等。然后用户就可以通过分析WirelessMon工具监听到的信息,设置自己无线设备的信道,以保证自己的网络速度更佳。
2.2.3 带宽
这里的带宽指的是信道带宽。信道带宽也常被称为“频段带宽”,是调制载波占据的频率范围,也是发送无线信号频率的标准。在常用的2.4-2.4835GHz频段上,每个信道的带宽为20MHz。在前面2-1表格中,用户可以发现802.11 n协议包括两个带宽,分别是20MHz和40MHz。这时候用户可能困惑,到底选择20MHz好,还是40MHz好呢?下面将为用户来做一个详细的分析。
在分析之前先介绍20Mhz和40MHz的区别。
20MHz在802.11 n模式下能达到144Mbps带宽,它穿透性好,传输距离远(约100米左右);40MHz在802.11模式下能达到300Mbps带宽,但穿透性稍差,传输距离近(约50米左右)。如果对以上的解释不是很清楚的话,用户可以将这两个带宽想象成道路的宽度,宽度越宽同时能跑的数据越多,也就提高了速度。但是,无线网的“道路”是大家共享的,一共就这么宽(802.11b/g/n的频带是2.412GHz~2.472GHz,一共60GHz。802.11a/n在中国可用的频带是5.745GHz~5.825GHz,同样也是60GHz。当一个用户占用的道路宽了,跑的数据多了,这时候就容易跟其他人碰撞。一旦撞车,全部人就都会慢下来,可能比在窄路上走还要慢。
为了帮助用户更清楚地理解信道带宽,下面来通过一个图来进行分析,如图2.13所示。

图2.13 带宽选择
从图2.13中,可以看到原来挤一挤可以四个人同时用一个宽带的。但是其中一个人用了40MHz的话,就只能两个人同时使用。所以,选择哪个带宽主要是看附近有多少人和自己一起上路。如果附近没什么人用的话,那么自己选择使用40MHz是不错的选择,并且可以很好地享受高速。如果周围车辆很多,那么自己最好还是找一个车少点的车道,老老实实用20MHz比较好。