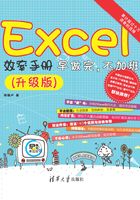
2.2 偷师
职场中有两种人,一种是热情帮助你的人(香姐),另一种是对你很冷漠的人(菜头)。遇到前一种是你的福气,遇到后一种也不要悲伤,毕竟没有人有义务帮助你,即使可以帮你也只是一时而已,很多事情都得靠自己努力。此外,身边从不缺乏有能力的人,只是缺乏发现这些人的眼睛。只要你留心,很多人都是你学习的榜样。明着我们可以不去请教他们,但暗地里可以看这些人以往留下的文档资料来学习。有时行走的步伐稍微放慢一点就可以学到知识,例如,走到有经验的人背后,偷偷瞄一眼都可以学到一个技能,曾经我就这么干过。偷学不在乎技能的大小,只要看到了就学习。日积月累,常用的小技巧都将被你所掌握。
2.2.1 输入多个0有技巧
 我们公司每天的出入账都是上百万,甚至上千万。这么大的金额,每次输入的时候都得数有多少个0,怕输入错误。如图2-39所示,怎么才可以快速、准确输入这么多个0呢?
我们公司每天的出入账都是上百万,甚至上千万。这么大的金额,每次输入的时候都得数有多少个0,怕输入错误。如图2-39所示,怎么才可以快速、准确输入这么多个0呢?

图2-39 快速无误输入多个0
 教你一招,既能准确输入,又能快速有效。
教你一招,既能准确输入,又能快速有效。
STEP 01 如图2-40所示,按组合键Ctrl+1,弹出“设置单元格格式”对话框。在“分类”列表框中选择“货币”选项,将“小数位数”设置为0,再单击“确定”按钮。

图2-40 将单元格设置为没有小数点的货币样式
STEP 02 如图2-41所示,输入:数字**N,只能用两个*,N代表几个0。

图2-41 快速、准备输入多个0的技巧

N是指数字,如1、15等,不要直接输入字母N。
2.2.2 录入特殊字符
 现在要对每项对策进行评分,看哪些可行性强。评分依据是按特殊字符代表分值的多少,其中,
现在要对每项对策进行评分,看哪些可行性强。评分依据是按特殊字符代表分值的多少,其中, 表示5分,
表示5分, 表示3分,×表示1分,如图2-42所示。怎么才能快速录入这些特殊字符呢?
表示3分,×表示1分,如图2-42所示。怎么才能快速录入这些特殊字符呢?

图2-42 录入特殊字符
 如图2-43所示,切换到“插入”选项卡,单击“符号”按钮,弹出“符号”对话框,在“子集”下拉列表框中选择“几何图形符”选项,再单击相应的符号,最后单击“插入”按钮。
如图2-43所示,切换到“插入”选项卡,单击“符号”按钮,弹出“符号”对话框,在“子集”下拉列表框中选择“几何图形符”选项,再单击相应的符号,最后单击“插入”按钮。

图2-43 插入符号
用同样的方法,插入其他符号。
插入符号虽然可以实现特殊字符的输入,但挺烦琐,找到需要的符号挺费劲。下面介绍一种更加方便的方法。
 在D3:D5中先插入几个符号作为辅助列,然后设置“数据验证”(低版本叫数据有效性),如图2-44所示。选择B2:B8单元格区域,切换到“数据”选项卡,再单击“数据验证”按钮,弹出“数据验证”对话框,在“允许”下拉列表框中选择“序列”选项,设置来源为“=$D$3:$D$5”,最后单击“确定”按钮。
在D3:D5中先插入几个符号作为辅助列,然后设置“数据验证”(低版本叫数据有效性),如图2-44所示。选择B2:B8单元格区域,切换到“数据”选项卡,再单击“数据验证”按钮,弹出“数据验证”对话框,在“允许”下拉列表框中选择“序列”选项,设置来源为“=$D$3:$D$5”,最后单击“确定”按钮。

图2-44 数据验证(序列)
现在只需在下拉列表中选择合适的字符就可以了,如图2-45所示。

图2-45 下拉选择字符
此外,还有一种情况是,输入了一部分数据后根据已有的数据选择,而不用设置“数据验证”。具体操作是按组合键Alt+↓,然后选择需要的数据,如图2-46所示。

图2-46 按组合键下拉选择
很多人在输入√或者×等字符时都习惯用Alt键配合小键盘输入,但这样的操作在笔记本电脑上则比较麻烦,还要记住按哪些数字(如41420)。其实根本不用记住这些数字,可以利用搜狗拼音输入法快速输入特殊字符。输入dui就能得到√,输入cuo就能得到×,平方米(m2),立方米(m³)等都可以使用搜狗拼音输入法获得,这大大减轻了用户记忆的负担,如图2-47所示。

图2-47 使用搜狗输入法
这里再介绍一个Excel新技能,即输入
 。如果数字大于等于0,就输入带框的√,小于0就输入带框的×。正常情况下,这种要求很难做到,但通过将字体设置为Wingdings 2,再输入如下代码,就可轻易实现,其中,R就代表
。如果数字大于等于0,就输入带框的√,小于0就输入带框的×。正常情况下,这种要求很难做到,但通过将字体设置为Wingdings 2,再输入如下代码,就可轻易实现,其中,R就代表 ,Q就代表
,Q就代表 ,如图2-48所示。这种方法是不是挺不错!
,如图2-48所示。这种方法是不是挺不错!
=IF(A2>=0, "R", "Q")

图2-48 Excel输入 、
、 新技能
新技能
温馨提示
借助搜狗拼音输入法可以减轻记忆的负担。
2.2.3 只允许输入某范围的日期
 我们公司的分工并不十分明确,谁有时间就去输入明细表。但是每个人的输入方法都不一样,很难保证所输入的数据格式都正确。以日期2009/1/1为例,输入的数据格式大概有以下几种:1/1、20090101、2009.1.1和2009-1-1,如图2-49所示。如果没有按照统一的日期格式输入数据,那么在实际汇总的时候会有很多麻烦,有没有什么办法可以避免这种现象呢?
我们公司的分工并不十分明确,谁有时间就去输入明细表。但是每个人的输入方法都不一样,很难保证所输入的数据格式都正确。以日期2009/1/1为例,输入的数据格式大概有以下几种:1/1、20090101、2009.1.1和2009-1-1,如图2-49所示。如果没有按照统一的日期格式输入数据,那么在实际汇总的时候会有很多麻烦,有没有什么办法可以避免这种现象呢?

图2-49 不同的日期格式
 可以利用数据验证来控制,只要输入不正确的数据格式就让录入者重新输入。如图2-50所示,在“允许”下拉列表框中选择“日期”选项,再设置“开始日期”和“结束日期”,然后输入出错警告信息,最后单击“确定”按钮。
可以利用数据验证来控制,只要输入不正确的数据格式就让录入者重新输入。如图2-50所示,在“允许”下拉列表框中选择“日期”选项,再设置“开始日期”和“结束日期”,然后输入出错警告信息,最后单击“确定”按钮。

图2-50 设置允许日期范围与出错警告
如图2-51所示,设置完成后,再也不用担心别人会输入不同格式的数据了,当输入出错时会提示同事重新输入。

图2-51 出错提示
如果以后看到类似的提示信息,不要担心Excel是不是中毒了,这是有人设置了出错提醒的警告信息。
2.2.4 防止录入重复姓名
 每到月底核算员工工资的时候,都生怕姓名被录入重复,这样就会导致一个人得到多份工资,如图2-52所示。为避免这种情况发生,每次都得核对好多次录入的数据。有没有办法事先就做好预防,只要输入重复就有提示?
每到月底核算员工工资的时候,都生怕姓名被录入重复,这样就会导致一个人得到多份工资,如图2-52所示。为避免这种情况发生,每次都得核对好多次录入的数据。有没有办法事先就做好预防,只要输入重复就有提示?

图2-52 防止录入重复姓名
 如图2-53所示,选择A2:A11区域,切换到“数据”选项卡,单击“数据验证”按钮,弹出“数据验证”对话框,在“允许”下拉列表框中选择“自定义”选项,在“公式”文本框中输入下面的公式,单击“确定”按钮。
如图2-53所示,选择A2:A11区域,切换到“数据”选项卡,单击“数据验证”按钮,弹出“数据验证”对话框,在“允许”下拉列表框中选择“自定义”选项,在“公式”文本框中输入下面的公式,单击“确定”按钮。
=COUNTIF(A:A, A2)<2

图2-53 自定义不重复设置
COUNTIF函数会统计某个区域内符合您指定的单个条件的单元格个数。例如,现在要统计晓凤(也可以直接引用单元格,如A3)在A2:A11中出现的次数,就可以用“=COUNTIF(A2:A11,"晓凤")”。
思路:利用唯一值的个数小于2这个特点(也可以用=1),一旦重复就会自动提示,如图2-54所示。

图2-54 重复值提示
知识扩展
数据验证有一个缺陷,就是对于复制、粘贴的值不会自动判定是否重复。不过数据验证又提供了一种补救方法——圈释无效数据,当数据全部输入完后再单击,如果有重复姓名就会被圈出来,如图2-55所示。

图2-55 圈释无效数据
2.2.5 数据验证其实很好骗
 如图2-56所示,中山隆成有两个工厂,一个是小天使,另一个是医疗。这两个厂生产的产品不一样,所以分两列显示。在对这个明细表做数据验证(序列)检查时,出现了错误提示“列表源必须是划定分界后的数据列表,或是对单一行或一列的引用”,有什么方法解决这个问题吗?
如图2-56所示,中山隆成有两个工厂,一个是小天使,另一个是医疗。这两个厂生产的产品不一样,所以分两列显示。在对这个明细表做数据验证(序列)检查时,出现了错误提示“列表源必须是划定分界后的数据列表,或是对单一行或一列的引用”,有什么方法解决这个问题吗?

图2-56 多列引用出错
 常规办法做不到,那就来骗骗数据验证吧。具体操作步骤如下。
常规办法做不到,那就来骗骗数据验证吧。具体操作步骤如下。
STEP 01 如图2-57所示,选择A2:A6区域,切换到“公式”选项卡,单击“定义名称”按钮,弹出“新建名称”对话框。在“名称”文本框中输入“产品”,单击“确定”按钮。

图2-57 新建名称
STEP 02 如图2-58所示,选择D2:D6区域,切换到“数据”选项卡,单击“数据验证”按钮,弹出“数据验证”对话框。在“允许”下拉列表框中选择“序列”选项。在“来源”文本框中输入“=产品”,再单击“确定”按钮。

图2-58 设置数据验证
STEP 03 如图2-59所示,按组合键Ctrl+F3打开“名称管理器”对话框,设置“引用位置”为“=数据验证其实很好骗!$A$2:$B$6”,单击 按钮,再单击“关闭”按钮。
按钮,再单击“关闭”按钮。

图2-59 重新设置数据验证
“=数据验证其实很好骗!$A$2:$B$6”里面的“数据验证其实很好骗”其实是一个工作表的名字。其具体格式为:工作表名!区域。经过上面3个步骤,就完成了预期目的。其实引用的区域跟刚开始一样,实际效果却不一样。先骗数据验证说:我只有一列,让其相信;接着更改引用位置,让其误以为也是一列。两地之间最短的距离有时并不是直线,绕一个弯,也许会更快到达终点。
2.2.6 眼见不一定为实
 如图2-60所示,每次出差回来都要报销费用。公司规定总金额要用大写,这个愁死我了,每次都是从别处粘贴过来,有没有方便一点的办法?
如图2-60所示,每次出差回来都要报销费用。公司规定总金额要用大写,这个愁死我了,每次都是从别处粘贴过来,有没有方便一点的办法?

图2-60 大写金额
 在B13中输入“=C13”。然后,如图2-61所示,按组合键Ctrl+1,打开“设置单元格格式”对话框。在“分类”列表框中选择“特殊”选项,在“类型”列表框中选择“中文大写数字”选项,再单击“确定”按钮。
在B13中输入“=C13”。然后,如图2-61所示,按组合键Ctrl+1,打开“设置单元格格式”对话框。在“分类”列表框中选择“特殊”选项,在“类型”列表框中选择“中文大写数字”选项,再单击“确定”按钮。

图2-61 设置中文大写数字
 自定义单元格格式的例子还有很多,举一个很实用的例子,如图2-62所示,这里要求快速输入包装N部。具体操作如下。
自定义单元格格式的例子还有很多,举一个很实用的例子,如图2-62所示,这里要求快速输入包装N部。具体操作如下。

图2-62 快速输入包装N部效果图
只需自定义单元格格式为:
"Richell公司包装"0"部"
现在只需输入数字N就会显示:Richell公司包装N部,但单元格的本质还是不变的,依然是N。自定义格式只是欺骗我们的眼睛而已。就像凤姐经过整容变李玟一样,脸有可能会变成一样,但身材变不了。
知识扩展
输入大写数字的其他方法如下。
1.对于习惯用搜狗输入法的朋友,输入大写数字也挺方便的。如图2-63所示,只需在数字前面加一个v就行,如v123,选择b项就可以得到壹佰贰拾叁。

图2-63 输入大写数字
2.这些方法对于做会计的朋友还不够,因为他们对大写的金额要求比较严格,仅仅按上面的方法是行不通的,还需要另外借助下面的公式才可以。如图2-64所示,就是标准的金额大写法。这个标准输入是通过最下面的公式获得的,对于90%的人不必去理解这条公式的含义,只需存起来,以备下次使用,如图2-65所示,将单元格C13替换成实际的单元格即可。
=IF(C13<0, "无效数值", IF(C13=0, "", IF(C13<1, "", TEXT(INT(C13), "[dbnum2]")&"元")&IF(INT(C13*10)-INT(C13)*10=0, IF(INT(C13)*(INT(C13*100)-INT(C13*10)*10)=0, "", "零"), IF(AND((INT(C13)-INT(C13/10)*10)=0, INT(C13)>0), "零"&TEXT(INT(C13*10)-INT(C13)*10, "[dbnum2]")&"角", TEXT(INT(C13*10)-INT(C13)*10, "[dbnum2]")&"角"))&IF((INT(C13*100)-INT(C13*10)*10)=0, "整", TEXT(INT(C13*100)-INT(C13*10)*10, "[dbnum2]")&"分")))

图2-64 金额标准写法

图2-65 替换单元格
2.2.7 所见即所得
 如图2-66所示,通过自定义单元格格式,效果看起来已经符合要求了,但本质没有改变,有没有办法让其表里如一,所见即所得呢?
如图2-66所示,通过自定义单元格格式,效果看起来已经符合要求了,但本质没有改变,有没有办法让其表里如一,所见即所得呢?

图2-66 表里不一的自定义单元格
 如图2-67所示,在“开始”选项卡中激活剪贴板,然后按组合键Ctrl+C复制自定义格式的单元格,再单击“全部粘贴”按钮,现在自定义的格式就变成了真正的格式。如图2-68所示,得到转换后的效果。
如图2-67所示,在“开始”选项卡中激活剪贴板,然后按组合键Ctrl+C复制自定义格式的单元格,再单击“全部粘贴”按钮,现在自定义的格式就变成了真正的格式。如图2-68所示,得到转换后的效果。

图2-67 利用剪贴板转换

图2-68 转换效果
知识扩展
如果经常需要调用剪贴板功能,可以设置按两次组合键Ctrl+C显示。
切换到“开始”选项卡,然后在“剪贴板”组中单击 按钮,再单击“选项”按钮,在弹出的下拉菜单中选中“按Ctrl+C两次后显示Office剪贴板”复选框,如图2-69所示。
按钮,再单击“选项”按钮,在弹出的下拉菜单中选中“按Ctrl+C两次后显示Office剪贴板”复选框,如图2-69所示。

图2-69 设置调用快捷键
2.2.8 哪里不同刷哪里
 如图2-70所示,如何一次性在文本数据前面加单引号?因为从金蝶K3固定资产卡片批量导出来的Excel文件中的数据前面都有单引号,为了保证顺利导入,必须保持数据的一致性。
如图2-70所示,如何一次性在文本数据前面加单引号?因为从金蝶K3固定资产卡片批量导出来的Excel文件中的数据前面都有单引号,为了保证顺利导入,必须保持数据的一致性。

图2-70 部分数据前面没有单引号
 既然要处理的数据都是文本类型,那就简单多了。如果类型不同,可以通过分列将所有数字变成文本格式。
既然要处理的数据都是文本类型,那就简单多了。如果类型不同,可以通过分列将所有数字变成文本格式。
如图2-71所示,选中A1单元格(包含单引号),然后切换到“开始”选项卡,在“剪贴板”上单击“格式刷”按钮,鼠标将变成一把小刷子。然后用刷子刷一下包含数据的区域。

图2-71 格式刷的使用
如图2-72所示,平常在设置表头的时候,经常需要设置各种格式,每次重复操作很麻烦。此时,你设置好一个表头,其他表头就可以通过格式刷轻轻一刷来统一格式,这种方法省时省力。

图2-72 统一表头格式
2.2.9 将两列的内容合并成一列
 经常去中山出差,刚开始记录出差信息时,是分两列记录,现在想将它们合并在一起,如图2-73所示。有没有办法一次性将两列出差地合并变成一列?
经常去中山出差,刚开始记录出差信息时,是分两列记录,现在想将它们合并在一起,如图2-73所示。有没有办法一次性将两列出差地合并变成一列?

图2-73 将两列的内容合并成一列
 可以用选择性粘贴的方法实现两列合并为一列的操作。如图2-74所示,复制C2:C11区域,选择B2单元格,再右击,并在弹出的快捷菜单中选择“选择性粘贴”命令,弹出“选择性粘贴”对话框,选中“跳过空单元”复选框,再单击“确定”按钮。如果不需要C列,直接删除即可。
可以用选择性粘贴的方法实现两列合并为一列的操作。如图2-74所示,复制C2:C11区域,选择B2单元格,再右击,并在弹出的快捷菜单中选择“选择性粘贴”命令,弹出“选择性粘贴”对话框,选中“跳过空单元”复选框,再单击“确定”按钮。如果不需要C列,直接删除即可。

图2-74 选中“跳过空单元格”复选框
知识扩展
用IF函数作为判断,就可以将两列合并在一起,在F2中输入下面的公式,并向下填充公式,即可生成,如图2-75所示。
=IF(B2="", C2, B2)

图2-75 IF函数合并
函数非常好用,在以后的章节可要好好学习,这样可以让你提升工作效率。
2.2.10 将行变成列
 出差了好几天,准备报销费用,没想到表格布局没搞好,变成了矮矮胖胖的样子,可真难看,如图2-76所示。怎么将布局变成瘦瘦长长的呢?
出差了好几天,准备报销费用,没想到表格布局没搞好,变成了矮矮胖胖的样子,可真难看,如图2-76所示。怎么将布局变成瘦瘦长长的呢?

图2-76 表格布局
 利用转置可实现这个效果,有人把这个功能戏称为“乾坤大挪移”。如图2-77所示,复制数据源,单击任意单元格,然后右击并在弹出的快捷菜单中选择“粘贴选项”命令,再单击“转置”按钮,调整列宽。
利用转置可实现这个效果,有人把这个功能戏称为“乾坤大挪移”。如图2-77所示,复制数据源,单击任意单元格,然后右击并在弹出的快捷菜单中选择“粘贴选项”命令,再单击“转置”按钮,调整列宽。

图2-77 将行变成列
选择性粘贴还有很多功能,如粘贴成各式各样的功能,或者执行运算,有兴趣的朋友可以试试看。
2.2.11 给单元格加把锁
 出差刚回来,一大堆事情要处理,报告没时间做,只得交给其他同事做。模板虽然已经设置好,但有的地方涉及公式引用,如图2-78所示。如果让同事不小心给改了,麻烦就大了,这该怎么办呢?
出差刚回来,一大堆事情要处理,报告没时间做,只得交给其他同事做。模板虽然已经设置好,但有的地方涉及公式引用,如图2-78所示。如果让同事不小心给改了,麻烦就大了,这该怎么办呢?

图2-78 包含公式
 那就给单元格区域加把锁,将其保护起来,每把锁都只有唯一的钥匙(密码),在没有钥匙的情况下别人是改不了的。具体操作如下。
那就给单元格区域加把锁,将其保护起来,每把锁都只有唯一的钥匙(密码),在没有钥匙的情况下别人是改不了的。具体操作如下。
STEP 01 如图2-79所示,单击“全选”按钮,然后按组合键Ctrl+1,打开“设置单元格格式”对话框。切换到“保护”选项卡,取消选中“锁定”复选框,再单击“确定”按钮。

图2-79 “设置单元格格式”对话框
STEP 02 如图2-80所示,按F5键,打开“定位条件”对话框。选中“公式”单选按钮,再单击“确定”按钮。按组合键Ctrl+1,打开“设置单元格格式”对话框,切换到“保护”选项卡,选中“锁定”和“隐藏”复选框,再单击“确定”按钮。

图2-80 定位公式,选中“锁定”和“隐藏”复选框
由于公式的区域是固定的,因此也可以按住Ctrl键选择C10:C11和F10:G11两个区域,然后再设置。这种方法也可以用于对其他固定区域的保护,而且保护的内容不仅仅限于公式。
STEP 03 如图2-81所示,在“审阅”选项卡中,单击“保护工作表”按钮,打开“保护工作表”对话框,选中“编辑对象”复选框,设置密码,再单击“确定”按钮。在弹出的“确认密码”对话框中重新输入密码,再单击“确定”按钮。

图2-81 设置保护工作表的密码
通过上面3个步骤,这个表格中的公式就被保护起来了,除了可以编辑对象外,不能再进行其他设置。
 关于对象
关于对象
 看见你设置编辑对象,突然想起这么一段话,如图2-82所示,作为一名大龄青年,居然被Excel诅咒“找不到对象”,我觉得她是故意的!什么是对象呢?
看见你设置编辑对象,突然想起这么一段话,如图2-82所示,作为一名大龄青年,居然被Excel诅咒“找不到对象”,我觉得她是故意的!什么是对象呢?

图2-82 找不到对象
 对象可以是一件事、一个实体、一个名词,可以是获得的东西。一些对象是活的,一些对象不是。概括来说就是,万物皆对象。在Excel中,图片、形状、艺术字、图表这些都属于对象。如果Excel中不存在这些对象,就会出现这个对话框。上面只是一个玩笑而已,Excel并不会诅咒任何人。因为是制作不良产品报告,会涉及一些图片的处理,所以才设置可以编辑对象。
对象可以是一件事、一个实体、一个名词,可以是获得的东西。一些对象是活的,一些对象不是。概括来说就是,万物皆对象。在Excel中,图片、形状、艺术字、图表这些都属于对象。如果Excel中不存在这些对象,就会出现这个对话框。上面只是一个玩笑而已,Excel并不会诅咒任何人。因为是制作不良产品报告,会涉及一些图片的处理,所以才设置可以编辑对象。
温馨提示
我们在使用别人的文档进行编辑前,最好事先备份。利用副本进行编辑,不要在原稿上进行修改,以免造成一些意想不到的麻烦。
知识扩展
设置工作表密码以后,如果遇到了VBA高手,那么密码就不安全了。但对于绝大多数人而言,还是非常安全的。
如图2-83所示,按组合键Alt+F11激活VBA编辑器,也就是进入后台,插入一个模板,输入下面的代码,然后按F5键运行代码。
Sub 破解工作表密码()
ActiveSheet.Protect AllowFiltering:=True
ActiveSheet.Unprotect
End Sub

图2-83 VBA破解工作表密码
2.2.12 转换成PDF,放心将文档交给供应商
 报告做好了,一份留底,一份传给供应商。为了避免报告被修改,以前都是直接打印出来,然后再用打印件传真过去给供应商。现在提倡绿色办公,节约用纸,有没有办法直接发送电子文档过去,但是别人又无法修改电子文档中的内容呢?
报告做好了,一份留底,一份传给供应商。为了避免报告被修改,以前都是直接打印出来,然后再用打印件传真过去给供应商。现在提倡绿色办公,节约用纸,有没有办法直接发送电子文档过去,但是别人又无法修改电子文档中的内容呢?
 可以将Excel转换成PDF,这样别人就不能轻易更改你的内容了。如图2-84所示,单击“另存为”按钮,选择存储位置,将“保存类型”设置为PDF,再单击“保存”按钮。
可以将Excel转换成PDF,这样别人就不能轻易更改你的内容了。如图2-84所示,单击“另存为”按钮,选择存储位置,将“保存类型”设置为PDF,再单击“保存”按钮。

图2-84 另存为PDF
知识扩展
如图2-85所示,在百度搜索资料时,好多东西都是道客巴巴的,但是很多人都没有道客巴巴账户,所以没法下载查到的文档,这时怎么办呢?

图2-85 查到的道客巴巴文档
知识扩展
如图2-86所示,可以借助冰点文库这款软件进行下载,下载后是PDF格式,再借助ABBYY FineReader就可以将PDF转换成Word,最后再进行简单的编辑修改即可。

图2-86 冰点下载
如图2-87所示,ABBYY FineReader可以将PDF转换成Excel或者Word。这款软件还有一个非常强大的功能,就是将扫描的文件或者图片中的文字转换在Word中以便于编辑,从而可以将原本几个小时的工作几分钟搞定。

图2-87 ABBYY FineReader软件