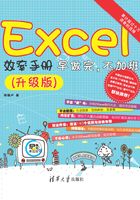
2.1 再当一回学生
毕业并不代表学习的结束,而是另一种学习的开始。工作上我们会碰到各种各样的新事物,不懂的要及时向有经验的人请教。请教别人不仅能让自己更快地掌握知识,同时也能增进彼此间的感情。从今天起,就一起跟着卢子学习录入数据的技巧吧!
2.1.1 初识Excel
2007年,卢子放弃读大学的机会只身来到了东莞工作,还好有香姐照顾,工作、生活都挺顺利。刚来公司,香姐就告诉卢子,有空的话要学点Excel的知识,这个在工作上经常用到。卢子那时啥也不懂,既然这个有用,那下班后就学习一下。那时晚上办公室是开放的,允许在里面用电脑。卢子来到办公室,打开了Excel,一看除了格子还是格子,这能干吗呢?先不管三七二十一,在格子里输入“我在学习Excel,这个有什么用呢?我相当地好奇。”如图2-1所示,没想到小小格子里可以容纳这么多内容,好神奇。往后几天,Excel就成了卢子抒发心情的地方,一有什么想法就写在里面。呵呵,其实卢子的打字水平也是在这个时候提高的。

图2-1 第一次输入的内容
2.1.2 这条线怎么画
刚开始上班挺闲的,有空的话就看资料,学习Excel。突然有一天,我打开了一个表格,发现有些字下面有一条线,如图2-2所示。心想这个是怎么画的呢?看见香姐并不忙,于是就上前请教问题。

图2-2 文字下面的线怎么画
卢子:姐,文字下面这条线是怎么画出来的,怎么以前没见过?
香姐:这个是下划线,具体的操作是,选择B3单元格,在编辑栏用鼠标选中“隆成(新厂)”,然后切换到“开始”选项卡,再单击 按钮,如图2-3所示。
按钮,如图2-3所示。

图2-3 添加下划线
卢子:姐,回头我试试看。
香姐:还可以用插入直线的方法画这条线,不过这种方法有点麻烦,你了解下也好。
如图2-4所示,切换到“插入”选项卡,然后单击“形状”按钮,再选择“直线”项。按住Shift键,然后将直线拉到合适的长度。

图2-4 插入直线
卢子:这个Shift键有什么作用?不用它也可以画出一条直线。
香姐:按住Shift键可保证画出来的线是直的,如图2-5所示。如果仅仅是画一条直线,那么按不按该键关系不大,但如果是画一个圆呢,你能保证画出一个圆吗?有的细节要从一开始就注意。

图2-5 Shift键的作用
卢子:如果要画正方形是不是也这样操作?
香姐:没错,小脑袋转得挺快的。要画正圆、正方形等图形时,都需要按Shift键。
卢子:姐,今天就麻烦你了,回头我将你教的这两个方法练习一下。
香姐:这么客气干嘛,我们又不是外人。对了,晚上有空的话,一起到阿伯那里喝茶。
卢子:好的,来这边这么久还没喝过功夫茶,还有点小小的怀念家乡的功夫茶。
香姐:来到这边就不要客气,我们是“胶己人”。
温馨提示
出门在外,潮汕地区的人遇到老乡,都称呼“胶己人”,虽然只有三个字,但意义非同一般。
功夫茶小知识

品茶礼仪
传统的潮汕功夫茶一般只有3个杯子,不管多少客人都只用3个杯子。第一杯茶一定先给左手第一位客人,无论其身份尊卑,无论其年龄大小,也不分性别。每喝完一杯茶要用滚烫的茶水洗一次杯子,然后再把带有热度的杯子给下一个用。这种习俗据说是人们为了表示团结、友爱和互相谦让的美好品德。
品茶,要先闻香味,然后看茶汤的颜色,最后才是品味道,一杯茶要刚好分为三口品完。香味从舌尖逐渐向喉咙扩散,最后一饮而尽,可谓畅快淋漓。这就是功夫茶的三个境界——“芳香溢齿颊,甘泽润喉咙,神明凌霄汉”。据说专业的品茶师可以凭一杯茶品出茶艺师当时的心情。说得很玄,不过功夫茶本来不就是一种平和心境、修身养性的方法嘛。
日常生活
潮汕功夫茶,在潮汕地区深受人们喜爱,不少人早上起来就泡上一壶茶,倦意顿时一扫而光,只觉得神清气爽。潮汕人喜欢以茶会友,在细品慢酌、谈笑风生中,人们互通信息,加深了感情。品茶早已超越了简单的解渴的目的,它还蕴含着丰富的文化内容。六合家宴的江经理介绍说,潮汕人把茶叫作“茶米”,茶在潮汕人心目中就像米一样,足以看到潮汕人嗜茶如命,茶与米不可分了。
到城中的高档潮菜馆吃饭,席间总要穿插着上功夫茶。当你吃完海鲜鱼肉的时候,喝一杯可以消除腥味;当你吃着一碗甜品有点腻的时候,喝一杯可以去腻开胃;当你酒足饭饱觉得有点撑的时候,喝一杯可以解乏消滞。功夫茶与潮菜,就像一个硬币的两面,相辅相成,共同造就了潮汕饮食文化的博大精深。有人说吃潮菜不喝功夫茶,总是感觉不太正宗。
2.1.3 边框怎么显示不全
卢子:姐,我发现一件怪事,有一个单元格不管我怎么设置边框,边框死活也显示不出来,如图2-6所示。这是怎么回事呢?

图2-6 边框显示不全
香姐:这是列宽太小导致的。如图2-7所示,只需选中B列,将标题栏向右拖拉到列宽可以容纳所有内容为止。现在边框是不是自动出来了?

图2-7 调整列宽
卢子:如果有多列需要调整列宽,有没有快捷一点的操作方法?
香姐:如图2-8所示,选择E~H四列,双击H列标题栏就可以自动调整列宽。

图2-8 自动调整列宽
卢子:又学到了一招,还是自动调整列宽这招好用。
香姐:有的时候还可以通过双击获取最合适的行高。工作上还会遇到另一种情况,即行高跟列宽都为固定值,这时就不能通过上述两种方法来调整。如图2-9所示,这时要切换到“开始”选项卡,再单击“格式”下拉按钮,在弹出的下拉菜单中选择“列宽”项,在弹出的“列宽”对话框中可以更改列宽大小,最后单击“确定”按钮。用同样的方法设置行高即可。

图2-9 设置列宽大小
卢子:我刚才看你设置列宽的时候发现一个问题,这些宽度都是以像素为单位,但我们平常都是以cm为单位,如图2-10所示,就如职工的照片宽度是3cm。如何让像素变成以cm为单位的列宽呢?

图2-10 “像素”变cm
香姐:这个问题问得好!如图2-11所示,切换到“视图”选项卡,再单击“页面布局”按钮,然后选择A列,右击,并从弹出的快捷菜单中选择“列宽”命令,这时就是以cm作为单位了。将数字改成3,再单击“确定”按钮即修改成功。用同样的方法可设置行高。

图2-11 设置以cm为单位的列宽
卢子:没想到小小的列宽就有这么多学问!
知识扩展
若长度单位为cm,那么相同数值的行高和列宽是一样长,但若以像素为单位,那么相同数值的行高和列宽是不一样长的。例如,3cm的正方形,列宽的像素是13.25,而行高的像素是65,差距很大。同样是20像素的行高和列宽,如图2-12所示。

图2-12 20像素的行高和列宽
2.1.4 输入的0跑哪去了
卢子:姐,在输入出货日期时,不管我怎么输入,0都会消失,如图2-13所示,不知道它跑哪去了?

图2-13 自动消失的0
香姐:在常规格式下,数字前面的0会自动被忽略,若要显示这个0,可以将数据设置为文本格式。具体操作如图2-14所示,按组合键Ctrl+1,弹出“设置单元格格式”对话框。切换到“数字”选项卡,然后在“分类”列表框中选择“文本”项,再单击“确定”按钮。返回单元格重新输入数字,这时得到的就是文本数字,文本数字不管你输入什么内容都不会改变。

图2-14 设置文本格式
卢子:这个真好用,0再也跑不掉了。
香姐:平常在输入身份证号等长字符串时,数字超过15位的部分同样会变成0。这是因为Excel认为你这么有钱了,将后面的数字变成零去掉也没关系。如果需要正确显示,可将单元格设置为文本格式后再输入。此外,这里也可以在数字前面输入“'”,比如’445121198709055616,这样也相当于文本格式。因为我们公司的出货日期格式都是6位数,所以也可以通过自定义单元格格式做到。按组合键Ctrl+1,弹出“设置单元格格式”对话框。切换到“数字”选项卡,然后在“分类”列表框中选择“自定义”选项,接着在右侧的“类型”下拉列表框中设置自定义格式代码,再单击“确定”按钮,如图2-15所示。

图2-15 自定义单元格格式
设置单元格格式有很多学问,以后你可以慢慢了解。

探索发现
N年以后,卢子发现了日期格式的秘密。香姐教我的方法虽然可以解决问题,但这样的日期并不是标准日期,在对日期进行分析时会有小小的麻烦。
按组合键Ctrl+;可以快速输入当天的日期(静态),然后将自定义格式设置为YYMMDD。其中Y代表年,M代表月,D代表日。YY代表年为两位,MM、DD也是同样的道理。
如图2-16所示,Ctrl+;其实是同时按Ctrl和;两个键,不是按Ctrl+,可别按错哦。如果按Ctrl+;没法生成当天日期,这是由于安装的某个软件的快捷键与Excel的快捷键相同(冲突),解决方法是找到引起冲突的软件,然后修改一下该快捷键。

图2-16 组合键Ctrl+;
这样设置有一个好处,就是以后在用透视表的自动组合时,可以轻松按年、月、日分组。如果要获取动态日期,可以用=TODAY(),如图2-17所示。

图2-17 获取动静态当天日期
2.1.5 分数怎么变成了日期
卢子:姐,我输入的分数怎么总是变成日期呢?如图2-18所示,Excel老是自作主张改我的东西。

图2-18 分数自动变成了日期
香姐:在Excel的默认设置中,若以“/”或者“-”作为分隔符号的数字都被当作日期处理。如果要显示分数,需要做些设置。前面跟你讲过将单元格设置为文本格式,其实这个方法也可以用在此处。不过这样虽然看起来是分数,实际上并不是。这里先给你介绍一下分数的小知识。
 分数的储存形式
分数的储存形式
如图2-19所示,分数由五部分组成:整数部分+空格+分子+斜杠(/)+分母,一个都不能少,即使整数部分为0也不能省略。输入分数后,在编辑栏会显示分数对应的小数值。

图2-19 分数的组成形式
 知识扩展
知识扩展
Excel会对你输入的分数进行化简、约分,将输入的分数化为带分数或最简真分数。如果你不希望Excel自作主张地改掉你输入的数字,那么可以通过设置自定义单元格格式,从而得到图2-20所示的效果。

图2-20 自定义分数后的显示效果
 假分数
假分数
0/0
不被化简的分数:分母固定为8。
0/8
卢子:回头我好好理解一下。
 转折点
转折点
听说香姐怀孕了,要当妈妈了,这是一个好消息,以后我就不能老麻烦她了。从今以后要换一种方式来学习Excel,毕竟不是每个人都对你这么友善,耐心指导你的。
2.1.6 生成编号序列
今天卢子在给产品输入编号时,按下面的方法操作。
输入1,按Enter键;
输入2,按Enter键;
输入3,按Enter键;
……
突然,卢子停下了敲打键盘的手,思索着:应该有其他方法的,要不然这么多编号要输入到什么时候?
香姐现在的心都放在未出生的宝宝身上,去打扰她又不好。正一筹莫展之时,想起香姐曾经说过的一句话:菜头是我们公司Excel用得最好的人。想到这里,卢子立马跑到菜头面前。
卢子:菜头,向你请教个问题可以吗?
菜头:可以。
卢子:我刚才在输入编号,一个个手动输入,如图2-21所示,感觉输入很慢,有没有快捷的方法?

图2-21 手工输入编号
菜头:如图2-22所示,在A2单元格中输入1,然后将鼠标指针放在A2单元格的右下方,待鼠指针标变成“+”字形时,按住Ctrl键,拖动鼠标到A45单元格就可以生成1~44的编号。

图2-22 自动生成编号序列
卢子:谢谢,这回我就省事多了。
菜头:嗯。
早就听说菜头这人不好相处,还是溜之大吉,自己去试这个功能吧。按照菜头教的方法操作,果然成功,此外,若不按Ctrl键,数字将全部都是1。

在WPS中,不按Ctrl键下拉会得到序列,按Ctrl键下拉得到的全部是1,刚好跟Excel相反。
知识扩展
1.如图2-23所示,输入1,然后双击单元格,在“自动填充选项”下拉列表中选择“填充序列”选项。

图2-23 选择“填充序列”选项
2.编号序列也可以通过先在单元格中输入1、2,然后下拉来生成。
3.若先在单元格中输入2、4再下拉,就可以生成等差序列,如图2-24所示。

图2-24 自动生成编号序列和等差数列
4.几个月后又发现“序列”对话框N多功能。在“开始”选项卡中,单击“编辑”组中的“填充”按钮,选择“序列”选项。在弹出的“序列”对话框中提供了好多选择,只需填写步长值跟终止值,再单击“确定”按钮就可以生成多种形式的序列。
有兴趣的朋友可以逐一测试一下序列的各种功能,如图2-25所示。

图2-25 “序列”对话框
当学习Excel到达一定的程度时,你会发现仅仅用技巧是没法完成所有序号的生成,有一些工作还要借助函数与公式,下面通过两个例子来说明。
1.如图2-26所示,若“序号”列使用上述方法生成1~N的序号,对项目进行筛选后,“序号”列中序号将不再连续。

图2-26 筛选时序号不连续
若希望筛选后依旧获得连续的序号,则先取消筛选,在A2单元格中输入公式,并向下填充公式,然后再进行筛选,此时,不管你怎么筛选,结果序号都是连续的,如图2-27所示。
=SUBTOTAL(103, B$2:B2)*1

图2-27 筛选时生成连续序号
2.如图2-28所示,数据源在合并单元格,下拉生成序号的时候,总是提示出错。

图2-28 合并单元格生成序号
合并单元格是Excel的大忌,会增加你处理数据的难度。这种情况就不能直接下拉,因为合并单元格的大小不相同。
选择单元格区域A2:A15,在A2单元格中输入公式,并按组合键Ctrl+Enter结束。
=MAX(A$1:A1)+1
2.1.7 不相邻单元格输入同一数据
在制作不良产品报告的时候,经常会输入多个相同日期,每次单独输入很麻烦。看到上回菜头愿意帮忙,卢子再次跑去请教。
卢子:菜头,如图2-29所示,有没有办法在不相邻单元格中同时输入当天的日期?

图2-29 在不相邻单元格中同时输入当天的日期
菜头:利用Ctrl键的三种用途可以实现。
STEP 01 按住Ctrl键依次选择D2、D4、C8和C9,如图2-30所示。

图2-30 选择单元格
STEP 02 按组合键Ctrl+;,生成当天日期,如图2-31所示。

图2-31 生成当天日期
STEP 03 按组合键Ctrl+Enter结束输入,如图2-32所示。

图2-32 批量生成日期
卢子:原来Ctrl键这么好用,上回就是借用这个键,快速生成序列的。
菜头:嗯。
还是老样子,连一句多余的话也不说。卢子没办法只得回到自己座位上去研究。
知识扩展
其实还可以在多个表的同位置单元格中输入相同内容。如要在Sheet2~Sheet5表的B2单元格中同时输入“卢子”。切换到Sheet2表,然后按住Shift键再单击Sheet5,这样就能选中4个表格。接着在B2单元格中输入“卢子”,这时就可以看到这4个表格同时输入了“卢子”,输入后的效果如图2-33所示。

图2-33 多表格操作
如果要输入的表格不相邻,则可以按Ctrl键依次选择。
2.1.8 快速录入大量小数
领导不知从哪里搞来了一份单价表,让卢子录入表中的数据。卢子仔细一看,单价表中的商品都是一些小零件,价格都是几毛钱而已,也就是说,所有单价都是零点几元。既然是领导安排的工作,卢子马上着手输入。结果输入了几个数据后,就发现了一些小问题。首先这样输入单价挺烦琐的,每个商品单价都得输入“0.”,前面都是重复的,其次有时小数点还会点错位置,甚至忘记输入。如果连这件小事都出错,领导会怎么看卢子,没法只得请教菜头,虽然菜头不好说话,但一切以工作为主。
卢子:菜头,我这里有份单价表,但所有数字都含有小数点,如图2-34所示。有没有办法快速输入这些数字?

图2-34 输入大量带小数点的数字
菜头:如图2-35所示,单击“文件”按钮,然后选择“选项”命令,接着在弹出的“Excel选项”对话框中选择“高级”选项,再在右边选中“自动插入小数点”复选框,最后单击“确定”按钮。

图2-35 自动插入小数点
卢子知道菜头的为人,所以也不继续多问,就自己动手尝试。经过这样的设置,只要输入整数部分即可,如要输入0.89,只要输入89。没多久,卢子就把领导交代的事情完成了,如图2-36所示。

图2-36 录入小数的效果
知识扩展
趁着空闲,卢子又仔细看了一下这个功能。发觉小数点的位数可以调节,而且允许为负数。如果将小数点位置设置为负数就是扩大的倍数,如-3就是扩大103倍。但这个功能有一个局限,就是设置后整个工作表不管输入什么数字都会自动扩大或者缩小,如果有其他数据录入,这个功能是不可取的。
录入完数据后,要记得重新改过来,如图2-37所示,也就是取消选中“自动插入小数点”复选框,否则会对其他表格造成影响!下面再列举3种其他的解决方案。

图2-37 取消选中“自动插入小数点”复选框
解决方案1:障眼法
通过自定义单元格格式得到,!就是强制显示的意思,!0!.就是强制显示0.。当这样设置后,如输入89就变成0.89。
!0! .00
解决方案2:选择性粘贴(除)
如图2-38所示,在C1中输入100,然后复制C1。选择A1:A5,右击并在弹出的快捷菜单中选择“选择性粘贴”命令,选中“除”单选按钮,再单击“确定”按钮即可完成。这个方案我觉得最好,得到的是真正的小数,而不影响其他内容的输入。

图2-38 选择性粘贴
解决方案3:带0开头小数的输入标准法
后来一个做会计的朋友说,这个只要输入.数字就行,前面的0可以不用输入,如.89就是0.89。