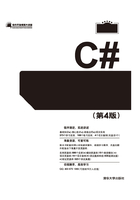
1.2 安装与卸载Visual Studio 2015
 视频讲解:光盘\TM\lx\1\02 Visual Studio 2015开发环境的安装.mp4
视频讲解:光盘\TM\lx\1\02 Visual Studio 2015开发环境的安装.mp4
Visual Studio 2015是微软为了配合.NET战略推出的IDE开发环境,同时也是目前开发C#程序最新的工具,本节将对Visual Studio 2015的安装与卸载进行详细讲解。
1.2.1 安装Visual Studio 2015系统的必备条件
安装Visual Studio 2015之前,首先要了解安装Visual Studio 2015所需的必备条件,检查计算机的软硬件配置是否满足Visual Studio 2015开发环境的安装要求,具体要求如表1.1所示。
表1.1 安装Visual Studio 2015所需的必备条件

1.2.2 安装Visual Studio 2015
Visual Studio 2015(后面简称VS 2015)是微软为了配合.NET战略而推出的IDE开发环境,同时也是目前开发C#程序最新的工具,本节以VS 2015社区版的安装为例讲解具体的安装步骤。
说明 VS 2015社区版是完全免费的,其下载地址为:http://www.visualstudio.com/zh-cn/downloads/visual-studio-2015-downloads-vs。
安装VS 2015社区版的步骤如下:
(1)使用虚拟光驱软件加载下载的vs2015.rc_com_chs.iso文件,然后双击vs_community.exe文件开始安装。
(2)应用程序会自动跳转到如图1.6所示的VS 2015安装程序界面,在该界面中,单击“…”按钮可以设置VS 2015的安装路径,一般使用默认设置即可,产品默认路径为C:\Program Files\Microsoft Visual Studio 14.0,这里根据本地计算机的实际情况,将安装路径设置成了E:\Program Files\Microsoft Visual Studio 14.0;然后选择安装类型,采用“典型”即可,单击“安装”按钮,即可进入到VS 2015的安装进度界面,如图1.7所示。

图1.6 VS 2015安装程序界面

图1.7 VS 2015安装进度界面
(3)安装完成后,进入VS 2015的安装完成页,如图1.8所示。

图1.8 VS 2015的安装完成页
1.2.3 启动Visual Studio 2015
第一次启动Visual Studio 2015开发环境的步骤如下:
(1)在Visual Studio 2015的安装完成页中单击“启动”按钮,即可启动VS 2015开发环境,如图1.9所示。
说明 在安装完成界面可能会出现一个Android SDK相关的警告信息,这些警告信息不影响VS 2015开发环境的正常使用,忽略即可。
(2)在第一次启动VS 2015开发环境时,会提示使用微软的Outlook账号进行登录,也可以不进行登录,直接单击“以后再说”链接,打开VS 2015的启动界面,如图1.10所示。

图1.9 启动VS 2015

图1.10 VS 2015启动界面
(3)在图1.10中,用户可以根据自己的实际情况,选择适合自己的开发语言,这里选择的是“Visual C#开发”选项,然后单击“启动Visual Studio”按钮,即可进入VS 2015的主界面,如图1.11所示。

图1.11 VS 2015主界面
1.2.4 卸载Visual Studio 2015
如果要卸载Visual Studio 2015开发环境,可以按以下步骤进行:
(1)在Windows 7操作系统中,选择“控制面板”/“程序”/“程序和功能”命令,在打开的窗口中选择Microsoft Visual Studio Community 2015,如图1.12所示。

图1.12 添加或删除程序
(2)单击“更改”按钮,进入Microsoft Visual Studio Community 2015的维护页面,如图1.13所示,然后单击“卸载”按钮,即可卸载Visual Studio 2015。

图1.13 Microsoft Visual Studio Community 2015的维护页面