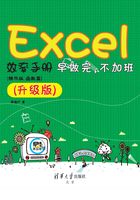
1.1 人生第一次培训
当了品质组长以后,卢子手下就有3个组员,这些人都是刚毕业的学生。品质方面的技能肯定要教会,但这不是一时半会儿就可以掌握的,可以先缓一缓。当务之急是教他们做报告,报告是直接呈现给领导看的,其他工作做得好不好领导并不能直接看到,但报告做得不好领导可是看在眼里,挨批的还是卢子本人。
想法已定,卢子就召集了所有组员进行了一次简单的培训,内容是《出货检查不良报告》的制作。主要包含三大方面的内容。
◎ 数据录入的一些技巧,如图1-1所示,在模板内录入内容。

图1-1 数据录入模板
◎ 图片处理的技巧,如图1-2所示。

图1-2 图片处理
◎ 打印的技巧,如图1-3所示。

图1-3 打印
一份表格只有经过这三大步骤才算完整,原始数据和图片都是根据检查现场获得,不能随意捏造!
1.1.1 快速准确录入数据
卢子的话刚说完,就听到组员潘小姐在发牢骚。
潘小姐:这些有什么好说的,以前读计算机专业的时候都学过。
卢子:很好,就由你先来制作第一张表格。
潘小姐:做就做,谁怕谁!
说完,就看见潘小姐来到电脑前操作起来。卢子仔细观察着她的录入过程,里面内容怎么写她就跟着写,没有涉及任何快捷键和单元格设置。比如2009年6月10日,就照着这个日期录入,就连“检查数”全部都是245也逐一录入。
看到这里,卢子不由得打断了还在操作的潘小姐。
卢子:先停一停,你知道“快捷键”这个词吗?
潘小姐:我打字速度很快,从来不记这些快捷键。
卢子:(⊙o⊙)啊!记住常用的几个快捷键能够使你事半功倍,靠笨方法不可取。就如输入2009年6月10日,这个是当天日期。其实用快捷键Ctrl+;就可以快速输入,这样还能保证数字录入的准确性,如图1-4所示。

图1-4 快速录入当天日期
突然,另一个组员杨小姐打断我的话:这样输入的是2009-6-10,跟2009年6月10日并不一样啊。
卢子:没错。其实这只是第一步而已,还剩下一个关键的步骤,就是设置单元格格式。按快捷键Ctrl+1,弹出“设置单元格格式”对话框,切换到“数字”选项卡,然后在“分类”列表框中选择“日期”选项,并在“类型”列表框中选择包含年月日的类型,观察示例的变化,如图1-5所示。

图1-5 设置日期格式
看卢子操作这么烦琐,潘小姐坐不住了:这样输入的话比我那个方法麻烦一百倍,有什么用?
卢子耐心解释:其实我们制作表格并不是为了图一时方便,而是为了长久的使用,要想到表格的扩展性,这才是关键。比如,我设置好了单元格格式,以后别人只需要按快捷键Ctrl+;就可以录入带年月日的日期,而不用每次录入所有内容。
知 识 扩 展
其实这里如果用函数的话,可以获取动态日期,也就是说,每天的日期都会自动改变,而不必使用快捷键,这样就能一劳永逸。
=NOW()
=TODAY()
在后来的表格中,只要是日期需要经常变动的,卢子都采用函数来解决(注:截图为2017年截图,所以显示2017年日期),如图1-6所示。

图1-6 用函数获取当天日期
设置单元格格式的作用其实还有很多,就如将“检查日期”设置为“文本”格式,如图1-7所示。

图1-7 设置“检查日期”格式
如果没有设置为“文本”格式,在其他任何单元格中输入“090610”,按Enter键,首个“0”就会自动消失,如图1-8所示,不信你们可以自己动手试试。

图1-8 自动消失的“0”
组员们尝试了几次后,终于都承认了这个事实。
其实这里也可以直接在单元格中输入“,090610”,也就是在数字前面增加一个“'”,这样就等同于文本格式。
看着组员们终于有一点点改变,卢子趁热打铁:大家有没有注意到“不良等级”这里,其实可以通过下拉菜单选择,如图1-9所示。通过设置下拉菜单,可以更准确地输入等级,防止出错。

图1-9 下拉菜单选择
对于“不良等级”可能体现不出价值,但如果对长字符串的内容就非常明显,比如输入供应商名称,如图1-10所示。

图1-10 输入供应商名称
下拉菜单的制作,如图1-11所示,选择单元格区域F13:F16,切换到“数据”选项卡,再单击“数据验证”(注:低版本叫“数据有效性”)按钮,在“允许”下拉列表框中选择“序列”选项,来源设置为A, B, C,最后单击“确定”按钮。切记,要在英文状态下输入内容。

图1-11 序列的设置
知 识 扩 展
有时候需要生成A~Z这样的字母,直接输入A并下拉得到的将全部是A,并不会自动变成B、C,如果借助公式就可以轻松实现,如图1-12所示。

图1-12 输入字母
=CHAR(64+ROW(A1))
A的ASCII码是65, B的ASCII码是66,以此类推。而ROW函数是获取1~N这种序号,ROW(A1)是1, ROW(A2)是2。64+ROW(A1)是65,这样嵌套CHAR函数就得到了相对应的字母。
我们在录入检查数的时候,检查数都是相同的数字,一个个录入效率很低,这时可以尝试下这个方法:选择单元格区域H13:H16,输入245,最后按快捷键Ctrl+Enter,如图1-13所示。

图1-13 快速录入相同数据
知 识 扩 展
这里的检查数和E10单元格中的检查数其实是一样的,也就是说,可以直接引用这个单元格来自动生成。在H13单元格中输入公式,并向下填充公式,如图1-14所示。

图1-14 填充公式
=$E$10
1.1.2 图片处理小妙招
卢子:制作报告有一个很重要的环节,就是图片的处理。通过照相机拍摄的图片只是原始图片,我们还需要对图片进行简单的描述,这样别人才能清楚地知道问题出在哪里。
现在以其中的“Richell盖装反”这项不良信息进行说明。
切换到“插入”选项卡,再单击“图片”按钮,浏览到图片所在的位置,选中如图1-15所示的两张图片,最后单击“插入”按钮。图片插入后,大家怎样调整大小呢?

图1-15 插入图片
其实,卢子的组内还有一个成员,那就是卢子的同学,就叫他陈先生吧。
这回终于轮到陈先生发言了:如图1-16所示,将鼠标指针移到图片4个顶点的中间,会出现一个能上下拖动大小的双箭头,可以利用它进行调整。

图1-16 中间双箭头调整
卢子:这是一种可行的方法,但这样调整处理的图片容易变形。我们可以找另外4个点进行调整。如图1-17所示,在图片的4个边角进行拖动,这样图片的放大缩小就保持固定的比例而不会导致变形。

图1-17 边角双箭头调整
更多的时候,卢子是利用“图片工具”输入数据进行大小的调整,如图1-18所示。这样有一个好处,可以将所有图片的大小都设置成一样的,比用双箭头调整更快捷。

图1-18 输入调整
图片处理还有很多技巧,我再简单介绍下,其他的还得靠大家平时多去学习。图片大小调整后,需要将一些内容重点圈出来并进行说明。如图1-19所示,切换到“插入”选项卡,单击“形状”按钮,在弹出的下拉菜单中选择长方形,当然也可以选择其他的形状。插入形状后对形状进行一些简单的设置,这个就留给大家去摸索,一口吃不成胖子,慢慢来。

图1-19 插入形状
组员应声:没想到小小表格要学习的东西还挺多的。
知 识 扩 展
要养成一个好习惯,就是将图片和形状组合起来,这样移动时才不会导致形状错位。按住Ctrl键选中每一个图形,右击,在弹出的下拉菜单中选择“组合”命令,如图1-20所示。

图1-20 选择“组合”命令
1.1.3 排版打印细节
卢子:现在讲一下排版打印的问题,因为数据录入、图片处理最终都是为了打印出来交给领导。虽说这个是模板,事先已经设置成一页打印,但有时一些误操作会导致一页内容容纳不了,比如在表格插入一列后的打印预览效果,打印预览的快捷键为Ctrl+P。如图1-21所示,这样打印出来的表格很不美观,就得查看原始表格,看看是什么原因。在表格中插入行列或者图片太大等,应重新调整大小,设置成一页打印。

图1-21 打印预览
其实做表格与检查产品一样,都需要细心,只有细心才能做好工作。
组员:以后我们会用心做好表格的,请你放心。
卢子:这样最好了。今天的培训就到此结束,我只是教大家一些简单的方法,要靠大家多动手操作才能掌握好,以后在实际操作中有问题可以随时找我。