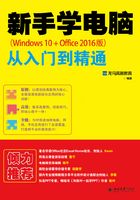
第2章 快速入门—轻松掌握Windows 10操作系统
本章导读Windows 10是美国微软公司所研发的新一代跨平台及设备应用的操作系统,在正式版本发布一年内,所有符合条件的Windows 7、Windows 8的用户都将可以免费升级到Windows 10。本章就来认识一下Windows 10操作系统。
思维导图

2.1 认识Windows 10桌面
进入Windows 10操作系统后,用户首先看到的桌面,桌面的组成元素主要包括桌面背景、图标、【开始】按钮、任务栏等。

2.1.1 桌面图标
Windows 10操作系统中,所有的文件、文件夹和应用程序等都由相应的图标表示。桌面图标一般由文字和图片组成,文字说明图标的名称或功能,图片是它的标识符。

用户双击桌面上的图标,可以快速地打开相应的文件、文件夹或者应用程序,如双击桌面上的【回收站】图标 即可打开【回收站】窗口。
即可打开【回收站】窗口。

2.1.2 桌面背景
桌面背景是指Windows 10桌面系统背景图案,也称为墙纸,用户可以根据需要设置桌面的背景图案,如下图所示为Windows 10操作系统的默认桌面背景。

2.1.3 任务栏
【任务栏】是位于桌面的最底部的长条,主要由【程序】区、【通知】区域和【显示桌面】按钮组成,和以前的系统相比,Windows 10中的任务栏设计更加人性化,使用更加方便、功能和灵活性更强大,用户按【Alt+Tab】组合键可以在不同的窗口之间进行切换操作。

2.1.4 Task View
Task View(任务视图)是一款Windows 10系统最新增加的虚拟桌面软件,该软件的按钮位于任务栏上,当单击之后能够查看当前运行的多任务程序,这有点类似于OS X的Expose多任务视图。而且在多窗口模式下切换起来会有更好的体验,用户可以根据不同的使用场景来定制不同的桌面,该功能主要面向重度用户,功能十分强大。如下图所示为Task View的视图界面。

2.2 实战1:桌面的基本操作
在Windows操作系统中,所有的文件、文件夹以及应用程序都由形象化的图标表示,在桌面上的图标被称为桌面图标,双击桌面图标可以快速打开相应的文件、文件夹或应用程序。
2.2.1 添加常用的系统图标
刚装好Windows 10操作系统时,桌面上只有【回收站】和【此电脑】两个系统图标,用户可以添加【网上邻居】和【控制面板】等系统图标,具体操作步骤如下。
第1步在桌面上空白处右击,在弹出的快捷菜单中选择【个性化】命令。

第2步弹出【设置-个性化】对话框,在其中选择【主题】选项。

第3步单击左侧窗格中的【桌面图标设置】链接,弹出【桌面图标设置】对话框,在其中选择需要添加的系统图标复选框。

第4步单击【确定】按钮,选择的图标即可在桌面上添加。

2.2.2 添加桌面快捷图标
为了方便使用,用户可以将文件、文件夹和应用程序的图标添加到桌面上。
1.添加文件或文件夹图标
具体操作步骤如下。
第1步右击需要添加的文件夹,在弹出的快捷菜单中选择【发送到】→【桌面快捷方式】命令。

第2步此文件夹图标就添加到桌面了。

2.添加应用程序桌面图标
用户也可以添加程序的快捷方式放置在桌面上,下面以添加【记事本】为例进行讲解,具体操作步骤如下。
第1步单击【开始】按钮,在弹出的快捷菜单中选择【所有应用】→【Windows附件】→【记事本】命令。

第2步选择【记事本】选项,按下鼠标左键不放,将其拖曳到桌面上。

第3步返回到桌面,可以看到桌面上已经添加了一个【记事本】图标。

2.2.3 设置图标的大小及排列
如果桌面上的图标比较多,会显得很乱,这时可以通过设置桌面图标的大小和排列方式等来整理桌面。具体操作步骤如下。
第1步在桌面的空白处右击,在弹出的快捷菜单中选择【查看】命令,在弹出的子菜单中显示3种图标大小,包括大图标、中等图标和小图标,本实例选择【小图标】命令。

第2步返回到桌面,此时桌面图标已经以小图标的方式显示。

第3步在桌面的空白处右击,然后在弹出的快捷菜单中选择【排列方式】命令,弹出的子菜单中有4种排列方式,分别为名称、大小、项目类型和修改日期,本实例选择【名称】命令。

第4步返回到桌面,图标的排列方式将按【名称】进行排列,如下图所示。

2.2.4 更改桌面图标
根据需要,用户还可以更改桌面图标的名称和标识等,具体操作步骤如下。
第1步选择需要修改名称的图标并右击,在弹出的快捷菜单中选择【重命名】命令。

第2步进入图标的编辑状态,直接输入名称。

第3步按【Enter】键确认名称的重命名。

第4步打开【桌面图标设置】对话框,在【桌面图标】选项卡中选择要更改标识的桌面图标,本实例选择【计算机】选项,然后单击【更改图标】按钮。

第5步弹出【更改图标】对话框,从【从以下列表选择一个图标】列表框中选择一个自己喜欢的图标,然后单击【确定】按钮。

第6步返回到【桌面图标设置】对话框,可以看出【计算机】图标已经更改,单击【确定】按钮。

第7步返回到桌面,可以看出【计算机】图标已经发生了变化。

2.2.5 删除桌面图标
对于不常用的桌面图标,用可以将其删除,这样有利用管理,同时使桌面看起来更简洁美观。
1.使用【删除】命令
这里以删除【记事本】为例进行讲解,具体操作步骤如下。
第1步在桌面上选择【记事本】图标并右击,在弹出的快捷菜单中选择【删除】命令。

第2步即可将桌面图标删除,删除的图标被放在【回收站】中,用户可以将其还原。

2.利用快捷键删除
选择需要删除的桌面图标,按下【Delete】键,即可将图标删除。如果想彻底删除桌面图标,按下【Delete】键的同时按下【Shift】键,此时会弹出【删除快捷方式】对话框,提示“你确定要永久删除此快捷方式吗?”,单击【是】按钮。

2.2.6 将图标固定到任务栏
在Windows 10中取消了快速启动工具栏,若要快速打开程序,可以将程序锁定到任务栏。具体操作步骤如下。
第1步如果程序已经打开,在【任务栏】上选择程序并右击鼠标,从弹出的快捷菜单中选择【固定到任务栏】命令。

第2步在任务栏上将会一直存在添加的应用程序,用户可以随时打开程序。

第3步如果程序没有打开,选择【开始】→【所有应用】命令,在弹出的列表中选择需要添加的任务栏中的应用程序,右击鼠标并在弹出的快捷菜单中选择【固定到任务栏】命令。

2.3 实战2:窗口的基本操作
在Windows 10操作系统中,窗口是用户界面中最重要的组成部分,对窗口的操作是最基本的操作。
2.3.1 窗口的组成
在Windows10操作系统中,显示屏幕被划分成许多框,即为窗口,每个窗口负责显示和处理某一类信息,用户可在任意窗口上工作,并在各窗口间交换信息。操作系统中有专门的窗口管理软件来管理窗口操作,窗口是屏幕上与一个应用程序相对应的矩形区域,是用户与产生该窗口的应用程序之间的可视界面。
每当用户开始运行一个应用程序时,应用程序就创建并显示一个窗口;当用户操作窗口中的对象时,程序会做出相应的反应。用户通过关闭一个窗口来终止一个程序的运行;通过选择相应的应用程序窗口来选择相应的应用程序。例如,下图是操作系统的【控制面板】窗口。

2.3.2 打开和关闭窗口
打开窗口的常见方法有两种,即利用【开始】菜单和桌面快捷图标。下面以打开【画图】窗口为例,进行讲述如何利用【开始】菜单打开窗口,具体操作如下。
第1步单击【开始】按钮,在弹出的菜单中选择【所有应用】→【Windows附件】→【画图】命令。

第2步即可打开【画图】窗口。

通过单击桌面上的【画图】图标,或者在【画图】图标上右击,在弹出的快捷菜单中选择【打开】命令,也可以打开该软件的窗口。

窗口使用完后,用户可以将其关闭。常见的关闭窗口的方法有以下几种。下面以关闭【画图】窗口为例来讲述。
(1)利用菜单命令。
在【画图】窗口中单击【文件】按钮,在弹出的菜单中选择【退出】命令。

(2)利用【关闭】按钮。
单击【画图】窗口左上角的【关闭】按钮,即可关闭窗口。

(3)利用【标题栏】。
在标题栏上右击,在弹出的快捷菜单中选择【关闭】命令即可。

(4)利用【任务栏】。
在任务栏栏上选择【画图】程序并右击,在弹出的快捷菜单中选择【关闭窗口】命令。
(5)利用软件图标。
单击窗口最左上端的【画图】图标,在弹出的快捷菜单中选择【关闭】命令即可。

(6)利用键盘组合键。
在【画图】窗口上按【Alt+F4】组合键,即可关闭窗口。
2.3.3 移动窗口
默认情况下,在Windows 10操作系统中,窗口是有一定透明性的,如果打开多个窗口,会出现多个窗口重叠的现象,对此,用户可以将窗口移动到合适的位置。具体操作步骤如下。
第1步将鼠标放在需要移动位置的窗口的标题栏上,鼠标指针此时是 形状。
形状。

第2步按住鼠标不放,拖曳到需要的位置,松开鼠标,即可完成窗口位置的移动。

如果桌面上的窗口很多,运用上述方法移动很麻烦,此时用户可以通过设置窗口的显示形式对窗口进行排列。
在【任务栏】的空白处右击,在弹出的快捷菜单中有3种排列形式供选择,分别为【层叠窗口】、【层叠显示窗口】和【并排显示窗口】,用户可以根据需要选择一种排列方式。

2.3.4 调整窗口的大小
默认情况下,打开的窗口大小和上次关闭时的大小一样。用户可以根据需要调整窗口的大小,下面以设置【画图】软件的窗口为例,讲述设置窗口大小的方法。
1.利用窗口按钮设置窗口大小
【画图】窗口右上角的按钮包括【最大化】、【最小化】和【还原】3个按钮。单击【最大化】按钮,则【画图】窗口将扩展到整个屏幕,显示所有的窗口内容,此时最大化窗口变成【还原】按钮,单击该按钮,即可将窗口还原到原来的大小。
单击【最小化】按钮,则【画图】窗口会最小化到【任务栏】栏上,用户要想显示窗口,需要单击【任务栏】上的程序图标。

2.手动调整窗口的大小
当窗口处于非最小化和最大化状态时,用户可以通过手动调整窗口的大小。下面以调整【画图】软件窗口为例,讲述手动调整窗口的方法。具体操作步骤如下。
第1步将鼠标指针移动到【画图】窗口的下边框上,此时鼠标指针变成上下箭头的形状 。
。

第2步按住鼠标左键不放拖曳边框,拖曳到合适的位置松开鼠标即可。

第3步将鼠标指针移动到【画图】窗口的右边框上,此时鼠标指针变成左右箭头的形状。

第4步按住鼠标左键不放拖曳边框,拖曳到合适的位置松开鼠标即可。

第5步将鼠标放在窗口右下角,此时鼠标指针变成倾斜的双向箭头。

第6步按住鼠标左键不放拖曳边框,拖曳到合适的位置松开鼠标即可。

2.3.5 切换当前活动窗口
虽然在Windows 7操作系统中可以同时打开多个窗口,但是当前窗口只有一个。根据需要,用户需要在各个窗口之间进行切换操作。
(1)利用程序按钮区。
每个打开的程序在【任务栏】都有一个相对应的程序图标按钮。将鼠标放在程序图标按钮区域上,即可弹出打开软件的预览窗口,单击该预览窗口即可打开该窗口。

(2)利用【Alt+Tab】组合键。
利用【Alt+Tab】组合键可以快速实现各个窗口的快速切换。弹出窗口缩略图图标,按住【Alt】键不放,然后按【Tab】键可以在不同的窗口之间进行切换,选择需要的窗口后,松开按键,即可打开相应的窗口。

(3)利用【Alt+Esc】组合键。
按【Alt+Esc】组合键,即可在各个程序窗口之间依次切换,系统按照从左到右的顺序,依次进行选择,这种方法和上个方法相比,比较耗费时间。
2.3.6 使用分屏功能
使用Windows 10的分屏功能可以将多个不同桌面的应用窗口展示在一个屏幕中,并和其他应用自由组合成多个任务模式,使用分屏功能展示多个应用窗口的操作很简单。按住鼠标左键,将桌面上的应用程序窗口向左拖动,直至屏幕出现分屏提示框(灰色透明蒙版),松开鼠标,即可实现分屏显示窗口。

2.4 实战3:“开始”屏幕的基本操作
在Windows 10操作系统中,“开始”屏幕(Start screen)取代了原来的“开始”菜单,实际使用起来,“开始”屏幕相对“开始”菜单具有很大的优势,因为“开始”屏幕照顾到了桌面和平板电脑用户。
2.4.1 认识“开始”屏幕
单击桌面左下角的【开始】按钮,即可弹出【“开始”屏幕】工作界面。它主要由【程序列表】、【用户名】、【所有应用】按钮、【电源】按钮区和【动态磁贴】面板等组成。

(1)用户名。
在用户名区域显示了当前登录系统的用户,一般情况下用户名为“Administrator”,该用户为系统的管理员用户。

(2)【最常用程序】列表。
【最常用程序】列表中显示了开始菜单中的常用程序,通过选择不同的选项,可以快速地打开应用程序。

(3)【固定程序】列表。
在【固定程序】列表中包含了【所有应用】按钮、【电源】按钮、【设置】按钮和【文件资源管理器】按钮。

选择【文件资源管理器】选项,可以打开【文件资源管理器】窗口,在其中可以查看本台电脑的所有文件资源。

选择【设置】选项,可以打开【设置】窗口,在其中可以选择相关的功能,对系统的设置、账户、时间和语言等内容进行设置。

选择【所有应用】选项,打开【所有应用】程序列表,用户在【所有应用】列表中可以查看所有系统中安装的软件程序,单击列表中的文件夹的图标,可以继续展开相应的程序。单击【返回】按钮,即可隐藏所有程序列表。

【电源】选项主要是用来对操作系统关闭操作,包括【关机】、【重启】、【睡眠】3个选项。

(4)动态磁贴面板。
Windows 10的磁贴,有图片、文字,还是动态的,应用程序需要更新的时候可以通过这些磁贴直接反映出来,而无须运行它们。

2.4.2 将应用程序固定到“开始”屏幕
在Windows 10操作系统中,用户可以将常用的应用程序或文档固定到“开始”屏幕中,以方便快速查找与打开。将应用程序固定到“开始”屏幕的操作步骤如下。
第1步打开程序列表,选中需要固定到“开始”屏幕中的程序图标,然后右击该图标,在弹出的快捷菜单中选择【固定到“开始”屏幕】选项。

第2步随即将该程序固定到“开始”屏幕中。

第3步如果想要将某个程序从“开始”屏幕中删除,可以先选择该程序图标,然后右击鼠标,在弹出的快捷菜单中选择【从“开始”屏幕取消固定】选项即可。

2.4.3 打开与关闭动态磁贴
动态磁贴功能可以说是Windows 10操作系统的一大亮点,只要将应用程序的动态磁贴功能开启,就可以及时了解应用的更新信息与最新动态。
打开与关闭动态磁贴的操作步骤如下。
第1步单击【开始】按钮,打开【“开始”屏幕】界面。

第2步如果想要关闭某个应用程序的动态磁贴功能,可以右击【“开始”屏幕】面板中的应用程序图标,在弹出的快捷菜单中选择【更多】→【关闭动态磁贴】选项即可。

第3步如果想要再次开启某个应用程序的动态磁贴功能,可以右击【“开始”屏幕】面板中的应用程序图标,在弹出的快捷菜单中选择【更多】→【打开动态磁贴】选项即可。

2.4.4 管理“开始”屏幕的分类
在Windows 10操作系统中,用户可以对“开始”屏幕进行分类管理,具体的操作步骤如下。
第1步单击【开始】按钮,打开“开始”屏幕,将鼠标放置在“生活动态”右侧,激活右侧的【 】按钮,可以对屏幕分类进行重命名操作。
】按钮,可以对屏幕分类进行重命名操作。

第2步选择“开始”屏幕中的应用程序图标,按住鼠标左键不放进行拖曳,可以将其拖曳到其他的分类模块中。

第3步松开鼠标,可以看到【画图】工具放置到【播放和浏览】模块中。

第4步将其他应用图标固定到“开始”屏幕中,将其放置在一个模块中,移动鼠标指针至该模块的顶部,可以看到【命名组】信息提示。

第5步单击【命名组】右侧的【 】按钮,可以为其进行命名操作,如这里输入“应用程序”,完成后的操作如下图所示。
】按钮,可以为其进行命名操作,如这里输入“应用程序”,完成后的操作如下图所示。


使用虚拟桌面创建办公桌面与娱乐桌面的操作步骤如下。
第1步单击系统桌面上的【任务视图】按钮 ,进入虚拟桌面操作界面。
,进入虚拟桌面操作界面。

第2步单击【新建桌面】按钮,即可新建一个桌面,系统会自动为其命名为“桌面2”。

第3步进入“桌面1”操作界面,在其中右击任意一个窗口图标,在弹出的快捷菜单中选择【移动至】→【桌面2】选项,即可将“桌面1”的内容移动到“桌面2”之中。

第4步使用相同的方法,将其他的文件夹窗口图标移至“桌面2”中,此时“桌面1”中只剩下一个文件窗口。

第5步选择“桌面2”,进入“桌面2”操作系统中,可以看到移动之后的文件窗口,这样即可将办公与娱乐分在两个桌面中。

第6步如果想要删除桌面,则可以单击桌面右上角的【删除】按钮,将选中的桌面删除。

高手支招
◇添加“桌面”到工具栏将“桌面”图标添加到工具栏,可以通过单击该图标,快速打开桌面上的应用程序功能,将“桌面”图标添加到工具栏的操作步骤如下。
第1步右击Windows 10操作系统的任务栏,在弹出的快捷菜单中选择【工具栏】→【桌面】菜单项。

第2步即可将“桌面”图标添加到“工具栏”中。

第3步单击【桌面】图标右侧的【 】按钮,在弹出的下拉列表中通过选择相关选项,可以快速打开桌面上的功能。
】按钮,在弹出的下拉列表中通过选择相关选项,可以快速打开桌面上的功能。

◇将“开始”菜单全屏幕显示默认情况下,Windows 10操作系统的“开始”屏幕是和“开始”菜单一起显示的,那么如何才能将“开始”菜单全屏幕显示呢,下面介绍其操作步骤。
第1步在系统桌面上右击,在弹出的快捷菜单中选择【个性化】选项。

第2步打开【设置-个性化】窗口,在其中选择【开始】选项,在右侧的窗格中将【使用全屏幕“开始”菜单】下方的按钮设置为“开”,然后单击【关闭】按钮关闭【设置】窗口。

第3步单击【开始】按钮,可以看到“开始”菜单全屏幕显示。

◇让桌面字体变得更大通过对显示的设置,可以让桌面字体变得更大,具体操作步骤如下。
第1步在系统桌面上单击鼠标右键,在弹出的快捷菜单中选择【显示设置】选项。

第2步打开【设置-显示】窗口。

第3步单击【更改文本、应用和其他项目的大小:100(推荐)】下方的滑动条,通过增大其百分比,可以更改桌面字体的大小。
