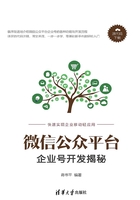
2.1 准备一个服务器
开发之前需要准备一个部署代码的服务器。完全不懂开发的读者不要安装自己不懂的服务器,Windows Server类似Windows系列系统,有图形界面,对于新手来说,学习和操作起来没有那么吃力,方便开发,所以推荐选择Windows Server服务器。当然,如果你之前已经有熟悉的部署服务器,可以使用自己熟悉的服务器,后面会为大家介绍一些免费或相对便宜的服务器。笔者采用的是阿里云的服务器,租赁费用大概600多元一年,属于一般的服务器,但是对于企业号开发来说,绝对足够了。关于开发前期需要准备的软件和工具,在介绍完服务器选择之后会逐一给大家介绍,读者需要把它们准备好,为后期的开发做好准备。
2.1.1 阿里云
关于云服务器,笔者推荐新手选择阿里云,阿里云管理和操作都非常简单,这样可以避免新手在开发过程中因为不熟悉而导致效率低下。
阿里云可以直接使用淘宝、支付宝、1688账户登录,登录后可以购买云服务器。注意,一定要实名之后才能购买。在搜索引擎中搜索阿里云,进入官方网站,如图2-1所示。

图2-1 搜索阿里云
注册、登录并实名之后,开始购买云服务器,选择自己需要的套餐并配置该云服务器,如图2-2所示。
选择套餐之后,单击“点击购买”按钮进入云服务器的配置页面,需要选择云服务器的一些配置以及操作系统,如图2-3所示。

图2-2 购买云服务器套餐

图2-3 云服务器配置1
需要选择网络类型,分为经典网络和专有网络,其区别如下。
- 经典网络:IP地址由阿里云统一分配,配置简便、使用方便,适合对操作易用性要求比较高、需要快速使用ECS的用户。
- 专有网络:逻辑隔离的私有网络,用户可以自定义网络拓扑和IP地址,支持通过专线连接,适合对网络管理熟悉、了解的用户。
选择经典网络类型时,I/O优化实例不用勾选。继续下面的云服务器配置,如图2-4所示。
配置完毕后,填好密码,确认密码并付款之后,就可以远程连接我们的云服务器了。
阿里云会为你分配一个公网IP,远程连接桌面的时候输入这个IP就行了,如图2-5所示。

图2-4 云服务器配置2

图2-5 远程连接桌面
单击“远程桌面连接”之后,输入配置云服务器时的账号和密码,单击“确定”按钮,如图2-6所示。进入云服务器系统界面,这时云服务器部署工作才完成了一部分,云服务器初始的状态如图2-7所示。
因为C盘是系统盘,为了以后开发时C盘能有足够的内存空间,提高计算机工作效率,建议不要将一些软件安装在C盘。

图2-6 输入登录信息

图2-7 云服务器系统界面
右击云服务器桌面的“计算机”图标,选择“管理”→“存储”→“磁盘配置”,单击C盘,选择压缩卷,成功后会提示新建卷,然后命名,等待格式化就可以了,如图2-8所示。剩下的工作将会在后面的章节里详细介绍,包括环境搭建、软件安装等。

图2-8 新建D盘符
2.1.2 新浪SAE的使用
新浪云的使用需要消耗云豆来支持,如果不想充值云豆,可以购买服务器或者申请开发者认证,每月会赠送一定的云豆,足够进行后期的微信开发。下面介绍新浪SAE的一些用法。首先搜索新浪SAE,找到其官方网站,单击进入并登录,读者可以用自己的微博账号直接登录,没有的可以去注册一个,如图2-9所示。

图2-9 进入云应用
注册之后,进行实名认证可以获得大概2000云豆的奖励,可以使用一段时间。下面介绍怎么部署应用以及一些相关的操作。
进入云应用之后,可以看到当前上传了多少个应用,如果从来没有上传过,就不会有应用列表。下面看看笔者部署的应用,如图2-10所示。

图2-10 应用管理
一般用户最多只能上传5个应用,不过可以新建应用和删除不需要的应用,留出空间来供自己使用,访问的时候用应用信息下的域名链接,关于这个验证会在后面讲解。
下面介绍不需要的应用在服务器运行时如何关闭,以节省资源。
进入应用管理界面,如图2-11所示。

图2-11 应用管理界面
进行如图2-12和图2-13所示的操作。

图2-12 JVM设置一

图2-13 JVM设置二
停用之后,还要进行一个操作,就是把云服务器中该应用的所有JVM全部关闭,如图2-14~图2-16所示。

图2-14 关闭所有JVM

图2-15 单击“关闭所有JVM”按钮

图2-16 关闭成功
下面介绍怎么打包上传代码并部署到新浪SAE上,操作非常简单。
在新建的项目目录的Webroot下配置Jsp显示信息,如图2-17所示。因为目的是演示代码部署到SAE,所以这里不做详细介绍。

图2-17 在测试页面输出信息配置
配置完之后,开始导出war文件,因为新浪SAE需要支持war文件格式,所以还需要再打包一次,打包之前记得重新在本地部署一次,防止编译失败时打包了原来的数据,导致修改某些功能没有效果,如图2-18所示。
右击需要导出的项目,选择“Export...”之后,执行如图2-19所示的操作。

图2-18 单击“Export...”选项

图2-19 导出war文件
war文件导出后保存的路径如图2-20所示。

图2-20 war文件保存的路径
进入新浪SAE页面,单击要上传的应用名称,进入该应用的管理页面,如图2-21和图2-22所示。

图2-21 进入应用管理页面

图2-22 代码管理
代码管理页面有一个“上传war包”选项,如图2-23所示。

图2-23 上传war包
继续如图2-24所示的操作。

图2-24 开始上传war文件
开始上传之后会有一个进度条,直到上传完毕。然后需要验证,看看代码部署是否成功,单击应用下面的域名链接即可,如图2-25所示。

图2-25 验证war是否部署成功
配置成功后进入应用主页,这里是笔者自己设置的字符串主页,如图2-26所示。

图2-26 部署成功
关于新浪SAE的介绍就这么多,对于服务器的选择看个人爱好,这里只是提供一种参考,后面还有几种方案介绍给大家。
2.1.3 百度BAE的使用
关于百度BAE的使用,读者需要了解个大概,方便对服务器的选择。
在搜索引擎中搜索“百度BAE”,进入官方网站后登录百度账号,进入管理控制台,可以看到自己的基本账号信息,如图2-27所示。
在管理控制台页面右下角可以看到BAE的购买服务,新版的百度BAE加入了收费,但是费用不是很高,也可以考虑使用,如图2-28所示。

图2-27 BAE账号基本信息

图2-28 购买BAE服务
更新之后,有专业版和基础版两个版本,需要实名认证才能购买。选择需要的配置,单击专业版后面的“购买”,如图2-29所示。

图2-29 选择配置
这里的操作跟前面推荐的阿里云类似,只不过百度BAE更新代码托管,我们只需要往云服务器上传代码就行了,不需要配置自己的服务器,如图2-30所示。

图2-30 带宽和期限
基础版的购买服务介绍如图2-31所示。
可以看到,BAE是部署成功之后开始计费的,并不是购买成功就开始计费。关于代码的上传部署,需要读者去了解Git和SVN的使用,不过后面会专门介绍这两者的用法,此处讲解一下大致流程。购买成功之后,百度会给我们一个SVN/Git仓库地址,或者需要自己创建,拿到这个仓库地址之后,在本地通过插件可以提交到这个仓库地址部署自己的代码,比如把Eclipse SVN部署到BAE,输入仓库地址和百度账户、密码,代码才会提交到BAE服务器上部署,前提是在开发工具上安装SVN/Git插件,如图2-32所示。

图2-31 基础版云服务购买介绍

图2-32 以cvs仓库为例演示
以CVS仓库为案例进行演示,输入提交部署的一些信息之后,单击Finish按钮即可开始远程提交代码,部署到BAE云服务器,如图2-33所示。

图2-33 开始远程提交工程
如果安装了SVN/Git插件,右击项目,在快捷菜单中单击Team→Share Project,可以选择Git 和SVN中的一种进行远程代码提交部署,如图2-34所示。

图2-34 选择提交方式
至此,关于百度BAE的介绍就完成了。
2.1.4 三方映射
常见的三方映射有nat123、花生壳等,由于花生壳新版收费现象比较普遍,因此本章重点介绍nat123的使用。首先去nat123官方网站下载一个客户端,没有账号的用户需要注册一个,然后登录,开始映射自己的本地服务器,如图2-35所示。

图2-35 映射80端口服务器
查看本地的Tomcat服务路径(见图2-36),Tomcat服务配置如图2-37所示。

图2-36 查看本地配置的内网端口

图2-37 server.xml本地端口
知道本地端口之后需要开启Tomcat服务,看看是否能通,可以直接单击计算机左下角的开始按钮,然后找到运行,或者按Windows+R键,输入如图2-38所示的命令。

图2-38 打开服务
找到Tomcat服务,根据自己的喜好设置启动方式,如图2-39所示。

图2-39 开启服务
开启服务之后,我们需要查看Tomcat的服务器配置是否成功,在任意浏览器的地址栏输入如图2-40所示的网址。

图2-40 服务器配置测试
然后开始映射本地服务器,打开并登录nat123客户端,打开一个80网站列表并双击,开始配置任务,如图2-41所示。

图2-41 配置映射信息
在确认保存之前需要实名认证,这时支付一次就等于实名认证了,我们可以选择最便宜的套餐(最低购买80个币)。进入支付宝实名购买,选择购买80个币就可以了,如图2-42所示。

图2-42 实名认证购买
购买成功之后,单击“确认”按钮保存,nat123就开始映射了。如果提示连不上或者检查网络,就需要关闭类似360这样的安全软件,然后关闭nat123,重新启动;如果提示链接问题,就需要耐心等待,nat123 DNS 域名解析需要花费一定时间。
待成功之后,头像中会有一个笑脸,单击外网或者输入外网地址,可以发现已经配置成功,但是跳转的主页还是Tomcat的主页,这时需要重定向主页面,我们需要修改一个配置,也就是图2-36中的server.xml文件,修改的内容如图2-43所示。

图2-43 自定义服务器主页面
重定向之后需要重启Tomcat服务,之后可以对外网访问与本地访问进行对比,看看它们的区别在哪里,如图2-44所示。

图2-44 映射对比
外网可以访问的条件是本地服务在线,即开启Tomcat服务、不关机、nat123客户端在线、本地网络正常的情况下,否则将无法访问本地映射服务器。
2.1.5 服务器和本地环境搭建所需要的工具/软件
笔者所使用的开发环境如下。
本地:JDK7-32位、Tomcat-7安装版、MyEclipse-5.5GA版本
服务器:JDK7-32位、Tomcat-7安装版
服务器的安装配置和本地基本一致,所以把服务器的搭建过一遍即可。
关于软件的下载,笔者已经全部整理好了,本书资源下载地址如下。
源代码下载地址:http://www.engineer-jsp.cn/download/res/res.rar。
开发工具下载地址:http://www.engineer-jsp.cn/download/tools/tools.rar。
也可以关注笔者的微信企业号获取下载地址,笔者的微信企业号二维码如图2-45所示。

图2-45 关注企业号获取软件下载地址
进入企业号之后,会提示你进行关注身份验证,可以用手机或者邮箱进行验证,申请验证之后,笔者会在后台通过审核,然后进行二次验证,验证成功后,会提示你已成功加入Android趣味堂。
点击我的企业,会显示Android趣味堂应用,然后点击微信模块菜单,找到源码下载(Java)或开发工具下载子菜单即可进入页面找到下载地址,企业号里面有很多关于企业号开发的文本教程和视频教程,还有很多实用的服务。
进入云盘之后,需要的软件在如图2-46所示的目录下。
在云盘下有多个MyEclipse和Tomcat版本供大家选择,推荐用笔者提供的配套软件,因为比较稳定,Tomcat目录如图2-47所示。

图2-46 笔者开发的配套软件

图2-47 Tomcat版本选择