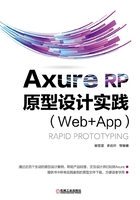
3.2 表单元件
Axure RP 8中的表单元件与HTML页面非常类似,例如文本框元件对应input元素,多行文本框元件对应textarea元素等。
1.文本框元件
与 HTML 页面的 input 元素相对应,文本框元件有多种文本类型,包括:Text(普通文本)、密码、邮箱、Number(数字)、Phone Number(电话号码)、Url(URL 地址)、查找、文件、日期、Month(月份)和Time(时间)。
有些文本类型在网页浏览器中并没有明显地体现出不同之处,如 Email、Number、Phone Number、Url等,主要体现在通过手机终端浏览时会有所不同。
选择文本框元件后,输入文字内容,可编辑文本输入框的默认内容,并能通过右侧“检视”面板设置文本的颜色、字体和字号等信息。并可如HTML的input元件一样,设置是否为“只读”或“禁用”。
在“元件库”面板拖动多个文本框元件到“页面设计”面板,并在“检视”面板的“属性”选项卡中设置不同的文本类型,如图3-12所示。
文本框元件的“检视”面板与矩形元件大同小异,如果需要设置文本的提示信息,例如图 3-12 中“请输入邮箱”的提示信息,当用户没有输入内容时,该文本框显示“请输入邮箱”,当用户开始输入内容(默认设置),或者文本框获得焦点后,“请输入邮箱”的提示信息将被清除。
在 Axure RP 8 中,可通过“检视”面板的“属性”选项卡中的“提示文本”属性设置提示文本,并可单击“提示样式”按钮,打开提示文本样式设置对话框进行设置,例如设置字体颜色和字体尺寸等信息。另外,还可设置文本框的最大输入长度,设置信息如图3-13所示。

图3-12 不同文本类型的文本框元件

图3-13 设置文本框元件的提示文本和提示文本样式
2.多行文本框元件
多行文本框元件与 HTML 的 textarea 元素对应,与文本框元件不同之处在于它可以输入多行文本,其余设置与文本框元件类似。从“元件库”面板拖动一个多行文本框元件到“页面设计”面板,并设置其默认文本内容后,如图3-14所示。

图3-14 多行文本框元件
同样可以设置多行文本框元件的提示文本、提示文本样式、隐藏提示触发时机(输入文本或获取焦点时)和最大长度等信息,方法与文本框元件类似,不再赘述。
3.下拉列表框元件
下拉列表框元件只允许用户从下拉列表中选择,不允许用户输入,与HTML的select元素类似。从“元件库”面板拖动一个下拉列表框元件到“页面设计”面板,并双击该元件,打开“编辑列表选项”对话框,可设置下拉列表选项,如图3-15所示。
在“编辑列表选项”对话框中,单击“ ”按钮可单个添加下拉列表选项,单击“添加多个”按钮,打开“添加多个”对话框,如图3-16所示。在图3-16中单击“确定”按钮,此时,“编辑列表选项”对话框如图3-17所示。
”按钮可单个添加下拉列表选项,单击“添加多个”按钮,打开“添加多个”对话框,如图3-16所示。在图3-16中单击“确定”按钮,此时,“编辑列表选项”对话框如图3-17所示。
在图3-17 中,选择某个选项(如“湖南省”)后,可单击工具栏的“ ”(上移)、“
”(上移)、“ ”(下移)、“
”(下移)、“ ”(删除单个选项)和“
”(删除单个选项)和“ ”(删除所有选项)操作,并可勾选某个选项将其设置为默认选项。单击“编辑列表选项”对话框的“确定”按钮,选项设置完毕,此时,“页面设计”面板区域的下拉列表框元件如图3-18所示。
”(删除所有选项)操作,并可勾选某个选项将其设置为默认选项。单击“编辑列表选项”对话框的“确定”按钮,选项设置完毕,此时,“页面设计”面板区域的下拉列表框元件如图3-18所示。

图3-15 编辑列表选项对话框

图3-16 为下拉列表添加多个选项

图3-17 编辑列表选项对话框(设置了下拉选项)
可在“检视”面板的“属性”选项卡设置下拉列表框元件的事件(选项改变时、获取焦点时或失去焦点时等)、列表项、提交按钮和元件提醒等信息,如图3-19所示。

图3-18 下拉列表框元件
4.列表框元件
列表框元件用于提供用户多选的选项,一般用在想让用户看到所有的选项,或者多个选项允许同时选择时,例如用户选择旅游过的省份等。从“元件库”面板拖动一个列表框元件到“页面设计”面板,并双击该元件,打开“编辑列表选项”对话框可设置下拉列表选项,该对话框与下拉列表框元件的“编辑列表选项”对话框类似。
在“页面设计”面板区域设置列表框元件,如图3-20所示。

图3-19 设置下拉列表框元件属性

图3-20 列表框元件
5.复选框元件
复选框元件也可以用于用户选择多个内容,达到列表框元件类似的效果。从“元件库”面板拖动多个元件到“页面设计”面板区域后,双击可编辑内容。如图3-21所示,拖动了7个复选框元件到“页面设计”面板,并将文本内容分别设置为:湖北省、湖南省、广东省、四川省、北京市、重庆市和天津市。

图3-21 复选框元件
复选框元件的基本操作如下。
1)选中复选框:若想设置某个选项默认为选中状态,可选择某个选项后,在“检视”面板的“属性”选项卡,勾选“选中”属性,将复选框设置为选中状态。
2)取消选中复选框:若想设置某个选项默认为取消选中状态,可选择某个选项后,在“检视”面板的“属性”选项卡,取消勾选“选中”属性,将复选框设置为未选中状态。
3)启用复选框:默认时,复选框元件是启用状态,若想设置为禁用,可选择某个选项后,在“检视”面板的“属性”选项卡,取消勾选“禁用”属性,将复选框设置为启用状态。
4)禁用复选框:默认时,复选框元件是启用状态,若想设置为禁用,可选择某个选项后,在“检视”面板的“属性”选项卡,勾选“禁用”属性,将复选框设置为禁用状态。
5)调整复选框靠左或靠右对齐:设置复选框在文字左侧还是右侧,默认时在左侧。可选择某个选项后,在“检视”面板的“属性”选项卡,在“对齐按钮”属性,可选择“右”将复选框设置到文字的右侧,在“对齐按钮”属性选择“左”,可将复选框设置到文字的左侧。
6.单选按钮元件
单选按钮元件只允许用户从多个选项中选择一个,对应HTML页面中的radio元素。如选择性别,以及在购买商品后选择收货地址等。
例如,从“元件库”面板区域拖动3 个单选按钮元件到“页面设计”面板,并双击设置其文字分别为:保密、男和女,如图3-22所示。
在默认情况下,所有单选按钮元件都无分组,因此不同的单选按钮元件都是可以选中的,如图 3-23 所示。因为 Axure RP 8 并不知道哪些单选按钮元件是一组的,因此,需要手动将一个组的单选框组件设置为同一个单选按钮组。

图3-22 单选按钮元件案例

图3-23 未设置分组的单选按钮元件
同时选中多个单选按钮元件,例如选中图3-22所示的3个单选按钮元件,之后在“检视”面板的“属性”选项卡,设置“设置单选按钮组名称”为“genderGroup”,如图3-24所示。
并且双击勾选“保密”单选按钮元件为选中状态,此时,使用〈F5〉键查看预览效果,可看到默认选项为“保密”,并且,当更改选项为“男”时,可看到原选项“保密”自动被设置为取消选择状态。
7.提交按钮元件
提交按钮元件用于接受用户单击时提交表单,从“元件库”面板区域拖动一个提交按钮元件到“页面设计”面板,如图3-25所示。

图3-24 设置单选按钮组

图3-25 提交按钮元件
可在“检视”面板的“属性”选项卡设置提交按钮元件的事件,只支持“鼠标单击时”“移动时”“尺寸改变时”“显示时”“隐藏时”和“载入时”事件。
需要注意的是,其他的表单元件,包括:文本框元件、多行文本框元件、下拉列表框元件、列表框元件、复选框元件和单选按钮元件,都可以在“检视”面板的“属性”选项卡设置这些元件的“提交按钮”属性。