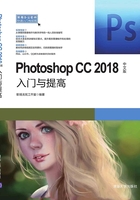
3.1 调整图像的显示
在Photoshop的工作区里,用户可以同时打开多个图像窗口,其中当前窗口将会出现在最前面。根据工作需要,用户会经常移动窗口的位置、尺寸、排列顺序或在各窗口之间切换等。为此,本节将向读者详细介绍图像显示的几种调整方法。
3.1.1 改变窗口的位置和尺寸
当窗口未处于最大化状态时,单击窗口的标题栏位置并拖动即可移动窗口的位置。
要调整窗口的尺寸,用户除了可以利用窗口右上角的“最小化”按钮 和“最大化”按钮
和“最大化”按钮 ,还可通过拖动图像窗口边界的方法来调整。
,还可通过拖动图像窗口边界的方法来调整。
通过拖动鼠标调整图像窗口大小的具体操作方法如下。
(1)打开下载的源文件中的图像“美女”,如图3-1所示。
(2)将光标移动到图像窗口右侧的边界上,此时光标显示为 形状,按下鼠标左键左右拖曳光标,可以在横向上调整图像窗口的大小,如图3-2所示。
形状,按下鼠标左键左右拖曳光标,可以在横向上调整图像窗口的大小,如图3-2所示。

图3-1 打开的素材图像(一)

图3-2 左右拖曳图像窗口的边界
(3)将光标移动到图像窗口下侧的边界上,此时光标显示为 形状,按下鼠标左键上下拖曳光标,可以在纵向上调整图像窗口的大小,如图3-3所示。
形状,按下鼠标左键上下拖曳光标,可以在纵向上调整图像窗口的大小,如图3-3所示。

图3-3 上下拖曳图像窗口的边界
(4)将光标移动到图像窗口四角的边界上时,光标显示为 或者
或者 形状,按下鼠标左键向图像窗口的内外拖曳光标,可以调整图像窗口的大小,如图3-4所示。
形状,按下鼠标左键向图像窗口的内外拖曳光标,可以调整图像窗口的大小,如图3-4所示。

图3-4 内外拖曳图像窗口的边界
3.1.2 调整图像的显示比例
在实际工作中,用户会根据需要放大或缩小图像的显示比例。Photoshop提供了多种调整图像显示的方法,下面将逐一对它们进行讲解。
1. 使用“缩放工具”调整显示比例
使用工具箱中的“缩放工具” ,或使用“视图”菜单中的“放大”“缩小”“满画布显示”“实际像素”“打印尺寸”选项可以方便地调整图像的显示比例。
,或使用“视图”菜单中的“放大”“缩小”“满画布显示”“实际像素”“打印尺寸”选项可以方便地调整图像的显示比例。
其中,“缩放工具” 的用法如下。
的用法如下。
(1)打开下载的源文件中的图像“小狗”,如图3-5所示。

图3-5 打开的素材图像(二)
(2)选定“缩放工具” ,在图像窗口中单击,即可将图像放大1倍显示,如图3-6所示,此时光标显示为
,在图像窗口中单击,即可将图像放大1倍显示,如图3-6所示,此时光标显示为 ;若在选定“缩放工具”后,首先按住Alt键不放,然后在图像窗口中单击,则将图像缩小1/2显示,如图3-7所示,此时光标显示为
;若在选定“缩放工具”后,首先按住Alt键不放,然后在图像窗口中单击,则将图像缩小1/2显示,如图3-7所示,此时光标显示为 。选定“缩放工具”后,也可以在状态栏中切换放大和缩小工具,如图3-8所示。
。选定“缩放工具”后,也可以在状态栏中切换放大和缩小工具,如图3-8所示。

图3-6 放大显示比例后的效果

图3-7 缩小显示比例后的效果

图3-8 “缩放工具”状态栏
(3)若在选定“缩放工具”后,通过拖动的方法在图像窗口中选定某一区域,则该区域将被放大至充满整个窗口,如图3-9所示。

图3-9 放大指定区域后的效果
2. 调整图像显示比例的相关命令
“视图”菜单中和图像显示调整相关的命令如图3-10所示,它们的具体功能如下。
 按屏幕大小缩放:使图像以最合适的比例完整显示,快捷键为Ctrl+1。
按屏幕大小缩放:使图像以最合适的比例完整显示,快捷键为Ctrl+1。
 100%:使图像以实际像素比例显示,快捷键为Alt+Ctrl+0。
100%:使图像以实际像素比例显示,快捷键为Alt+Ctrl+0。
 200%:以图像的2倍像素比例显示。
200%:以图像的2倍像素比例显示。
 打印尺寸:使图像以实际打印尺寸显示。
打印尺寸:使图像以实际打印尺寸显示。
 放大:将图像放大1倍显示,快捷键为Ctrl+ +。
放大:将图像放大1倍显示,快捷键为Ctrl+ +。
 缩小:将图像缩小1/2显示,快捷键为Ctrl+ –。
缩小:将图像缩小1/2显示,快捷键为Ctrl+ –。
3. 利用“导航器”面板调整图像显示
在Photoshop中使用“导航器”面板可以很方便地调整图像的显示比例,具体的使用方法如下。
(1)打开下载的源文件中的图像“卡通女孩”,如图3-11所示。

图3-10 “视图”菜单中的相关命令

图3-11 打开的素材图像(三)
(2)在“导航器”面板中单击左下角较小的三角图标( ),可逐次地缩小图像的显示比例,如图3-12所示。
),可逐次地缩小图像的显示比例,如图3-12所示。

图3-12 缩小图像的显示比例
(3)在“导航器”面板中单击右下角的放大图标( ),可逐次地放大图像的显示比例,如图3-13所示。
),可逐次地放大图像的显示比例,如图3-13所示。

图3-13 放大图像的显示比例
(4)在“导航器”面板左下角数值框中直接输入数值后按Enter键,也可以将图像的显示比例进行放大或缩小,如图3-14所示。

图3-14 设置参数调整图像显示比例
3.1.3 调整窗口排列和切换当前窗口
当打开了多个图像窗口时,屏幕可能会显得有些零乱。为此,用户可通过选择“窗口”→“排列”菜单中的“层叠”“拼贴”“排列图标”等菜单项来安排图像窗口的显示。具体的操作方法如下。
(1)打开下载的源文件中的图像“多张图片”,将其传输到“我的电脑”,选择“文件”→“打开”菜单命令,在弹出的对话框中框选如图3-15所示的7个图像文件。
(2)单击“打开”按钮,选择的图像文件同时被打开,并依次排放在工作区中,打开的最后一张图像会显示在工作区内,如图3-16所示。
(3)选择“窗口”→“排列”→“六联”命令,打开的图像将被水平平铺在工作区中,如图3-17所示。在“排列”的菜单命令中有多种选项,可以根据想要的选项来选择,如图3-18所示。

图3-15 同时选择多个要打开的图片

图3-16 打开的图像文件

图3-17 六联平铺图像后的效果

图3-18 “排列”命令选项
3.1.4 切换屏幕显示模式
在Photoshop工具栏中,系统提供了三个显示方式设置工具(在工具栏最下方),其中包括一个标准屏幕模式显示工具 和两个全屏模式显示工具(即带有菜单栏的全屏模式
和两个全屏模式显示工具(即带有菜单栏的全屏模式 和全屏模式
和全屏模式 )。
)。
默认状态下,系统处于标准屏幕显示模式,即Photoshop窗口中显示所有的屏幕组件。若切换至全屏模式显示,系统将把图像窗口放大到最大。
3.1.5 在图像窗口中移动显示区域
当图像超出当前显示窗口时,系统将自动在显示窗口的右侧和下方出现垂直滚动条或水平滚动条。此时,用户可直接借助滚动条在显示窗口中移动显示区域。此外,还可借助工具箱中的“抓手工具” 或“导航器”调板来改变显示区域。
或“导航器”调板来改变显示区域。
1. 利用“抓手工具”
利用“抓手工具”可以改变图像的显示区域,它的操作方法如下:
(1)打开下载的源文件中的图像“帆船”,并将其放大至100%显示,如图3-19所示。

图3-19 打开的素材图像(四)
(2)选择工具箱中的“抓手工具”,将光标移动到图像窗口中,按下鼠标左键拖曳,即可调整图像窗口的显示区域,如图3-20所示。

图3-20 改变图像的显示区域
2. 利用“导航器”调板
利用“导航器”调板改变图像显示区域的方法如下:
(1)打开下载的源文件中的图像“落叶”,如图3-21所示。
(2)打开“导航器”调板,将光标移动到“导航器”调板中的红色方框内,此时光标显示为 形状,如图3-22所示。
形状,如图3-22所示。
(3)按下鼠标左键拖曳,移动红色方框的位置,即可调整图像窗口中的显示区域,如图3-23所示。

图3-21 打开的素材图像(五)

图3-22 “导航器”调板

图3-23 改变图像的显示区域