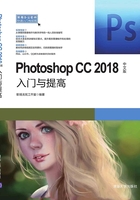
2.4 综合运用——第一幅作品
下面讲解如何使用Photoshop软件来制作一幅摄影图像,具体操作方法如下:
(1)在菜单栏中选择“文件”→“打开”命令,也可以使用快捷命令(Ctrl+O)。打开下载的源文件中的图像“女孩”,如图2-35所示。
(2)在“图层”调板中将“背景”图层拖动到下方的“创建新的图层”按钮 上释放,将其进行复制得到“背景拷贝”图层,然后在“工具栏”中选择“磁性套索工具”
上释放,将其进行复制得到“背景拷贝”图层,然后在“工具栏”中选择“磁性套索工具” ,将“背景拷贝”置于工作区,将光标移动到图像人物边缘,按下鼠标左键并拖动,将整个人物定义为要选择的区域,释放鼠标后,系统会自动用直线将起点和终点连接起来,形成一个封闭的选区,如图2-36所示。
,将“背景拷贝”置于工作区,将光标移动到图像人物边缘,按下鼠标左键并拖动,将整个人物定义为要选择的区域,释放鼠标后,系统会自动用直线将起点和终点连接起来,形成一个封闭的选区,如图2-36所示。

图2-35 打开的素材图像

图2-36 用磁性套索工具定义的选区
(3)按Shift+F6组合键,此时将会弹出“羽化选区”对话框,可以选择“选择”→“修改”→“羽化”命令打开“羽化选区”对话框,如图2-37所示,也可以在图像选区内右击选择“羽化”。在该对话框中进行适当的参数设置,然后单击对话框中的“确定”按钮,如图2-38所示。然后在菜单栏中选择“文件”→“打开”命令,在弹出的“打开”对话框中选择一张适合的背景图像,并单击“打开”按钮,然后选择“工具箱”中的移动工具 ,将选区内的图像移动复制到新文件中,得到“图层1”。在“图层1”中按Ctrl+T组合键,然后按Shift键适当调节“位置”和“大小”(按Shift键是等比例缩放),最后按Enter键确定,效果如图2-39所示。
,将选区内的图像移动复制到新文件中,得到“图层1”。在“图层1”中按Ctrl+T组合键,然后按Shift键适当调节“位置”和“大小”(按Shift键是等比例缩放),最后按Enter键确定,效果如图2-39所示。

图2-37 “羽化”菜单命令

图2-38 “羽化选区”对话框

图2-39 移动并适当调整图像的大小
(4)在菜单栏中选择“滤镜”→“渲染”→“镜头光晕”命令,如图2-40所示,此时将会弹出“镜头光晕”对话框,然后在对话框中对其进行适当的参数设置,如图2-41所示。设置完成后,单击右上角的“确定”按钮,效果如图2-42所示。

图2-40 “镜头光晕”菜单命令

图2-41 “镜头光晕”对话框

图2-42 添加镜头光晕后的效果
(5)在菜单栏中选择“图像”→“调整”→“曲线”命令,如图2-43所示。或者按快捷键Ctrl+M,出现“曲线”对话框,如图2-44所示。如果对话框看起来和图2-44不太一样,按住Alt键在网格内单击,可在大、小网格之间切换,网格的大小对曲线功能没有丝毫影响,但较小的网格可以帮助更好地观察。还要注意在灰度条中间的两个小三角形,RGB图像默认的是左黑右白,即从图像的暗部区到亮部区,而CMYK图像默认的正好相反。为了避免混淆,建议在调整前将其设置到自己熟悉的模式。标准的曲线会带来更多的直观认识。现在进行曲线最基本的操作,即提亮图像的显示,将曲线向上提拉,如图2-45所示。最终效果如图2-46所示。

图2-43 “曲线”菜单命令

图2-44 “曲线”对话框
(6)至此,人物摄影制作完毕,其最终效果如图2-46所示。执行菜单栏中的“文件”→“存储为”命令,也可以执行快捷命令(Shift+Ctrl+S)将此文件命名为“人物摄影.psd”进行保存。

图2-45 调整后的“曲线”对话框

图2-46 最终效果图
