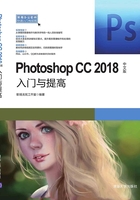
2.2 熟悉Photoshop CC 2018
本节将介绍Photoshop CC 2018文件基本管理方法,并简要介绍Photoshop CC 2018界面和各种工具栏。
2.2.1 Photoshop CC 2018文件的管理
Photoshop CC 2018软件启动完毕后,会出现新的工作界面,如图2-1所示。在这个界面中可以选择最近打开的文件,新建和打开文件,如果有近期的作品,也将显示在这个界面中。也可以通过自己所做的设置创建新内容。

图2-1 Photoshop CC 2018启动后的界面
1. 新建文件
Photoshop CC 2018启动完成后的界面中不会出现工具栏和浮动面板。当新建或者打开文件后,才会出现如图2-2所示“新建文档”对话框。这个对话框中有最近使用项、已保存、照片、打印、图稿和插图、Web、移动设备、胶片和视频几个选项,可以根据您的需求来选择对应的选项。
此处以打印这个选项为例,选择其中一个A4的尺寸。在这个对话框的右侧“预设详细信息”里,还可以更改文件的名称(系统默认新建的文件名称为“未标题-1”)、尺寸的大小、单位、分辨率、颜色模式,以及背景内容,然后单击“创建”按钮。

图2-2 “新建文档”对话框
 “宽度”和“高度”:分别用于设置图像文件的宽和高尺寸,在右侧的下拉列表中可以选择尺寸的单位。
“宽度”和“高度”:分别用于设置图像文件的宽和高尺寸,在右侧的下拉列表中可以选择尺寸的单位。
 “分辨率”:用于设置图像的显示分辨率数值,在右侧的下拉列表中可以选择分辨率数值的单位(像素/英寸或像素/厘米)。
“分辨率”:用于设置图像的显示分辨率数值,在右侧的下拉列表中可以选择分辨率数值的单位(像素/英寸或像素/厘米)。
 “颜色模式”:在其下拉列表中可以选择图像的颜色模式,默认状态下为RGB模式。
“颜色模式”:在其下拉列表中可以选择图像的颜色模式,默认状态下为RGB模式。
 “背景内容”:用于设置新建文件的背景层的颜色,默认状态下为白色。但是,若在“背景内容”下拉列表中选择“背景色”,则系统将以当前使用的背景色填充新图像;若选择“透明”,则系统将创建一个没有颜色值的单层图像。
“背景内容”:用于设置新建文件的背景层的颜色,默认状态下为白色。但是,若在“背景内容”下拉列表中选择“背景色”,则系统将以当前使用的背景色填充新图像;若选择“透明”,则系统将创建一个没有颜色值的单层图像。
需要注意到,要制作一个产品包装或者绘制其他作品时,还需要知道要留有一个出血尺寸。所谓出血,就是四周边留3mm的位置,在印刷过程中需要被裁切的。所以,作图的时候就要注意,重要的内容不能太靠边。要留出出血位置,就要设置参考线。执行菜单上的“视图”→“新建参考线”命令,如图2-3所示。然后在弹出的如图2-4所示的“新建参考线”对话框中,设置垂直位置为“0.3厘米”。
这时候可以看到先前建立的空白文件左边多出了一条蓝色的参考线,参考线外就是出血的位置,如图2-5所示。利用上述方法设置其余三条边的参考线。设置好四条参考线后,作图的时候就在参考线内作图,不要把重要内容留到线外。

图2-3 快捷菜单

图2-4 “新建参考线”对话框

图2-5 参考线
2. 存储文件
要保存图像,可选择“文件”→“存储”菜单命令(快捷键为Ctrl+S)。如果该图像为新图像,此时系统将打开如图2-6所示的“另存为”对话框。用户可通过该对话框设置文件名、文件格式,创建新文件夹,切换文件夹,以及决定以何种方式列表文件。“另存为”对话框中各选项的意义如下:
 “文件名”:在该编辑框中可以输入要保存文件的名称。
“文件名”:在该编辑框中可以输入要保存文件的名称。
 “保存类型”:在该下拉列表中可以选取适当格式进行保存。
“保存类型”:在该下拉列表中可以选取适当格式进行保存。
 作为副本:为文件保存一份拷贝,但不影响原文件,例如,对于一幅名为Temp.psd的图像文件,用户可用Temp Copy.psd的名称保存之。以拷贝方式保存图像文件后,用户仍可继续编辑原文件。
作为副本:为文件保存一份拷贝,但不影响原文件,例如,对于一幅名为Temp.psd的图像文件,用户可用Temp Copy.psd的名称保存之。以拷贝方式保存图像文件后,用户仍可继续编辑原文件。
 注释:决定是否保存注释文字或注释声音。如果图像中没有注释,该项将以灰色显示。
注释:决定是否保存注释文字或注释声音。如果图像中没有注释,该项将以灰色显示。
 Alpha通道:决定是否在保存图像的同时保存Alpha通道。如果图像中没有Alpha通道,该项以灰色显示。
Alpha通道:决定是否在保存图像的同时保存Alpha通道。如果图像中没有Alpha通道,该项以灰色显示。
 专色:决定是否在保存图像时保存专色通道。如果图像中没有专色通道,该项以灰色显示。
专色:决定是否在保存图像时保存专色通道。如果图像中没有专色通道,该项以灰色显示。
 图层:选中该项,图像将分层保存。不选中该项,对话框的底部将显示警告信息,并将所有的层进行合并保存。
图层:选中该项,图像将分层保存。不选中该项,对话框的底部将显示警告信息,并将所有的层进行合并保存。
 “使用校样设置:工作中的CMYK”:决定是否使用检测CMYK图像溢色功能。仅当选定EPS和PDF格式时,该设置项有效。
“使用校样设置:工作中的CMYK”:决定是否使用检测CMYK图像溢色功能。仅当选定EPS和PDF格式时,该设置项有效。
 “ICC配置文件:sRGB IEC61966-2.1”:设置是否保存ICC Profile(ICC概貌)信息,以使图像在不同显示器中所显示的颜色一致。不过,该设置对PSD、PSB、EPS、JPS、PNS、PDF、JPEG、TIFF、MPO等格式有效。
“ICC配置文件:sRGB IEC61966-2.1”:设置是否保存ICC Profile(ICC概貌)信息,以使图像在不同显示器中所显示的颜色一致。不过,该设置对PSD、PSB、EPS、JPS、PNS、PDF、JPEG、TIFF、MPO等格式有效。
此外,用户还可通过是否选中“缩览图”复选框来确定是否保存预览缩览图,这决定着在打开图像时能否在打开对话框中预览图像。

图2-6 “另存为”对话框
 一般情况下,如果是对已有文件进行编辑,则选择“文件”→“存储”菜单命令时,系统将不打开“另存为”对话框。但是,如果对文件进行了某些特殊操作,例如,为一TIFF格式的图像文件创建了图层等,由于只有Photoshop的PSD格式图像文件才能保存这些特性,因此,此时系统将打开“另存为”对话框,且图像格式下拉列表中只能选择PSD格式。
一般情况下,如果是对已有文件进行编辑,则选择“文件”→“存储”菜单命令时,系统将不打开“另存为”对话框。但是,如果对文件进行了某些特殊操作,例如,为一TIFF格式的图像文件创建了图层等,由于只有Photoshop的PSD格式图像文件才能保存这些特性,因此,此时系统将打开“另存为”对话框,且图像格式下拉列表中只能选择PSD格式。
此外,用户还可方便地在该对话框或“打开”对话框中删除、复制、发送、打印、重命名文件。方法是利用鼠标右键单击选定文件名,然后从打开的快捷菜单中选择适当的选项。
在编辑图像时,如果不希望对源图像文件进行更改,则可选择“文件”→“存储为”菜单命令,将编辑后的图像文件以其他名称保存。
下面解释一下图片的格式。Photoshop默认保存的图片格式是PSD,这个格式可以保存所有的图层和相关设置,建议大家作图时都要保留PSD文件,以后修改起来就很方便。BMP文件是一种无压缩的图片格式,一般都比较大,不建议使用。JPG文件是很常见的图片格式,一般在网上看到的彩色图片都是这样的格式。JPG文件是有损压缩的,其压缩技术十分先进,它用有损压缩方式去除冗余的图像和彩色数据,在获得极高的压缩率的同时能展现十分丰富生动的图像。换句话说,就是可以用最少的磁盘空间得到较好的图像质量。同样的图片,JPG文件的大小几乎是BMP文件的1/10。GIF文件最多只能呈现256色,所以它并不适合色彩丰富的照片和具有渐变效果的图片,它比较适合色彩比较少的图片。另外,GIF文件可以保存成背景透明的格式,也可以做成多帧的动画,这些都是JPG文件无法做到的。PNG格式是目前保证最不失真的格式,它吸取了GIF和JPG二者的优点,存储形式丰富,兼有GIF和JPG的色彩模式;它的另一个特点是能把图像文件压缩到极限以利于网络传输,但又能保留所有与图像品质有关的信息。
3. 打开或关闭文件
在Photoshop中要打开一幅已经存在的图像,可在如图2-1所示的界面中选择“打开”按钮,打开“打开”对话框,也可选择“文件”→“打开”菜单命令,或者按快捷键Ctrl+O。在对话框中单击要打开的图像文件名,然后单击“打开”按钮或直接双击要打开的图像文件名即可打开选定的图像。要一次打开多个图像文件,可配合Ctrl键和Shift键。其中,要打开一组连续的文件,可在单击选定第一个文件后,按住Shift键的同时单击最后一个要打开的图像文件;要打开一组不连续的文件,可在单击选定第一个图像文件后,按住Ctrl键的同时,单击选定其他图像文件。最后单击“打开”按钮。
如果用户不想再继续编辑某个图像,可选择“文件”→“关闭”或“关闭全部”菜单、按Ctrl+W或Ctrl+F4组合键、单击图像窗口右上角的 按钮来关闭图像窗口。
按钮来关闭图像窗口。
2.2.2 Photoshop CC 2018的工作界面
启动Photoshop CC 2018后新建一个文件,将会显示如图2-7所示的工作界面,其中包括菜单栏、工具栏、工具属性栏、调板窗、工作区及图像窗口。

图2-7 Photoshop CC 2018工作界面显示
2.2.3 菜单栏
菜单栏主要包括11个菜单命令,如图2-8所示。其中3D(D)是新增加的一个菜单命令。利用这些命令可对图像进行调整及处理,使图像具有更完美的效果。

图2-8 菜单栏
用户可以单击菜单命令,此时将弹出相应的下拉菜单。如选择“滤镜”→“像素化”→“晶格化”菜单命令,如图2-9所示,弹出“晶格化”对话框,如图2-10所示。在对话框中设置一定的数量,或者调动幅度条,效果如图2-11所示。

图2-9 “晶格化”菜单命令

图2-10 “晶格化”对话框

图2-11 执行“晶格化”菜单命令的前后效果
用户除了用鼠标单击选择命令,还可以利用快捷键进行操作。例如:执行“文件”→“打开”菜单命令,可通过按Ctrl+O组合键来完成。此外,用户也可以通过按Alt键和菜单名中带下划线的字母键完成操作命令。例如,当要打开“图像”菜单时,可按Alt+I组合键完成操作命令。
2.2.4 工具属性栏
工具属性栏位于菜单栏的下方,在工具箱中选择某一个工具后,系统将在工具属性栏中显示该工具的相应参数,用户可在该工具属性栏中进行参数的调整。如果希望保存当前工具参数设置状态,可单击如图2-12中的下拉按钮 ,打开参数预置面板,如图2-12所示,并选中“仅限当前工具”复选框,在参数预置面板中单击“创建新的工具预设”按钮,在弹出的对话框中为新预设的工具参数命名即可,如图2-13所示。
,打开参数预置面板,如图2-12所示,并选中“仅限当前工具”复选框,在参数预置面板中单击“创建新的工具预设”按钮,在弹出的对话框中为新预设的工具参数命名即可,如图2-13所示。

图2-12 参数预置面板

图2-13 将当前工具参数设置存储为工具预设
2.2.5 工具栏
工具栏是学习Photoshop软件的重点,它主要包括选区制作工具、绘图修图工具、颜色设置工具及控制工作模式和画面显示模式工具等。用户可以使用工具栏内的工具对图形进行绘制,对图像进行修改等。另外,Photoshop CC 2018的工具栏以长单条显示,这样就增大了工作区的面积。当单击工具栏上方的按钮 时,便可以恢复为短双条显示。
时,便可以恢复为短双条显示。
在工具栏中的某种工具右下角有一个小三角符号 ,这表示在该工具位置上存在一个工具组,其中包括了若干相关工具。若要在工具组中选择其他的工具,可单击该工具图标并按住鼠标左键不放,然后在打开的相应子工具弹出框中选择相应的工具即可。图2-14显示了工具栏内的所有工具。
,这表示在该工具位置上存在一个工具组,其中包括了若干相关工具。若要在工具组中选择其他的工具,可单击该工具图标并按住鼠标左键不放,然后在打开的相应子工具弹出框中选择相应的工具即可。图2-14显示了工具栏内的所有工具。
Photoshop CC 2018中,在工具栏底部新增加了编辑工具栏 选项,单击打开后弹出如图2-15所示的对话框,在该对话框中可以自行设置工具栏。
选项,单击打开后弹出如图2-15所示的对话框,在该对话框中可以自行设置工具栏。
2.2.6 图像窗口
用户打开的所有图像都将在图像窗口中显示。同时,用户还可分别对程序窗口和图像窗口的状态进行调整(即最小化、最大化、还原或关闭)。然而软件的程序窗口是父窗口,因此,程序窗口将会控制图像窗口所显示的状态。
图像窗口的最上方是图像的标题栏。在标题栏的最左侧显示的是Photoshop软件的图标,其后是当前所显示图像文件的名称及类型。紧贴@符号右侧所显示的是当前图像显示的百分比。括号内所显示的是当前图像的颜色模式。若当前图像是由多个文件组成的,在该括号内部以“,”形式将当前图层的名称与其颜色模式分隔开。
2.2.7 调板窗
调板窗位于界面右侧,主要用于存放Photoshop软件所提供的各种调板。Photoshop CC 2018中共提供了29种调板,用户可以利用这些调板对编辑信息、颜色、图层、通道、路径、历史记录和动作等进行观察、选择及控制。

图2-14 工具栏

图2-15 “自定义工具栏”对话框
调板窗的显示与隐藏操作可在“窗口”菜单命令内完成。当用户在菜单中选择不带“√”的选项时,则可显示被隐藏的调板窗(即打开调板窗);当用户在菜单中选择带“√”的选项时(或单击调板右上方的“关闭”按钮 )时,则可隐藏调板窗。用户还可以对调板窗进行移动、拆分、组合等操作。如图2-16所示为“窗口”菜单命令,图2-17所示为“调板窗”。
)时,则可隐藏调板窗。用户还可以对调板窗进行移动、拆分、组合等操作。如图2-16所示为“窗口”菜单命令,图2-17所示为“调板窗”。

图2-16 “窗口”菜单命令

图2-17 调板窗
 按Shift+Tab组合键可在保留工具箱的情况下,显示或隐藏所有调板。
按Shift+Tab组合键可在保留工具箱的情况下,显示或隐藏所有调板。
2.2.8 属性栏
工具属性栏位于Photoshop CC 2018菜单栏的下方,它主要显示对图像进行各种操作的信息。用户如果选择的工具为“矩形选框工具”,此工具属性栏中将会出现如图2-18所示的信息。

图2-18 在工具属性栏中显示的信息