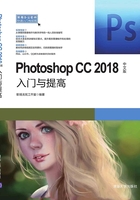
1.3 Photoshop CC 2018的工作环境
1.3.1 启动和关闭Photoshop CC 2018
1. 启动Photoshop CC 2018
Photoshop CC 2018启动后,会出现新的启动界面,如图1-17所示。

图1-17 Photoshop CC 2018启动界面
常见的启动Photoshop CC 2018的方法是双击桌面的Photoshop CC 2018快捷方式图标,这里介绍另外两种启动Photoshop CC 2018软件的方法。
 方法1:在桌面左下角单击“开始”按钮,在弹出的“开始”菜单中执行“所有程序→Adobe Photoshop CC 2018”命令,即可启动Photoshop CC 2018。
方法1:在桌面左下角单击“开始”按钮,在弹出的“开始”菜单中执行“所有程序→Adobe Photoshop CC 2018”命令,即可启动Photoshop CC 2018。
 方法2:双击关联Photoshop CC 2018的图像文件的图标,同样可以启动Photoshop CC 2018。
方法2:双击关联Photoshop CC 2018的图像文件的图标,同样可以启动Photoshop CC 2018。
2. 关闭Photoshop CC 2018
 方法1:执行“文件→退出”命令。
方法1:执行“文件→退出”命令。
 方法2:单击界面右上角的“关闭”按钮。
方法2:单击界面右上角的“关闭”按钮。
 方法3:按快捷键Ctrl+Q。
方法3:按快捷键Ctrl+Q。
1.3.2 安装与卸载Photoshop CC 2018
1. 安装Photoshop CC 2018
Creative Cloud(创意云)是Adobe提供的云服务之一,它将创意设计需要的所有元素整合到一个平台,简化了整个创意过程。自Adobe Photoshop CC起,安装不再提供光盘、独立安装包等,应使用Adobe ID登录Creative Cloud客户端在线安装、激活。
本节简要介绍下载、安装Creative Cloud应用程序,并使用Creative Cloud客户端管理、更新Photoshop应用程序的方法。
(1)打开浏览器,在地址栏中输入https://www.adobe.com/,进入Adobe的官网。在页面导航中单击“支持与下载”,在弹出的快捷菜单中选择“下载和安装立即试用CC 2018”,如图1-18所示。

图1-18 选择下载和安装
(2)在刷新的页面中选择要下载的软件,然后单击下载免费试用版,如图1-19所示。

图1-19 选择要下载的软件
之后会弹出一个页面,要求登录或者注册Adobe ID,此时如果已有Adobe ID就可以直接登录,如果没有则需要单击“注册Adobe ID”按钮,在弹出的页面中填写相关的个人资料。填写完成后,单击“登录”按钮,使用Adobe ID登录,就可以开始下载。下载完成后,单击下载的软件进行安装。安装完成后,就可以在“开始”菜单中看到安装的应用程序,在桌面上可以看到Adobe Creative Cloud的图标 。
。
(3)双击Adobe Creative Cloud的图标 ,打开如图1-20所示的Creative Cloud客户端界面。
,打开如图1-20所示的Creative Cloud客户端界面。
在这里,用户可以查看已安装的Adobe应用程序是否有更新。如果有,单击“更新”按钮可自动下载更新并安装。如果在图1-19中选择下载的软件不是Photoshop,可以在如图1-21所示的界面中单击“试用”按钮,自动安装选择的软件。
 这种方法安装的软件只是试用版,若要使用完整版,可从经销商处购买。
这种方法安装的软件只是试用版,若要使用完整版,可从经销商处购买。
2. 卸载Photoshop CC 2018
(1)双击Adobe Creative Cloud的图标 ,打开Creative Cloud客户端界面。
,打开Creative Cloud客户端界面。
(2)将鼠标指针移到Photoshop CC 2018上,右侧将显示“设置”按钮 ,单击该按钮,在弹出的下拉菜单中选择“卸载”命令,即可卸载该软件,如图1-21所示。
,单击该按钮,在弹出的下拉菜单中选择“卸载”命令,即可卸载该软件,如图1-21所示。

图1-20 Creative Cloud客户端

图1-21 选择“卸载”命令