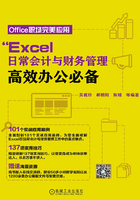
1.2 新手基础
在Excel 2013中创建常用财务票据需要用到的知识点包括:重命名工作表、设置数据格式、复式公式、调整行高列宽及打印表格等。不要小看这些简单的知识点,扎实掌握这些知识点会让你的工作大有不同哦!
1.2.1 快速重命名工作表
作为财务工作者,每天都要制作大量的各种表格。表格多了往往就会产生混乱,而混乱是发生很多低级错误的直接原因。给自己做的每一份表格取一个恰当的名字不但能够帮助你快速找到自己需要的表格,更能够帮助你理清工作流程与框架,所以千万不要小看重新命名工作表这项小技能哦!请记住,“会做”和“做到”,这往往是菜鸟和老鸟的根本区别。

图1-3

图1-4
1.2.2 在表格中输入长数据
明明数据输入正确,可是怎么总是显示一堆乱七八糟的数字(图1-5)呢?查阅起来好费力啊!Excel 2013怎么这么笨,显示数字都不会!
其实,你误会Excel 2013了!为了让超大数字的显示更加简明,Excel 2013默认对超过12位的超大数字采用更为简明的科学计数格式来显示数字。但是当遇到身份证号等数字编码时,科学计数法确实会带来很大困扰。不过没有关系,Excel 2013非常贴心的设置了数字格式设置功能,通过对数字格式进行设置,这些问题都能够轻松搞定。

图1-5

图1-6

图1-7
1.2.3 复制公式快速计算数据
我们在日常工作中经常需要对工作表中的公式进行批量复制。Excel 2013为我们提供了多种复制公式的方法。通常小范围的公式复制,我们会采用拖动填充柄的方法来进行操作。除此之外,我们还可以使用组合键来快速复制公式,这种操作方法更加适合大范围的公式复制操作。
使用组合键进行公式复制的具体操作方法:选中需要填充的目标区域,然后按〈Ctrl+D〉组合键即可执行向下填充命令,如图1-8所示。如果要执行向右填充,则按〈Ctrl+R〉组合键。

图1-8
1.2.4 调整行高和列宽
行与列是表格的骨架,恰当的行高和列宽是表格规范美观的前提与基础,所以我们在创建表格的时候,学会快速调整行高和列宽是很有必要的。
下面介绍的这种使用鼠标拖动调整行高和列宽的方法操作简单且效果直观,比使用命令打开对话框来调整更加方便快捷。

图1-9

图1-10
1.2.5 快速设置数据为货币样式
作为会计人员,我们在进行会计表格制作时会涉及大量金额类数据,若要逐个的为每个单元格数据添加货币符号,则既费时又费力。那么有没有什么方法可以快速设置数据为货币样式呢?我们可以通过“单元格样式”设置来一次性将需要输入金额的单元格的样式设置为货币样式。

图1-11

图1-12
1.2.6 快速套用表格样式
我们日常在创建表格时,应用的都是Excel 2013默认的样式。如果要想给表格添加漂亮的样式,使表格看起来与众不同,则可以通过快速套用表格样式来实现。
专家提示
在“开始”选项卡的“数字”组中单击“数字格式”下拉按钮,在下拉菜单中也可选择设置为货币样式的选项。

图1-13

图1-14

图1-15
1.2.7 让表格在纸张正中间打印
我们在打印表格的时候,常遇到表格内容不能占满一页纸的情况,在默认设置下打印出来的表格就会显示在纸张的左上角,这使表格显得非常不规范。为了使表格的打印效果规范美观,我们可以通过设置将表格居中打印。

图1-16

图1-17

图1-18
知识扩展
在打印时不打印单元格中的颜色和底纹效果。
我们有时为了让表格在电脑上显示得更为美观,会对单元格设置颜色和底纹效果,而这些设置了颜色和底纹的表格在打印时不但打印速度慢而且非常耗费打印耗材,为解决这个问题我们可以通过设置让系统在进行打印时不打印出单元格的颜色和底纹效果。具体操作如下:
在“页面布局”选项卡“页面设置”组中单击右下角的“对话框启动器”按钮,打开“页面设置”对话框。单击“工作表”选项卡,勾选“打印”栏中的“单色打印”复选框,如图1-19所示。单击“确定”按钮,执行打印操作,即可不打印单元格中的颜色和底纹效果。

图1-19