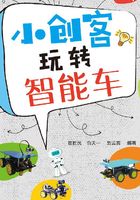
第二章 智能车三维模型设计
第一节 设计软件安装
一、SolidWorks软件介绍
SolidWorks是一款功能强大的三维设计软件,具有几何造型设计和分析功能,界面简洁,操作灵活,为计算机辅助设计提供了较为全面的支持。该软件简单、易学、易用,在各行各业中得到广泛应用。该软件每年更新1次,本书介绍的是2016版本,运行环境为Windows系统,用户界面为中文简体。
SolidWorks启动界面如图2-1所示。

图2-1 SolidWorks启动界面
SolidWorks的用户界面如图2-2所示,它包括菜单栏、工具栏、管理区域、任务窗格、图形区域和状态栏。

图2-2 SolidWorks用户界面
① 菜单栏:包含了SolidWorks的文件、编辑、视图、插入、工具、窗口和帮助等所有的命令。
② 工具栏:集中了较为常用的对文件进行操作的指令,菜单栏和工具栏的显示状态可以通过自定义来切换。
③ 管理区域:以包含的关系对零件或装配体不同的特征及组成进行了表示,即形象地显示出零件或装配体中的所有特征。当一个特征创建好后,就被添加到管理区域,因此,管理区域显示出建模操作的先后顺序。通过管理区域,可以编辑零件中包含的特征。
④ 图形区域:产品三维设计效果展现的区域,可以对产品模型进行三维变换。
⑤ 任务窗格:向用户提供了当前设计状态下的多重任务工具,通过它可以打开【SolidWorks资源】【设计库】【文件探索器】【视图调色板】【外观、布景和贴图】【自定义属性】【SolidWorks论坛】等工具面板。
⑥ 状态栏:显示软件版本信息和当前的编辑状态。
SolidWorks自带标准零件库,可以较为方便地生成各类标准件,调用时点击右侧任务窗格的“设计库”选项,如图2-3所示,进入后点击“Toolbox”并选择下方的“现在插入”,可看到内部涵盖较多标准件。找到需要的标准件,可直接点击拖动到图形中,提高绘图速度。

图2-3 SolidWorks标准零件库位置
二、SolidWorks软件安装
SolidWorks软件安装时需要注意工具箱“Toolbox”的正确安装,否则将无法调用标准零件库,对设计过程造成较大的影响。
SolidWorks软件按以下步骤进行安装。
① 搜索SolidWorks软件安装包并进行下载。下载后解压得到安装文件夹,文件夹“SolidWorks_2016_SP2.0_Full_DVD”中包含的文件如图2-4所示。不同网站的文件夹命名不同,基本包含“SolidWorks_2016”字样。

图2-4 SolidWorks安装文件夹
② 双击安装文件夹中的“setup”文件进行安装,安装初始界面如图2-5所示。

图2-5 SolidWorks安装初始界面
③ 在安装初始界面中选择“单机安装”,点击“下一步”,出现序列号输入界面,如图2-6所示。

图2-6 序列号输入界面
④ 在序列号输入界面中,勾选“3D设计”“模拟”“技术通信”“电气设计”选项,并输入序列号后点击“下一步”进入系统检查。在三维设计中主要应用的为“3D设计”模块,其他模块可以一并选择安装,实现软件的多样化应用。
若电脑已经安装有SolidWorks软件,则需要选择“生成SolidWorks 2016 SP2.0的新安装”或者“升级SolidWorks XXXX到SolidWorks 2016 SP2.0”;若电脑没有安装过SolidWorks软件,则安装程序会直接跳到摘要界面,如图2-7所示。

图2-7 摘要界面
⑤ 在摘要界面可以对软件和Toolbox的安装位置进行修改,完成后在“我接受SOLIDWORKS条款”选项前打钩,如图2-8所示。

图2-8 摘要修改
⑥ 完成准备工作后进入安装,点击“现在安装”,进入软件安装界面,如图2-9所示。

图2-9 软件安装界面
⑦ 软件安装需要较长的时间,软件安装完成界面如图2-10所示;点击“完成”退出安装界面,同时桌面已经自动添加了快捷方式。

图2-10 软件安装完成界面
⑧ 在三维建模设计中,主要用到“SOLIDWORKS 2016 x64 Edition”这个组件,三维建模组件快捷符号如图2-11所示,双击它就可以运行SolidWorks软件进行三维建模设计。

图2-11 三维建模组件快捷符号