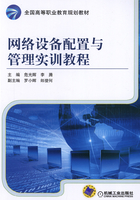
实验3 将真实PC与DynamipsGUI桥接
一、实验要求
●掌握在Windows 7中添加环回网卡的方法;
●掌握给环回网卡添加IP地址的方法;
●掌握在DynamipsGUI中将PC桥接到路由器的方法。
二、实验说明
在DynamipsGUI中有两种方式与PC相连,一种是虚拟PC,另一种是桥接到PC,如图3-1所示。

图3-1 两种连接PC的方式
其中虚拟PC的功能远不如真实PC强大,不能满足某些实验的需求。而桥接到PC则是将使用DynamipsGUI软件的计算机与DynamipsGUI实现连接,从而提供真实计算机的功能,例如将在实验4中讲述的端口镜像和协议分析,就必须用到真实PC与DynamipsGUI才能实现。
三、操作过程
本实验主要以操作过程截图的方式,讲述PC与DynamipsGUI桥接过程。
在本机上添加环回网卡,如图3-2所示。

图3-2 添加环回网卡
选择设备管理器的“操作”十“添加过时硬件”选项,然后出现如图3-3所示界面。
在图3-3中单击“下一步”按钮,进入图3-4所示界面。

图3-3 添加硬件向导

图3-4 勾选“安装我手动从列表选择的硬件(高级)(m)”选项
勾选“安装我手动从列表选择的硬件(高级)(m)”选项后,单击“下一步”按钮进入如图3-5所示界面。

图3-5 添加硬件
在图3-5中,在“常见硬件类型”列表框中选择“网络适配器”后进入如图3-6所示界面。

图3-6 选择“Microsoft Loopback Adapter”
在图3-6中选择“Microsoft Loopback Adapter”后单击“下一步”按钮,进入图3-7和图3-8所示的安装硬件界面。

图3-7 安装硬件(1)

图3-8 安装硬件(2)
在图3-8中,单击“完成”按钮后,在设备管理器中会看到已安装好的环回网卡,如图3-9所示。

图3-9 已安装好环回网卡
然后,打开DynamipsGUI软件,首先按图3-1所示选择“桥接到PC”,其余的如选择路由器等设备、确定IOS、计算Idle-pc值的方法,均在实验1中讲述过。
如图3-10所示确定网卡桥接参数。

图3-10 确定网卡桥接参数
在图3-10中,先在1处选择“NIC-0”网卡,然后单击2处“计算桥接参数”按钮,弹出图3-10右边所示窗口,复制当前所选定的桥接参数(对应的是MS LoopBack Driver)到2处上方的输入框内,再单击3处的“确定桥接参数”按钮。
然后,确定好输出目录后,单击“下一步”按钮,出现如图3-11所示界面。

图3-11 确定网络设备模块
按图3-11所示确定好模块后,单击“下一步”按钮,进入图3-12所示界面。

图3-12 连接路由器与所桥接的PC
按图3-12所示连接路由器与所桥接的PC后,单击“生成.BAT文件”按钮。打开所生成的.BAT文件,出现如图3-13所示界面。

图3-13 启动路由器
按图3-13所示,启动路由器
在本机上的网络属性中,找到新添加的网卡,这里是“本地连接5”,如图3-14所示。然后对新加网卡配置其IP地址及网关地址,如图3-15和图3-16所示。

图3-14 找到新添加的网卡

图3-15 对IPv4配置属性

图3-16 配置IP地址及网关地址
然后,在路由器上,配置与桥接PC相连的接口IP,然后测试与PC的连通性,如图3-17所示。

图3-17 测试与PC的连通性
可见,本机与DynamipsGUI软件中的路由器已成功桥接。
完成本操作后,在本机上可以完成比虚拟PC更多的功能,例如可以通过端口镜像,并借助协议分析仪,来对需要分析的流经某端口的流量进行查看分析。