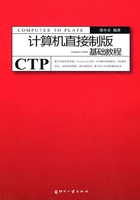
2.2.2 PostScript虚拟打印机的安装
(1)首先确认在电脑已经有Adobe PostScript虚拟打印机驱动程序和打印机的PPD文件。
如图2-1所示,其中Winstchs和WinstchsAdobePS都是Adobe PostScript虚拟打印机的简体中文安装程序。

图2-1
(2)双击安装文件运行Adobe Postscrtipt虚拟打印机安装程序,进入安装欢迎画面,按要求退出电脑中正在运行的其他应用程序。
(3)单击“下一步”按钮,进入图2-2“终端用户许可协议”操作画面,安装人员选择“接受”选项继续,不接受将不能继续安装。

图2-2
(4)在图2-3中选择打印机类型。由于PostScript虚拟打印机是一个非硬件真实存在的打印机,一般由安装打印机的计算机使用,而且每台计算机都可以很方便地安装,无须为其他的计算机提供打印处理,同样地也无须使用网络上其他的打印机打印,因此在此处一般选择项目“直接连接到计算机(本地打印机(L))”进行PostScript虚拟打印机的安装。

图2-3
说明:由于安装的PostScript虚拟打印机并不是一台真实的打印机,如果选择“连接到网络(网络打印机(E))”,安装时将不能够在网络上检测到本打印机,会在安装时产生问题。
(5)如图2-4所示选择打印机与计算机之间的连接端口。由于要安装的PostScript打印机是一台虚拟打印机,同时使用本打印机的目的是将各个图文文档打印成一个PostScript文件并存盘,所以在安装时选择“FILE:本地端口”。

图2-4
说明:在安装打印机时,选择端口后系统将会在相应指定的端口检测打印机的状态。由于将要安装的虚拟打印机没有硬件连接,所以选择“FILE:本地端口”。
(6)为将要安装的Adobe PostScript虚拟打印机选择一个PPD文件。在默认状态下,安装程序只有一个“Genic PostScript Printer”选项如图2-5所示。

图2-5
选择电脑中存放PPD文件的文件,在图2-6对话框中选择一个合适的打印机。

图2-6
说明:如图2-6所示,当选中某个PPD文件后,与文件相对应的一个打印机出现在列表中并可以被安装,在安装完成后,可以在控制面板的打印机中找到该名称的虚拟打印机。一般根据需要选择一个大幅面,支持彩色输出的PPD文件。
(7)设置不在网络上共享本打印机,作为虚拟打印机在每台电脑上都可以安装而不受影响,因此没有在网络上进行共享的必要。
(8)安装画面将给出虚拟打印机的“打印机名称”,安装人员可以根据自己的习惯进行自定义命名,为了直观一般使用默认名。在“是否该打印机用作默认打印机”选项中根据用户要求选择“是”或者“否”,在“是否愿意打印测试页”可选择“是”或“否”,如果选择是则将打印生成一个测试文件。
(9)安装程序进入安装和设置画面。并显示出本次安装的全部信息。在虚拟打印机安装完成后,和其他正式打印机安装结束时一样,操作人员可以即时对打印机进行设置。
说明:如图2-7所示在打印机设置对话框中,操作人员可以设置打印机供纸信息、打印分辨率信息、输出协议以及PostScript相关设置,一般采用默认设置参数。

图2-7
(10)安装完成,打开电脑系统中的“控制面板”→“打印机和其他硬件”→“打印机和传真”,查看Adobe PostScript虚拟打印机是否安装成功。
如果安装成功,安装完成的虚拟打印机与真实打印机一样,将出现在控制面板内,操作人员可以在这个地方对打印机进行设置调整。如图2-8所示,已经成功安装了一台名称为“Agfa ApogeeX”的PostScript打印机。

图2-8
至此在Windows操作系统中进行Adobe PostScript虚拟打印机的安装结束。操作员可以像使用真正的打印机一样使用虚拟打印机进行打印,并生成PostScript文件。
在不同的应用软件中,使用PostScript虚拟打印机打印PS文件,其具体操作上可能会有些不同,但无论是使用哪一个应用软件进行打印,都是调用了系统中安装的这个PostScript虚拟打印机。