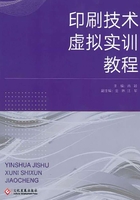
(四)zSpace的应用程序更新与启动
zSpace包含Windows 8.1(Windows 10)操作系统、zSpace系统软件及驱动程序(包括摄像头和FirePro W5170M显卡)。建议从zSpace支持网站(https://support.zspace.com/hc/en-us)下载新视频驱动程序。来自Windows更新、AMD支持网站和其他第三方网站的AMD驱动程序不保证能在zSpace上正常运行。系统软件可在https://cn.zspace.com/downloads下载。使用应用管理器(zSpace App Manager)下载Zone、zSpace STEAM应用程序和演示应用程序。
1.应用程序的安装与更新
要打开应用管理器(zSpace App Manager),请单击它在桌面上的图标或者从Windows“开始”菜单找到应用管理器(zSpace App Manager),如图1-14所示,双击启动。

图1-14 zSpace App Manager桌面图标
应用管理器显示你可以安装的应用程序和内容。连接网络后,如果应用程序有更新的话,它也会标示出来,如图1-15所示。

图1-15 zSpace App Manager主页面
如需下载或更新应用程序,只需单击zSpace App Manager主页面对应程序右侧的下载按钮,如图1-16所示,下载完成后,双击程序,根据提示进行相应的程序安装或更新。

图1-16 应用程序更新下载
2.应用程序启动
zSpace Zone提供了一个用于启动3D和2D应用程序的3D界面。zSpace上预装的应用程序包含在里面。在多用户环境中,建议锁定Zone,防止用户添加和删除应用程序。用按“Ctrl + L”来锁定和解锁Zone。
启动Zone:双击它在桌面或Windows“开始”菜单上的图标,如图1-17所示。

图1-17 zSpace Zone桌面图标
启动应用程序:点击它在Zone中的图标。
添加应用程序:
(1)如果Zone已锁定,看不到顶部的菜单。要解锁Zone,请按“Ctrl+L”。
(2)将光标移到屏幕顶部,以显示菜单,如图1-18所示。

图1-18 菜单显示图
(3)文件”→“添加”或者按“Ctrl + A”,如图1-19所示。

图1-19 应用软件添加菜单
(4)找到可执行文件或其快捷方式并双击它,如图1-20所示。

图1-20 应用软件添加窗口
(5)按“Ctrl+L”以锁定Zone。退出Zone,按“Alt + F4”。
注意:对于zSpace STEAM应用程序,添加链接到该快捷方式,而不是.exe文件。该快捷方式包含重要参数。要找到该快捷方式,请打开Windows“开始”菜单中的zSpace文件夹。
项目小结
________________
________________
________________