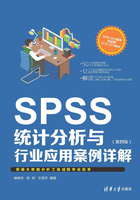
第3章 统计分析报告实例
我们在对数据进行分析处理时,经常需要进行一系列含有多种统计量的报告,以获得一些有价值的信息,从而便于研究者做更加深入地分析。常用的统计报告有观测量概述、观测量按行概述报告、观测量按列概述报告等。下面我们就一一介绍这几种方法在具体实例中的应用。
3.1 实例5——观测量概述分析
3.1.1 观测量概述分析的功能与意义
SPSS的观测量概述(Case Summaries)功能可将数据的实际统计量以列表的形式显示出来,从而提高统计分析的效能。
3.1.2 相关数据来源

【例3.1】某研究者随机抽取了某小学106名学生的肺活量情况,结果如表3.1所示。试对被调查学生的肺活量情况进行观测量概述。
表3.1 某小学106名学生的肺活量情况表

3.1.3 SPSS分析过程
在用SPSS进行分析之前,我们要把数据录入到SPSS中。本例中有3个变量,分别是年级、性别和肺活量。我们把性别定义为字符型变量,把年级和肺活量定义为数值型变量,然后录入相关数据。录入完成后,数据如图3.1所示。

图3.1 案例3.1数据
先做一下数据保存,然后开始展开分析,步骤如下:
 进入SPSS 24.0,打开相关数据文件,选择“分析”|“报告”|“个案摘要”命令,弹出如图3.2所示的对话框。
进入SPSS 24.0,打开相关数据文件,选择“分析”|“报告”|“个案摘要”命令,弹出如图3.2所示的对话框。
 选择进行观测量概述分析的变量。在“个案摘要”对话框的左侧列表框中,选择“肺活量”并单击
选择进行观测量概述分析的变量。在“个案摘要”对话框的左侧列表框中,选择“肺活量”并单击 按钮使之进入“变量”列表框,选择“年级”和“性别”并单击
按钮使之进入“变量”列表框,选择“年级”和“性别”并单击 按钮使之进入“分组变量”列表框。
按钮使之进入“分组变量”列表框。
 选择输出相关统计量。单击“个案摘要”对话框右上角的“统计”按钮,弹出如图3.3所示的对话框,在该对话框中可以选择输出相关统计量。我们在“统计”列表框中依次选择“个案数”“平均值”“中位数”“范围”“在总个案数中所占的百分比”,并单击
选择输出相关统计量。单击“个案摘要”对话框右上角的“统计”按钮,弹出如图3.3所示的对话框,在该对话框中可以选择输出相关统计量。我们在“统计”列表框中依次选择“个案数”“平均值”“中位数”“范围”“在总个案数中所占的百分比”,并单击 按钮使之进入“单元格统计”列表框。设置完毕后,单击“继续”按钮返回“个案摘要”对话框。
按钮使之进入“单元格统计”列表框。设置完毕后,单击“继续”按钮返回“个案摘要”对话框。

图3.2 “个案摘要”对话框

图3.3 “摘要报告:统计”对话框
 在“个案摘要”对话框中,取消选中“显示个案”复选框。
在“个案摘要”对话框中,取消选中“显示个案”复选框。
 其他采用系统默认设置即可。
其他采用系统默认设置即可。
 设置完毕后,单击“确定”按钮,等待输出结果。
设置完毕后,单击“确定”按钮,等待输出结果。
3.1.4 结果分析
(1)描述性统计表
从表3.2中可以看出,样本共有106个,全部参加分析,没有缺失值记录。
表3.2 记录统计表

(2)个案汇总表
表3.3按不同年级、不同性别分组给出了学生肺活量的平均值、中值、范围及占总数的百分比。
表3.3 个案汇总表

综述:
- 从性别来看,参与调查的大部分是女生,从年级来看,参与调查的大部分是1年级的学生。
- 男生的肺活量平均值略高于女生,但差距不大,2年级学生的肺活量平均值远高于1年级学生。
3.2 实例6——观测量按行概述报告分析
3.2.1 观测量按行概述报告分析的功能与意义
观测量按行概述功能可以获得变量行形式表达的统计量输出报告,从而为更深入地对数据进行统计分析做好准备。
3.2.2 相关数据来源

【例3.2】某研究者随机抽取了某小学106名学生的体重、肺活量情况,结果如表3.4所示。试对被调查学生的体重和肺活量情况进行观测量按行概述。
表3.4 某小学106名学生的体重与肺活量情况表

3.2.3 SPSS分析过程
先把数据录入到SPSS中。本例中有3个变量,分别是性别、体重和肺活量。我们把性别定义为字符型变量,把体重和肺活量定义为数值型变量,然后录入相关数据。录入完成后,数据如图3.4所示。

图3.4 案例3.2数据
先做一下数据保存,然后开始展开分析,步骤如下:
 进入SPSS 24.0,打开相关数据文件,选择“分析”|“报告”|“按行报告摘要”命令,弹出如图3.5所示的对话框。
进入SPSS 24.0,打开相关数据文件,选择“分析”|“报告”|“按行报告摘要”命令,弹出如图3.5所示的对话框。

图3.5 “报告:行摘要”对话框
 选择进行观测量按行概述分析的变量。在“报告:行摘要”对话框的左侧列表框中,选择“体重”“肺活量”并单击
选择进行观测量按行概述分析的变量。在“报告:行摘要”对话框的左侧列表框中,选择“体重”“肺活量”并单击 按钮使之进入“数据列变量”列表框,选择“性别”并单击
按钮使之进入“数据列变量”列表框,选择“性别”并单击 按钮使之进入“分界列变量”列表框。
按钮使之进入“分界列变量”列表框。
 对分界列变量进行设置。首先在“分界列变量”列表框中选中“性别”,然后单击下方的“摘要”按钮,弹出如图3.6所示的对话框。依次选中“值的平均值”“个案数”“标准差”“峰度”“偏度”复选框。设置完毕后,单击“继续”按钮返回“报告:行摘要”对话框。继续选中“性别”,单击下方的“选项”按钮,弹出如图3.7所示的对话框。在“页面控制”选项组中选中“开始下一页”单选按钮。设置完毕后,单击“继续”按钮返回“报告:行摘要”对话框。
对分界列变量进行设置。首先在“分界列变量”列表框中选中“性别”,然后单击下方的“摘要”按钮,弹出如图3.6所示的对话框。依次选中“值的平均值”“个案数”“标准差”“峰度”“偏度”复选框。设置完毕后,单击“继续”按钮返回“报告:行摘要”对话框。继续选中“性别”,单击下方的“选项”按钮,弹出如图3.7所示的对话框。在“页面控制”选项组中选中“开始下一页”单选按钮。设置完毕后,单击“继续”按钮返回“报告:行摘要”对话框。

图3.6 “报告:性别的摘要行”对话框

图3.7 “报告:性别的分界选项”对话框
 其他采用系统默认设置即可。
其他采用系统默认设置即可。
 单击“确定”按钮,等待输出结果。
单击“确定”按钮,等待输出结果。
3.2.4 结果分析
如表3.5所示为变量行形式表达的统计量输出报告。在表3.5中样本被按性别分为两部分,男生部分的体重与肺活量平均值分别为18.1和812,参与测量体重和肺活量的个体均为29个,标准分别是2.1与195,峰度分别是-0.47与4.27,偏度分别是-0.62与1.65;女生部分的体重与肺活量平均值分别为18.3和804,参与测量体重和肺活量的个体均为77个,标准分别是1.9与162,峰度分别是0.04与-0.62,偏度分别是0.26与0.06。
表3.5 变量行形式表达的统计量输出报告

3.3 实例7——观测量按列概述报告分析
3.3.1 观测量按列概述报告分析的功能与意义
观测量按列概述用于生成按列统计量的输出报告。
3.3.2 相关数据来源

【例3.3】某研究者随机抽取了某小学106名学生的体重、肺活量等情况,结果如表3.6所示。试对被调查学生的体重和肺活量情况进行观测量按列概述。
表3.6 某小学106名学生的体重与肺活量情况表

3.3.3 SPSS分析过程
本例中有4个变量,分别是年级、性别、体重和肺活量。我们把性别定义为字符型变量,把年级、体重和肺活量定义为数值型变量,然后录入相关数据。录入完成后,数据如图3.8所示。

图3.8 案例3.3数据
先做一下数据保存,然后开始展开分析,步骤如下:
 进入SPSS 24.0,打开相关数据文件,选择“分析”|“报告”|“按列报告摘要”命令,弹出如图3.9所示的对话框。
进入SPSS 24.0,打开相关数据文件,选择“分析”|“报告”|“按列报告摘要”命令,弹出如图3.9所示的对话框。
 选择进行观测量按列概述分析的变量。在“报告:列摘要”对话框的左侧列表框中,选择“体重”“肺活量”并单击
选择进行观测量按列概述分析的变量。在“报告:列摘要”对话框的左侧列表框中,选择“体重”“肺活量”并单击 按钮使之进入“数据列变量”列表框,选择“年级”“性别”并单击
按钮使之进入“数据列变量”列表框,选择“年级”“性别”并单击 按钮使之进入“分界列变量”列表框。
按钮使之进入“分界列变量”列表框。
 对数据列变量进行设置。在“数据列变量”列表框中选中“体重”,然后单击下方的“摘要”按钮,弹出如图3.10所示的对话框。这里选中“值的平均值”单选按钮,单击“继续”按钮返回。对“数据列变量”列表框中的“肺活量”也进行同样的操作。利用同样的方法单击下方的“格式”按钮,弹出如图3.11所示的对话框。在“列标题”列表中分别输入“体重均值”“肺活量均值”,单击“继续”按钮返回。
对数据列变量进行设置。在“数据列变量”列表框中选中“体重”,然后单击下方的“摘要”按钮,弹出如图3.10所示的对话框。这里选中“值的平均值”单选按钮,单击“继续”按钮返回。对“数据列变量”列表框中的“肺活量”也进行同样的操作。利用同样的方法单击下方的“格式”按钮,弹出如图3.11所示的对话框。在“列标题”列表中分别输入“体重均值”“肺活量均值”,单击“继续”按钮返回。

图3.9 “报告:列摘要”对话框

图3.10 “报告:体重的摘要行”对话框
 对分界列变量进行设置。在“分界列变量”列表框中选中“年级”,然后单击下方的“选项”按钮,弹出如图3.12所示的对话框,选中“显示小计”复选框。对“分界列变量”中的“性别”也进行同样的操作。
对分界列变量进行设置。在“分界列变量”列表框中选中“年级”,然后单击下方的“选项”按钮,弹出如图3.12所示的对话框,选中“显示小计”复选框。对“分界列变量”中的“性别”也进行同样的操作。

图3.11 “报告:体重的数据列格式”对话框

图3.12 “报告:年级的分界选项”对话框
 单击“报告:列摘要”对话框右侧的“选项”按钮,弹出如图3.13所示的对话框。选中“显示总计”复选框,然后单击“继续”按钮返回。
单击“报告:列摘要”对话框右侧的“选项”按钮,弹出如图3.13所示的对话框。选中“显示总计”复选框,然后单击“继续”按钮返回。
 其他采用系统默认设置即可。
其他采用系统默认设置即可。
 设置完毕后,单击“确定”按钮,等待输出结果。
设置完毕后,单击“确定”按钮,等待输出结果。

图3.13 “报告:选项”对话框
3.3.4 结果分析
如表3.7所示,我们可以看到变量列形式表达的统计量输出报告。在表3.7中,样本被先按年级再按性别分为4部分。其中1年级男生的体重均值和肺活量均值分别是17.9与774,1年级女生的体重均值和肺活量均值分别是17.9与764,2年级男生的体重均值和肺活量均值分别是18.8与958,2年级女生的体重均值和肺活量均值分别是19.1与892。
表3.7 变量列形式表达的统计量输出报告

3.4 本章习题
1. 某研究者对当地塑料制品厂工人的工龄、性别、年龄和月工资等情况展开了调查,数据如表3.8所示。试以被调查工人的工龄和性别为分组变量,对工人的月工资情况进行观测量概述。
表3.8 某塑料制品厂的工人情况表

2. 试对被调查工人的年龄和月工资情况进行观测量按行概述。
3. 试对被调查工人的年龄和月工资情况进行观测量按列概述。