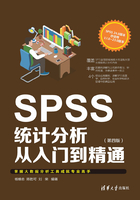
第1章 SPSS 24.0概述
SPSS全称Statistical Package for Social Science,即社会科学统计软件,其具有统计方法先进成熟、操作简便,与其他软件交互性好等特点,被广泛应用于经济管理、医疗卫生、自然科学等各个方面。
SPSS使用的是图形交互式用户界面,界面友好且操作简单,用户只需要通过菜单即可完成大部分操作。它还提供了与多种应用软件的接口,支持多种格式的数据文件,用户可以方便地将其他格式的数据文件导入SPSS。
除了包含常用的基本统计方法以外,SPSS还可以进行生存分析、信度分析等专业的统计分析方法,SPSS的数据结果可读性强且容易导出,极大地方便了用户的应用和保存。
SPSS软件在引入我国后,因其强大的数据分析处理能力和简单友好的界面,已经被广泛应用于多个领域实现数据分析与信息管理工作,受到广大科研人员与应用工作者的深度好评。
1.1 SPSS 24.0简介
SPSS自1968年推出以来历经了多次改版,现最新版本为SPSS 24.0。SPSS软件于2009年被IBM公司收购,现被更名为IBM SPSS。SPSS 24.0在保留了以往版本优良特性的基础上又增加了一些新的功能模块,使得功能更加强大,操作上更突出个性化,更好地适应了不同用户群体的数据分析需求。
1.1.1 SPSS 24.0的新增功能
SPSS 24.0的新增功能有:
- 可以指定将定制对话框安装到创建的子菜单,也可指定是将定制对话框安装到所有窗口类型(“数据编辑器”和“语法”),或仅安装到特定窗口类型。
- 支持以下控件:字段选择器、数据集选择器、日期控件、安全文本控件、颜色选取器、表控件和选项卡控件。
- 可以根据其他控件的状态启用或禁用控件。
- 可以指定目标列表的最小或最大字段数,以及多选列表框的最小或最大所选项数。
- 可以指定组合框控件是否可编辑。若控件可编辑,会在运行时输入定制值。
- 可以将标签放在以下控件的左侧:组合框、文本控件、数字控件和文件浏览器。
- 针对生成项列表的控件,可在生成的语法选项之间指定定界符,此属性适用于目标列表、字段选择器、表控件和列表框控件。
- 可以指定以下控件类型的文本区域宽度:文件控件、数字控件和安全文本控件。
- 可以指定如何处理带单引号或双引号的值中内部引号,此属性适用于以下控件类型:文本控件、表控件、组合框和列表框。
1.1.2 运行环境要求
运行SPSS 24.0对计算机的环境要求并不高,一般的硬件配置即可。若SPSS的运算涉及大量数据,则需要用户配置较大的内存。对于较大的数据处理和复杂的统计运算,计算机至少需要256MB内存。
SPSS 24.0对计算机硬件的基本要求如下:
- 以1GHz(千兆赫兹)或更高频率运行的Intel或AMD处理器。
- 最低1 GB RAM(Random Access Memory,随机存储器)。
- 至少800 MB内存。注意,若安装一种以上的帮助语言,每多一种语言则需要增加150~170 MB的磁盘空间。
- DVD/CD光盘驱动器。用于安装SPSS 24.0软件。若用户通过网络安装软件,则无须配置此项。
- XGA(1024×768)或更高分辨率的显示器。
- 运行TCP/IP网络协议的网络适配器。用于访问IBM SPSS公司的网站以获得相应的技术支持和软件升级。
SPSS 24.0对操作系统的最低要求为:Microsoft Windows XP(32位版本)、Windows Vista (32位和64位版本)或Windows 7(32位和64位版本)。
1.2 SPSS 24.0的启动、退出与常用界面窗口
SPSS软件全面支持Windows操作系统,其基本操作方式和界面窗口与一般软件相同,操作十分简便。
1.2.1 SPSS 24.0的启动与退出
SPSS 24.0的启动和退出方式与Windows操作系统下的一般软件完全相同。
1.SPSS 24.0的启动
安装后双击桌面上的SPSS Statistics 24.0图标,或者在“开始”菜单中依次选择“程序”| IBM SPSS Statistics | IBM SPSS Statistics 24命令。启动后会出现如图1-1所示的启动界面,该界面给出了SPSS的版本等信息。之后会出现启动选项界面(如图1-2所示),提示SPSS 24.0成功启动。
SPSS有4个启动选项:“新建文件”“新增功能”“最近的文件”“入门”。
- 新建文件:选择此项,系统将输入数据编辑窗口,用户可以建立新的数据文件或输入数据。
- 新增功能:选择此项后,用户可以查看SPSS 24.0的新增功能。
- 最近的文件:选择此项后,系统会让用户选择运行一个SPSS数据文件。
- 入门:可以浏览运行指导和教程等。

图1-1 SPSS 24.0的启动界面

图1-2 SPSS启动选项
2.SPSS 24.0的退出
在菜单栏中选择“文件”|“退出”命令,或者单击数据编辑窗口右上角的“关闭”按钮,都可以退出SPSS。
1.2.2 SPSS 24.0的界面与窗口
SPSS的基本界面包括主窗口(数据编辑窗口)、结果输出窗口、对象编辑窗口、语法编辑器窗口和脚本编写窗口,下面分别介绍如下。
主窗口(数据编辑窗口)
如果在启动选项中选择“输入数据”或“打开现有的数据源”,输入SPSS后的第一个窗口就是数据编辑窗口,如图1-3所示。

图1-3 SPSS的数据编辑窗口
关于数据编辑窗口我们将在第2章详述,在此不多做介绍。
结果输出窗口
结果输出窗口用于输出SPSS统计分析的结果或绘制的相关图表,如图1-4所示。

图1-4 SPSS的结果输出窗口
结果输出窗口左边是导航窗口,其显示输出结果的目录,单击目录前边的加、减号可以显示或隐藏相关的内容;右面是显示窗口,显示所选内容的细节。
对象编辑窗口
在结果输出窗口的显示窗口中右击,在弹出的快捷菜单中依次选择“编辑内容”|“在单独窗口中”命令,或者直接双击其中的表格或图形均可打开该输出结果对应的对象编辑窗口,图1-5所示。

图1-5 SPSS的对象编辑窗口
在对象编辑窗口中我们可以对表格、图表等对象进行相应的编辑操作。具体的编辑操作,将在本书后面相关章节详细介绍。
语法编辑器窗口
选择菜单栏中的“文件”|“新建”|“语法”命令或“文件”|“打开”|“语法”命令,均可打开语法编辑器窗口,如图1-6所示。

图1-6 SPSS的语法编辑器窗口
用户可以在语法编辑器窗口中输入或修改SPSS命令,或者单击任何分析对话框中的粘贴按钮,将使用对话框设置的各种命令或选项粘贴到语法编辑器窗口中。
脚本编写窗口
选择菜单栏中的“文件”|“新建”|“脚本”命令或“文件”|“打开”|“脚本”命令,均可打开如图1-7所示的脚本编写窗口。

图1-7 SPSS的脚本编写窗口
用户可以在此窗口中编写SPSS内嵌的Sax Basic语言,以形成自动化处理数据的程序。
1.3 SPSS 24.0的系统参数设置
完成SPSS 24.0的安装后,首先通过“选项”对话框设置SPSS的相关参数,用户所设参数可以自动保存,无须再次进行设置。
选择菜单栏中的“编辑”|“选项”命令,打开如图1-8所示的“选项”对话框。

图1-8 “选项”对话框
1.3.1 常规参数设置
“常规”选项卡可以设置SPSS的各种通用参数,包括以下几个选项组的内容(所设参数可自动保存,再次启动SPSS时无须重新设置)。
1.“变量列表”选项组
该“变量列表”选项组用于设置变量在变量表中的显示方式与显示顺序。显示方式可选择“显示标签”或“显示名称”。如选择“显示标签”,则变量标签显示在前;如选择“显示名称”,则只显示变量名称。
2.“角色”选项组
该选项组为较新版本SPSS软件中的新增内容,其来源于数据挖掘方法体系的要求。为节省时间,提高效率,某些对话框允许使用预定义角色,然后自动将变量分配到变量列表中。可用角色如下:
- 输入:变量将用作输入(如自变量、预测变量)。
- 目标:变量将用作输出或目标(如因变量)。
- 两者:变量将同时用作输入和输出。
- 无:变量没有角色分配,即不被纳入分析。
- 分区:变量被用于将数据划分为单独的训练、检验和验证样本。
- 拆分:具有此角色的变量不会在SPSS中被用作拆分文件变量。
SPSS默认为所有变量分配输入角色。注意,角色分配只影响支持角色分配的对话框,而此类对话框在现有版本的SPSS中较少。一般情况下,该选项使用默认设置即可。
3.“输出”选项组
该选项组主要设置SPSS的输出风格。“测量系统”下拉列表框用于设置SPSS的度量参数,可以选择“英寸”“厘米”和“磅”等单位;选中“没有用于表中较小的数字的科学记数法”复选框,则输出结果中将把非常小的小数以0代替。
“通知”选项包括“弹出查看器窗口”和“滚动到新输出”两个复选框。选中“弹出查看器窗口”复选框,SPSS会在有新的结果时自动打开视图窗口;选中“滚动到新输出”复选框,SPSS会自动在视图窗口中滚动到新输出。
4.“窗口”选项组
“外观”下拉列表框用于设置SPSS的整体外观风格,包括Windows、SPSS Classic和SPSS Standard 3种风格。另外,选中“启动时打开语法窗口”复选框,SPSS启动时将打开语法窗口。若选中“一次只打开一个数据集”复选框,SPSS将关闭多数据集支持功能,用户打开新数据集时必须将原先打开的数据集关闭。
1.3.2 查看器参数设置
“查看器”选项卡主要用于设置输出窗口的字体、图标等选项,如图1-9所示。

图1-9 “查看器”选项卡
1.“初始输出状态”选项组
该选项组用于设置输出结果的初始状态参数。首先在“项”下拉列表框中选择要设置的输出结果,然后在下面设置所选内容的输出参数。
“选项”下拉列表框中包括日志、警告、备注、标题、页面标题、透视表、图表、文本输出、树模型和模型查看器。“初始内容”可“显示”或“隐藏”;在“对齐”下选择对齐方式;如果选中“在日志中显示命令”复选框,SPSS将在日志中输出命令语句。
2.“标题”“页面标题”和“文本输出”选项组
这3个选项组分别用于设置标题、页面标题和文本输出的字体、字号、颜色等。
1.3.3 数据参数设置
“数据”选项卡用于设置数据处理过程中的相关参数,如图1-10所示。

图1-10 “数据”选项卡
1.“转换与合并选项”选项组
如选中“立即计算值”单选按钮,数据转换、文件合并操作将在单击“确定”按钮后立即执行;如选中“在使用前计算值”单选按钮。将会延迟转换。只有在遇到命令时,才进行转换和合并,数据文件较大时,一般选用这种格式。
2.“新数字变量的显示格式”选项组
该选项组包括“宽度”与“小数位数”两个微调框,用于设置数值变量的宽度与小数位数,如图1-10所示。
3.“随机数生成器”选项组
该选项组用于选择使用的随机数字生成器。选中“与SPSS 12及之前版本兼容”单选按钮,系统使用SPSS 12或之前的随机数据生成器;选中“长周期梅森旋转算法”单选按钮,系统则使用梅森旋转算法作为随机数据生成器。
4.“数字值的四舍五入与截断”选项组
对于RND和TRUNC函数,此选项组控制该对值进行四舍五入的默认阈值。
5.“设置两位数年份的世纪范围”选项组
该选项组用于为使用两位数年份输入和显示的日期格式变量定义年份范围。如选择“自动”单选按钮,系统年限则基于当年,前推69年,后推30年(加上当年,整个范围为100年);用户也可通过选中“定制”单选按钮自定义年份的变动范围。
6.“定制变量视图”按钮
设置变量视图中属性的默认显示和顺序。
7.“更改字典”按钮
设置检查变量视图中项目拼写的字典的语言。
1.3.4 自定义数值变量的格式参数设置
“货币”选项卡用于定制自定义数值变量的输出格式和各种参数,如图1-11所示。

图1-11 “货币”选项卡
1.“定制输出格式”选项组
此选项组最多可以创建5种自定义数据显示格式,格式包括特殊的前缀和后缀字符以及对负值的特殊处理方式。自定义数据显示名称为CCA、CCB、CCC、CCD和CCE,右边的“样本输出”选项组会显示相应格式的预览。
2.“所有值”选项组
该选项组包含“前缀”与“后缀”两个文本框,分别用于输入所有值的前缀与后缀。
3.“负值”选项组
该选项组同样包括“前缀”与“后缀”两个文本框,分别用于输入所有负值的前缀与后缀,系统默认前缀为“-”。
4.“十进制分隔符”选项组
该选项组用于设置小数分隔符,有“句点”和“逗号”两种分隔符可以选择。
1.3.5 输出窗口的参数设置
“输出”选项卡主要用于设置输出结果的标签选项,如图1-12所示。

图1-12 “输出”选项卡
1.“大纲标注”选项组
该选项组包括“项标签中的变量显示为”和“项标签中的变量值显示为”两个下拉列表框,分别用于设置变量标签和变量值的显示方式。两个下拉列表框中都有3个可选项:“标签”,使用变量标签标示每个变量;“名称”,使用变量名称标示每个变量;“标签与名称”,两者都使用。
2.“透视表标注”选项组
该选项组包含内容及其设置方式与“大纲标注”选项组相同,在此不再赘述。
1.3.6 图表输出参数设置
“图表”选项卡用于设置图表输出时的各种参数,如图1-13所示。
1.“图表模板”选项组
该选项组包含“使用当前设置”和“使用图表模板文件”两个单选按钮。如选中“使用当前设置”单选按钮,则图表采用此标签中设置的参数;如选中“使用图表模板文件”单选按钮,则使用一个图表模板来确定图表的属性,用户可以单击“浏览”按钮来选择图表模板。
2.“当前设置”选项组
“字体”下拉列表框用于设置新图表中所有文本的字体。

图1-13 “图表”选项卡
“样式循环首选项”下拉列表框用于设置新图表的颜色和图案的初始分配,包含两个选项:“仅在颜色之间循环”,仅使用颜色区分图表元素,不使用图案;“仅在图案之间循环”,仅使用线条样式、标记符号或填充图案来区分图表元素,不使用颜色。
3.“框架”选项组
该选项组用于控制新图表上的内框和外框的显示,用户可以选择显示内框或外框。
4.“网格线”选项组
该选项组用于设置新图表上的刻度轴网格线和类别轴网格线的显示。
5.“样式循环”选项组
该选项组包含“颜色”“线条”“标记”“填充”4个按钮,分别用于设置新图表的颜色、线条样式、标记符号和填充图案。
1.3.7 透视表参数设置
“透视表”选项卡用于设置新枢轴表输出的默认表格外观,如图1-14所示。
1.“表外观”选项组
该选项组用于设置表格输出的外观样式及储存路径。用户可以在列表框中选择一种外观样式,也可以单击“浏览”按钮选择自定义的外观样式。
2.“列宽”选项组
该选项组用于控制枢轴表中列宽的自动调整。

图1-14 “透视表”选项卡
- 仅针对标签进行调整:SPSS会将列宽调整为列标签的宽度,这会生成结构更紧凑的表,但宽度超过标签的数据值可能会被截去。
- 针对所有表的标签和数据进行调整:SPSS会将列宽调整为列标签或最大数据值中较大的宽度。
3.“缺省编辑方式”下拉列表框
用于控制枢轴表在浏览器窗口或独立窗口中的激活。SPSS默认双击枢轴表即可激活浏览器窗口中所有除特大表之外的表格。除此之外,用户还可以选择在独立窗口中激活枢轴表,或者设置一个大小,使小于这个设置的枢轴表在浏览器中打开,而大于这个设置的枢轴表在独立窗口中打开。
4.“将宽表以富文本格式复制到剪贴板”下拉列表框
该下拉列表框用于设置以Word/RTF格式粘贴枢轴表时,文档宽度较大的表格的处理方式。
1.3.8 文件位置参数设置
“文件位置”选项卡中可设置应用程序在每个会话开始时打开和保存文件的缺省位置、日志文件位置、临时文件夹位置,以及出现在最近使用的文件列表中的文件数量,如图1-15所示。
1.“打开对话框和保存对话框所使用的启动文件夹”选项组
该选项组用于将指定的文件夹用作每个会话开头的缺省位置,可以选择“指定的文件夹”为数据文件和其他文件指定保存和读取的位置,也可以选择“最近一次使用的文件夹”将在上一次会话中打开或保存文件的最后一个文件夹,用作下一次会话的默认文件夹。

图1-15 “文件位置”选项卡
2.“会话日志”选项组
用户可以选中“在日志中记录语法”复选框,启用会话日志自动记录会话中运行的命令,可以通过选择“追加”或“覆盖”设置日志文件的记录方式。此外,用户还可以选择日志文件的名称和位置。
3.“临时文件夹”文本框
该文本框用于设置在会话过程中创建的临时文件的位置。
4.“要列出的最近使用文件数”微调框
用于设置出现在“文件”菜单上的最近使用文件的数量。
1.3.9 脚本文件的参数设置
“脚本”选项卡用于设置指定默认脚本语言和使用的自动脚本,如图1-16所示。
1.“启用自动脚本”复选框
该复选框用于设置自动脚本的启用或禁用,SPSS默认启用自动脚本。
2.“基础自动脚本”选项组
用于指定用作基础自动脚本的脚本文件和用于运行脚本的语言,用户可以在“文件”文本框中选择基础自动脚本文件。
3.“用于个别对象的自动脚本”选项组
该选项组用于设置对象应用的自动脚本。首先从“命令标识”列表框中选择一个命令,然后在“对象和脚本”列表框中选择要应用的脚本。

图1-16 “脚本”选项卡
1.3.10 多重插补参数设置
“多重插补”选项卡用于设置与多重归因相关的参数,如图1-17所示。

图1-17 “多重插补”选项卡
1.“标记插补数据”选项组
该选项组用于设置含插补数据的单元格的格式,可以在此设置单元格背景色和单元格字体。
2.“分析输出”选项组
该选项组用于设置多重归因数据集分析结果的浏览器输出形式,包含“实测数据及插补数据的结果”“仅实测数据的结果”和“仅插补数据的结果”3个单选按钮和“汇聚结果”“诊断统计”两个复选框。用户可以选择相应的单选按钮来选择归因数据分析结果的输出形式,还可以选择当执行单变量汇聚时是否输出汇聚与诊断结果。
1.3.11 语法编辑器参数设置
“语法编辑器”选项卡用于设置语法编辑器的外观及相关参数,如图1-18所示。

图1-18 “语法编辑器”选项卡
1.“语法颜色编码”选项组
在该选项组中,用户可以选择是否显示语法颜色编码并设置“命令”“子命令”“关键字”“值”“注释”及“引号”的字体和颜色。
2.“错误颜色编码”选项组
在该选项组中,用户可以选择是否显示验证颜色编码,并设置在命令与子命令中语法错误的字体和颜色。
3.“自动补全设置”选项组
该选项组中的复选框用于设置自动完成的自动显示。选中该复选框,表示自动完成控制时自动显示。
4.“装订线”选项组
该选项组包括“显示行号”和“显示命令跨度”两个复选框,用于设置在语法编辑器的装订线内是否显示行号和命令跨度。
1.4 SPSS 24.0运行环境的设置
SPSS允许用户自行设置自定义运行环境,用户可以对状态栏、系统字体、菜单和网格线等进行相应的设置,打造自己的个性化界面。
1.4.1 SPSS状态栏的显示和隐藏
在SPSS的界面中可自行选择是否显示状态栏,具体操作方法如下:在菜单栏中依次选择“查看”|“状态栏”,将“状态栏”选项前面的对勾去掉,SPSS便会自动隐藏状态栏。如果用户在隐藏状态栏后希望SPSS再次显示状态栏,只需重复上面的操作,让“状态栏”选项前面对勾显示即可,如图1-19所示。

图1-19 “状态栏”选项
1.4.2 SPSS网格线的显示与隐藏
隐藏网格线的具体操作方法如下:在菜单栏中选择“查看”|“网格线”命令,将“网格线”选项前面的对勾去掉,SPSS便会自动隐藏网格线。如果用户在隐藏网格线后希望SPSS再次显示网格线,只需重复上面的操作,让“网格线”选项前面的对勾显示即可,如图1-20所示。

图1-20 “网格线”选项
1.4.3 SPSS菜单的增加与删除
SPSS允许用户建立个性化的菜单栏,用户可以根据自己的需要删除现有菜单或增加新的菜单,具体操作方法如下:在菜单栏中选择“查看”|“菜单编辑器”命令,打开如图1-21所示的“菜单编辑器”对话框。

图1-21 “菜单编辑器”对话框
1.“应用于”下拉列表框
该下拉列表框用于选择要编辑菜单的窗口,包含“数据编辑器”“浏览器”和“语法”3个选项,分别用于设置数据编辑器窗口、输出窗口和语法窗口的菜单栏。
2.“菜单”列表框
该列表显示了各个窗口中菜单栏中现有的菜单,单击每项前面的加号可以展开每项菜单下的具体内容。当我们选中菜单项目时,“插入菜单”按钮被激活,单击此按钮可以插入新的菜单。此外双击想要对其添加新项的菜单或单击项目加号图标并选择要在其上显示新项的菜单项,“插入项目”按钮便被激活,单击此按钮可插入新的菜单项。
3.“文件类型”选项组
该选项组包括“脚本”“语法”和“应用程序”3个单选按钮,用于为新项选择文件类型。单击“文件名”文本框后的“浏览”按钮,可选择要附加到菜单项的文件。
此外,在菜单项之间还可以添加全新的菜单和分隔符。
1.4.4 SPSS中字体的设置
SPSS界面中的字体也可以进行设置,具体操作如下:在菜单栏中选择“查看”|“字体”命令,打开如图1-22所示的“字体”对话框。

图1-22 “字体”对话框
“字体”对话框包含“字体”“字型”和“大小”3个列表框,用户可以在其中选择要定义的字形、字体样式和字号,设置完毕后单击“确定”按钮保存设置即可。
1.5 SPSS 24.0的帮助系统
SPSS 24.0提供了强大而完善的帮助系统,用户可以藉此快速地适应和掌握SPSS的操作,合理利用这些帮助可方便用户解决SPSS使用过程中遇到的疑难问题。
1.5.1 联机帮助
在菜单栏中选择“帮助”|“主题”命令,打开如图1-23所示的“帮助”窗口。
“帮助”窗口左边包含“目录”“搜索”等标签。使用“目录”标签逐级打开帮助的目录,可获得全面的帮助信息;还可以使用“搜索”标签从中查找特定帮助主题以获得相应的帮助。

图1-23 “帮助”窗口
1.5.2 帮助教程
在帮助的同一级还有软件的具体操作教程,打开如图1-24所示的“教程”窗口。

图1-24 “教程”窗口
“教程”对话框给出了SPSS具体操作步骤的图解指导,是初学者快速熟悉SPSS操作的良好工具。
1.5.3 各种对话框中的“帮助”按钮
在使用SPSS进行信息管理和统计分析时,打开的各种主对话框和相应的子对话框中也都含有“帮助”按钮,如图1-25所示。用户可以单击这些按钮快速输入该对话框的“帮助”主题并获取相应的帮助。

图1-25 对话框右下方有“帮助”按钮