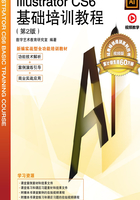
2.1 绘制线段和网格
在平面设计中,直线和弧线是经常使用的线型。使用“直线段”工具 和“弧形”工具
和“弧形”工具 可以创建任意的直线和弧线,对其进行编辑和变形,可以得到更多复杂的图形对象。在设计制作时,还会应用到各种网格,如矩形网格和极坐标网格。下面将详细讲解这些工具的使用方法。
可以创建任意的直线和弧线,对其进行编辑和变形,可以得到更多复杂的图形对象。在设计制作时,还会应用到各种网格,如矩形网格和极坐标网格。下面将详细讲解这些工具的使用方法。
2.1.1 绘制直线
1. 拖曳鼠标绘制直线
选择“直线段”工具 ,在页面中需要的位置单击并按住鼠标左键不放,拖曳光标到需要的位置,释放鼠标左键,绘制出一条任意角度的斜线,效果如图2-1所示。
,在页面中需要的位置单击并按住鼠标左键不放,拖曳光标到需要的位置,释放鼠标左键,绘制出一条任意角度的斜线,效果如图2-1所示。
选择“直线段”工具 ,按住 Shift 键,在页面中需要的位置单击并按住鼠标左键不放,拖曳光标到需要的位置,释放鼠标左键,绘制出水平、垂直或45°角及其倍数的直线,效果如图2-2所示。
,按住 Shift 键,在页面中需要的位置单击并按住鼠标左键不放,拖曳光标到需要的位置,释放鼠标左键,绘制出水平、垂直或45°角及其倍数的直线,效果如图2-2所示。
选择“直线段”工具 ,按住Alt键,在页面中需要的位置单击鼠标并按住鼠标左键不放,拖曳鼠标到需要的位置,释放鼠标左键,绘制出以鼠标单击点为中心的直线(由单击点向两边扩展)。
,按住Alt键,在页面中需要的位置单击鼠标并按住鼠标左键不放,拖曳鼠标到需要的位置,释放鼠标左键,绘制出以鼠标单击点为中心的直线(由单击点向两边扩展)。
选择“直线段”工具 ,按住~键,在页面中需要的位置单击并按住鼠标左键不放,拖曳光标到需要的位置,释放鼠标左键,绘制出多条直线(系统自动设置),效果如图2-3所示。
,按住~键,在页面中需要的位置单击并按住鼠标左键不放,拖曳光标到需要的位置,释放鼠标左键,绘制出多条直线(系统自动设置),效果如图2-3所示。
2. 精确绘制直线
选择“直线段”工具 ,在页面中需要的位置单击鼠标,或双击“直线段”工具
,在页面中需要的位置单击鼠标,或双击“直线段”工具 ,都将弹出“直线段工具选项”对话框,如图2-4所示。在对话框中,“长度”选项可以设置线段的长度,“角度”选项可以设置线段的倾斜度,勾选“线段填色”复选框,可以填充直线组成的图形。设置完成后,单击“确定”按钮,得到如图2-5所示的直线。
,都将弹出“直线段工具选项”对话框,如图2-4所示。在对话框中,“长度”选项可以设置线段的长度,“角度”选项可以设置线段的倾斜度,勾选“线段填色”复选框,可以填充直线组成的图形。设置完成后,单击“确定”按钮,得到如图2-5所示的直线。

图2-1

图2-2

图2-3

图2-4

图2-5
2.1.2 绘制弧线
1. 拖曳光标绘制弧线
选择“弧形”工具 ,在页面中需要的位置单击并按住鼠标左键不放,拖曳光标到需要的位置,释放鼠标左键,绘制出一段弧线,效果如图2-6所示。
,在页面中需要的位置单击并按住鼠标左键不放,拖曳光标到需要的位置,释放鼠标左键,绘制出一段弧线,效果如图2-6所示。
选择“弧形”工具 ,按住 Shift 键,在页面中需要的位置单击并按住鼠标左键不放,拖曳光标到需要的位置,释放鼠标左键,绘制出在水平和垂直方向上长度相等的弧线,效果如图2-7所示。
,按住 Shift 键,在页面中需要的位置单击并按住鼠标左键不放,拖曳光标到需要的位置,释放鼠标左键,绘制出在水平和垂直方向上长度相等的弧线,效果如图2-7所示。
选择“弧形”工具 ,按住~键,在页面中需要的位置单击并按住鼠标左键不放,拖曳光标到需要的位置,释放鼠标左键,绘制出多条弧线,效果如图2-8所示。
,按住~键,在页面中需要的位置单击并按住鼠标左键不放,拖曳光标到需要的位置,释放鼠标左键,绘制出多条弧线,效果如图2-8所示。

图2-6

图2-7

图2-8
2. 精确绘制弧线
选择“弧形”工具 ,在页面中需要的位置单击鼠标,或双击“弧形”工具
,在页面中需要的位置单击鼠标,或双击“弧形”工具 ,都将弹出“弧线段工具选项”对话框,如图2-9所示。在对话框中,“X轴长度”选项可以设置弧线水平方向的长度,“Y轴长度”选项可以设置弧线垂直方向的长度,“类型”选项可以设置弧线类型,“基线轴”选项可以选择坐标轴,勾选“弧线填色”复选项可以填充弧线。设置完成后,单击“确定”按钮,得到如图2-10所示的弧形。输入不同的数值,将会得到不同的弧形,效果如图2-11所示。
,都将弹出“弧线段工具选项”对话框,如图2-9所示。在对话框中,“X轴长度”选项可以设置弧线水平方向的长度,“Y轴长度”选项可以设置弧线垂直方向的长度,“类型”选项可以设置弧线类型,“基线轴”选项可以选择坐标轴,勾选“弧线填色”复选项可以填充弧线。设置完成后,单击“确定”按钮,得到如图2-10所示的弧形。输入不同的数值,将会得到不同的弧形,效果如图2-11所示。

图2-9

图2-10

图2-11
2.1.3 绘制螺旋线
1. 拖曳光标绘制螺旋线
选择“螺旋线”工具 ,在页面中需要的位置单击并按住鼠标左键不放,拖曳光标到需要的位置,释放鼠标左键,绘制出螺旋线,如图2-12所示。
,在页面中需要的位置单击并按住鼠标左键不放,拖曳光标到需要的位置,释放鼠标左键,绘制出螺旋线,如图2-12所示。
选择“螺旋线”工具 ,按住Shift键,在页面中需要的位置单击并按住鼠标左键不放,拖曳光标到需要的位置,释放鼠标左键,绘制出螺旋线,绘制的螺旋线转动的角度将是强制角度(默认设置是45°)的整倍数。
,按住Shift键,在页面中需要的位置单击并按住鼠标左键不放,拖曳光标到需要的位置,释放鼠标左键,绘制出螺旋线,绘制的螺旋线转动的角度将是强制角度(默认设置是45°)的整倍数。
选择“螺旋线”工具 ,按住~键,在页面中需要的位置单击并按住鼠标左键不放,拖曳光标到需要的位置,释放鼠标左键,绘制出多条螺旋线,效果如图2-13所示。
,按住~键,在页面中需要的位置单击并按住鼠标左键不放,拖曳光标到需要的位置,释放鼠标左键,绘制出多条螺旋线,效果如图2-13所示。
2. 精确绘制螺旋线
选择“螺旋线”工具 ,在页面中需要的位置单击,弹出“螺旋线”对话框,如图 2-14 所示。在对话框中,“半径”选项可以设置螺旋线的半径,螺旋线的半径指的是从螺旋线的中心点到螺旋线终点之间的距离;“衰减”选项可以设置螺旋形内部线条之间的螺旋圈数;“段数”选项可以设置螺旋线的螺旋段数;“样式”单选项按钮用来设置螺旋线的旋转方向。设置完成后,单击“确定”按钮,得到如图2-15所示的螺旋线。
,在页面中需要的位置单击,弹出“螺旋线”对话框,如图 2-14 所示。在对话框中,“半径”选项可以设置螺旋线的半径,螺旋线的半径指的是从螺旋线的中心点到螺旋线终点之间的距离;“衰减”选项可以设置螺旋形内部线条之间的螺旋圈数;“段数”选项可以设置螺旋线的螺旋段数;“样式”单选项按钮用来设置螺旋线的旋转方向。设置完成后,单击“确定”按钮,得到如图2-15所示的螺旋线。

图2-12

图2-13

图2-14

图2-15
2.1.4 绘制矩形网格
1. 拖曳光标绘制矩形网格
选择“矩形网格”工具 ,在页面中需要的位置单击并按住鼠标左键不放,拖曳光标到需要的位置,释放鼠标左键,绘制出一个矩形网格,效果如图2-16所示。
,在页面中需要的位置单击并按住鼠标左键不放,拖曳光标到需要的位置,释放鼠标左键,绘制出一个矩形网格,效果如图2-16所示。
选择“矩形网格”工具 ,按住Shift键,在页面中需要的位置单击并按住鼠标左键不放,拖曳光标到需要的位置,释放鼠标左键,绘制出一个正方形网格,效果如图2-17所示。
,按住Shift键,在页面中需要的位置单击并按住鼠标左键不放,拖曳光标到需要的位置,释放鼠标左键,绘制出一个正方形网格,效果如图2-17所示。
选择“矩形网格”工具 ,按住~键,在页面中需要的位置单击并按住鼠标左键不放,拖曳光标到需要的位置,释放鼠标左键,绘制出多个矩形网格,效果如图2-18所示。
,按住~键,在页面中需要的位置单击并按住鼠标左键不放,拖曳光标到需要的位置,释放鼠标左键,绘制出多个矩形网格,效果如图2-18所示。
提示
选择“矩形网格”工具 ,在页面中需要的位置单击并按住鼠标左键不放,拖曳光标到需要的位置,再按住键盘上“方向”键中的向上移动键,可以增加矩形网格的行数。如果按住键盘上“方向”键中的向下移动键,则可以减少矩形网格的行数。此方法在“极坐标网格”工具
,在页面中需要的位置单击并按住鼠标左键不放,拖曳光标到需要的位置,再按住键盘上“方向”键中的向上移动键,可以增加矩形网格的行数。如果按住键盘上“方向”键中的向下移动键,则可以减少矩形网格的行数。此方法在“极坐标网格”工具 、“多边形”工具
、“多边形”工具 、“星形”工具
、“星形”工具 中同样适用。
中同样适用。

图2-16

图2-17

图2-18
2. 精确绘制矩形网格
选择“矩形网格”工具 ,在页面中需要的位置单击,弹出“矩形网格工具选项”对话框,如图2-19所示。在对话框的“默认大小”选项组中,“宽度”选项可以设置矩形网格的宽度,“高度”选项可以设置矩形网格的高度;在“水平分隔线”选项组中,“数量”选项可以设置矩形网格中水平网格线的数量。“下、上方倾斜”选项可以设置水平网格的倾向;在“垂直分隔线”选项组中,“数量”选项可以设置矩形网格中垂直网格线的数量。“左、右方倾斜”选项可以设置垂直网格的倾向。设置完成后,单击“确定”按钮,得到如图2-20所示的矩形网格。
,在页面中需要的位置单击,弹出“矩形网格工具选项”对话框,如图2-19所示。在对话框的“默认大小”选项组中,“宽度”选项可以设置矩形网格的宽度,“高度”选项可以设置矩形网格的高度;在“水平分隔线”选项组中,“数量”选项可以设置矩形网格中水平网格线的数量。“下、上方倾斜”选项可以设置水平网格的倾向;在“垂直分隔线”选项组中,“数量”选项可以设置矩形网格中垂直网格线的数量。“左、右方倾斜”选项可以设置垂直网格的倾向。设置完成后,单击“确定”按钮,得到如图2-20所示的矩形网格。

图2-19

图2-20
2.1.5 绘制极坐标网格
1. 拖曳光标绘制极坐标网格
选择“极坐标网格”工具 ,在页面中需要的位置单击并按住鼠标左键不放,拖曳光标到需要的位置,释放鼠标左键,绘制出一个极坐标网格,效果如图2-21所示。
,在页面中需要的位置单击并按住鼠标左键不放,拖曳光标到需要的位置,释放鼠标左键,绘制出一个极坐标网格,效果如图2-21所示。
选择“极坐标网格”工具 ,按住 Shift 键,在页面中需要的位置单击并按住鼠标左键不放,拖曳光标到需要的位置,释放鼠标左键,绘制出一个圆形极坐标网格,效果如图2-22所示。
,按住 Shift 键,在页面中需要的位置单击并按住鼠标左键不放,拖曳光标到需要的位置,释放鼠标左键,绘制出一个圆形极坐标网格,效果如图2-22所示。
选择“极坐标网格”工具 ,按住~键,在页面中需要的位置单击并按住鼠标左键不放,拖曳光标到需要的位置,释放鼠标左键,绘制出多个极坐标网格,效果如图2-23所示。
,按住~键,在页面中需要的位置单击并按住鼠标左键不放,拖曳光标到需要的位置,释放鼠标左键,绘制出多个极坐标网格,效果如图2-23所示。

图2-21

图2-22

图2-23
2. 精确绘制极坐标网格
选择“极坐标网格”工具 ,在页面中需要的位置单击,弹出“极坐标网格工具选项”对话框,如图2-24所示。在对话框中的“默认大小”选项组中,“宽度”选项可以设置极坐标网格图形的宽度。“高度”选项可以设置极坐标网格图形的高度;在“同心圆分隔线”选项组中,“数量”选项可以设置极坐标网格图形中同心圆的数量。“内、外倾斜”选项可以设置极坐标网格图形的排列倾向;在“径向分隔线”选项组中,“数量”选项可以设置极坐标网格图形中射线的数量;“下、上方倾斜”选项可以设置极坐标网格图形排列倾向。设置完成后,单击“确定”按钮,得到如图2-25所示的极坐标网格。
,在页面中需要的位置单击,弹出“极坐标网格工具选项”对话框,如图2-24所示。在对话框中的“默认大小”选项组中,“宽度”选项可以设置极坐标网格图形的宽度。“高度”选项可以设置极坐标网格图形的高度;在“同心圆分隔线”选项组中,“数量”选项可以设置极坐标网格图形中同心圆的数量。“内、外倾斜”选项可以设置极坐标网格图形的排列倾向;在“径向分隔线”选项组中,“数量”选项可以设置极坐标网格图形中射线的数量;“下、上方倾斜”选项可以设置极坐标网格图形排列倾向。设置完成后,单击“确定”按钮,得到如图2-25所示的极坐标网格。

图2-24

图2-25