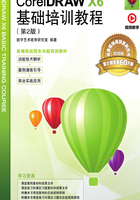
1.1 CorelDRAW X6中文版的工作界面
本节将介绍CorelDRAW X6中文版的工作界面,并简单介绍CorelDRAW X6中文版的菜单、工具栏、工具箱及泊坞窗。
1.1.1 工作界面
CorelDRAW X6中文版的工作界面主要由“标题栏”“菜单栏”“标准工具栏”“工具箱”“标尺”“绘图页面”“页面控制栏”“状态栏”“属性栏”“调色板”“泊坞窗”等部分组成,如图1-1所示。

图1-1
标题栏:用于显示软件和当前操作文件的文件名,还可以调整CorelDRAW X6中文版窗口的大小。
菜单栏:集合了CorelDRAW X6中文版中的所有命令,并将它们分门别类地放置在不同的菜单中,供用户选择使用。执行CorelDRAW X6中文版菜单中的命令是基本的操作要求。
标准工具栏:提供了常用的几种操作按钮,可使用户轻松地完成几个基本的操作任务。
工具箱:分类存放着CorelDRAW X6中文版中常用的工具,这些工具可以帮助用户完成各种工作。使用工具箱可以大大简化操作步骤,提高工作效率。
标尺:用于度量图形的尺寸并对图形进行定位,是进行平面设计工作不可或缺的辅助工具。
绘图页面:指绘图窗口中带矩形边沿的区域,只有此区域内的图形能被打印出来。
页面控制栏:可以用于创建新页面并显示CorelDRAW X6中文版中文档各页面的内容。
状态栏:可以为用户提供有关当前操作的各种提示信息。
属性栏:显示了所绘制图形的信息,并提供了一系列可对图形进行相关修改操作的工具。
调色板:可以直接对所选定的图形或图形边缘的轮廓线进行颜色填充。
泊坞窗:这是CorelDRAW X6中文版中最具特色的窗口,因它可放在绘图窗口边缘而得名。它提供了许多常用的功能,使用户在创作时更加得心应手。
1.1.2 使用菜单
CorelDRAW X6中文版的菜单栏包含“文件”“编辑”“视图”“布局”“排列”“效果”“位图”“文本”“表格”“工具”“窗口”“帮助”等几个大类,如图1-2所示。

图1-2
单击每一类的按钮都将弹出下拉菜单。如单击“编辑”按钮,将弹出如图1-3所示的“编辑”下拉菜单。
最左边为图标,它和工具栏中具有相同功能的图标一致,便于用户记忆和使用。
最右边显示的组合键则为操作快捷键,便于用户提高工作效率。
某些命令后带有 钮,表明该命令还有下一级菜单,将光标停放在其上即可弹出下拉菜单。
钮,表明该命令还有下一级菜单,将光标停放在其上即可弹出下拉菜单。
某些命令后带有…按钮,单击该命令即可弹出对话框,允许对其进行进一步设置。
此外,“编辑”下拉菜单中有些命令呈灰色状,表明该命令当前还不可使用,进行一些相关的操作后方可使用。

图1-3
1.1.3 使用工具栏
在菜单栏的下方通常是工具栏,CorelDRAW X6中文版的“标准”工具栏如图1-4所示。

图1-4
这里存放了常用的命令按钮,如“新建”“打开”“保存”“打印”“剪切”“复制”“粘贴”“撤销”“恢复”“导入”“导出”“应用程序启动器”“欢迎屏幕”“缩放级别”“贴齐”和“选项”等。它们可以使用户便捷地完成以上这些基本的操作动作。
此外,CorelDRAW X6中文版还提供了其他一些工具栏,用户可以在“选项”对话框中选择它们。选择“窗口 > 工具栏 > 文本”命令,则可显示“文本”工具栏,“文本”工具栏如图1-5所示。

图1-5
选择“窗口 > 工具栏 > 变换”命令,则可显示“变换”工具栏,“变换”工具栏如图1-6所示。

图1-6
1.1.4 使用工具箱
CorelDRAW X6中文版的工具箱中放置着在绘制图形时常用到的一些工具,这些工具是每一个软件使用者都必须掌握的基本操作工具。CorelDRAW X6中文版的工具箱如图1-7所示。
在工具箱中,依次分类排放着“选择”工具、“形状”工具、“裁剪”工具、“缩放”工具、“手绘”工具、“智能填充”工具、“矩形”工具、“椭圆形”工具、“多边形”工具、“基本形状”工具、“文本”工具、“表格”工具、“平行度量”工具、“直线连接器”工具、“调和”工具、“颜色滴管”工具、“轮廓笔”工具、“填充”工具和“交互式填充”工具等。
其中,有些工具按钮带有小三角标  ,表明其还有展开工具栏,用鼠标单击即可展开。例如,单击“调和”工具
,表明其还有展开工具栏,用鼠标单击即可展开。例如,单击“调和”工具 ,将展开工具栏,如图1-8所示。
,将展开工具栏,如图1-8所示。

图1-7

图1-8
1.1.5 使用泊坞窗
CorelDRAW X6中文版的泊坞窗,是一个十分有特色的窗口。当打开这一窗口时,它会停靠在绘图窗口的边缘,因此被称为“泊坞窗”。选择“窗口 > 泊坞窗 > 对象属性”命令,或按Alt+Enter组合键,即可弹出图1-9右侧所示的“对象属性”泊坞窗。
还可以将泊坞窗拖曳出来,放在任意的位置,并可通过单击窗口右上角的 和
和 按钮将窗口卷起或放下,如图1-10所示。因此,它又被称为“卷帘工具”。
按钮将窗口卷起或放下,如图1-10所示。因此,它又被称为“卷帘工具”。

图1-9

图1-10
CorelDRAW X6中文版泊坞窗的列表,位于“窗口 > 泊坞窗”子菜单中。可以选择“泊坞窗”下的各个命令来打开相应的泊坞窗。用户可以打开一个或多个泊坞窗,当几个泊坞窗都打开时,除了活动的泊坞窗之外,其余的泊坞窗将沿着泊坞窗的边沿以标签形式显示,效果如图1-11所示。

图1-11