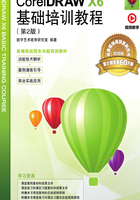
2.1 绘制图形
使用CorelDRAW X6的基本绘图工具可以绘制简单的几何图形。通过本节的讲解和练习,读者可以初步掌握CorelDRAW X6基本绘图工具的特性,为今后绘制更复杂、更优质的图形打下坚实的基础。
命令介绍
矩形工具:用于绘制矩形、正方形、圆角矩形和任意角度放置的矩形。
椭圆形工具:用于绘制椭圆形、圆形、饼形、弧线形和任意角度放置的椭圆形。
2.1.1 课堂案例——绘制火箭图标
【案例学习目标】学习使用几何图形工具绘制火箭图标。
【案例知识要点】使用矩形工具、椭圆形工具、多边形工具、形状工具、渐变工具、变换命令和图框精确剪裁命令制作火箭、火箭两翼和火焰,效果如图2-1所示。
【效果所在位置】Ch02/效果/绘制火箭图标.cdr。

图2-1

(1)按Ctrl+N组合键,新建一个A4页面。选择“椭圆形”工具 ,绘制一个椭圆形,如图2-2所示。按Ctrl+Q组合键,将椭圆形转化为曲线。选择“形状”工具
,绘制一个椭圆形,如图2-2所示。按Ctrl+Q组合键,将椭圆形转化为曲线。选择“形状”工具 ,选取所需节点,向中间拖曳节点手柄,如图2-3所示。
,选取所需节点,向中间拖曳节点手柄,如图2-3所示。
(2)选择“矩形”工具 ,在页面中绘制一个矩形,效果如图2-4所示。选择“选择”工具
,在页面中绘制一个矩形,效果如图2-4所示。选择“选择”工具 ,选取所需的图形,单击属性栏中的“移除前面对象”按钮
,选取所需的图形,单击属性栏中的“移除前面对象”按钮 ,将多个图形剪切为一个图形,效果如图2-5所示。
,将多个图形剪切为一个图形,效果如图2-5所示。

图2-2

图2-3

图2-4

图2-5
(3)按F11键,弹出“渐变填充”对话框,点选“自定义”单选框,在“位置”选项中分别添加并输入0、47、100几个位置点,单击右下角的“其它”按钮,分别设置几个位置点颜色的CMYK值为0(0、100、100、80)、47(0、100、100、30)、100(0、100、100、0),其他选项的设置如图2-6所示,单击“确定”按钮填充图形,去除图形的轮廓线,效果如图2-7所示。

图2-6

图2-7
(4)选择“多边形”工具 ,在属性栏中的设置如图2-8所示,绘制一个三角形,如图2-9所示。
,在属性栏中的设置如图2-8所示,绘制一个三角形,如图2-9所示。
(5)按F11键,弹出“渐变填充”对话框,点选“自定义”单选框,在“位置”选项中分别添加并输入0、40、63、100几个位置点,单击右下角的“其它”按钮,分别设置几个位置点颜色的CMYK值为0(0、0、0、100)、40(0、0、0、80)、63(0、0、0、40)、100(0、0、0、100),其他选项的设置如图2-10所示,单击“确定”按钮填充图形,去除图形的轮廓线,效果如图2-11所示。

图2-8

图2-9

图2-10

图2-11
(6)选择“贝塞尔”工具 ,绘制一个不规则图形,如图2-12所示。按F11键,弹出“渐变填充”对话框,点选“双色”单选框,将“从”选项颜色的CMYK值设为0、0、0、100,“到”选项颜色的CMYK值设为0、0、0、80,其他选项的设置如图2-13所示,单击“确定”按钮,填充图形。在属性栏中将“轮廓宽度”
,绘制一个不规则图形,如图2-12所示。按F11键,弹出“渐变填充”对话框,点选“双色”单选框,将“从”选项颜色的CMYK值设为0、0、0、100,“到”选项颜色的CMYK值设为0、0、0、80,其他选项的设置如图2-13所示,单击“确定”按钮,填充图形。在属性栏中将“轮廓宽度” 选项设为0.6,填充图形的轮廓线为黑色,效果如图2-14所示。
选项设为0.6,填充图形的轮廓线为黑色,效果如图2-14所示。
(7)选择“选择”工具 ,选取所需的图形,如图2-15所示。选择“效果 > 图框精确剪裁 > 置入图文框内部”命令,鼠标的光标变为黑色箭头形状,在图形上单击鼠标左键,如图2-16所示,将灰色渐变图形置入到红色渐变图形中并去除图形轮廓线,效果如图2-17所示。
,选取所需的图形,如图2-15所示。选择“效果 > 图框精确剪裁 > 置入图文框内部”命令,鼠标的光标变为黑色箭头形状,在图形上单击鼠标左键,如图2-16所示,将灰色渐变图形置入到红色渐变图形中并去除图形轮廓线,效果如图2-17所示。

图2-12

图2-13

图2-14

图2-15

图2-16

图2-17
(8)选择“贝塞尔”工具 ,绘制一个不规则图形,如图2-18所示。按F11键,弹出“渐变填充”对话框,点选“自定义”单选框,在“位置”选项中分别添加并输入0、40、63、100几个位置点,单击右下角的“其它”按钮,分别设置几个位置点颜色的CMYK值为0(0、0、0、100)、40(0、0、0、80)、63(0、0、0、40)、100(0、0、0、100),其他选项的设置如图2-19所示,单击“确定”按钮填充图形,去除图形的轮廓线,效果如图2-20所示。
,绘制一个不规则图形,如图2-18所示。按F11键,弹出“渐变填充”对话框,点选“自定义”单选框,在“位置”选项中分别添加并输入0、40、63、100几个位置点,单击右下角的“其它”按钮,分别设置几个位置点颜色的CMYK值为0(0、0、0、100)、40(0、0、0、80)、63(0、0、0、40)、100(0、0、0、100),其他选项的设置如图2-19所示,单击“确定”按钮填充图形,去除图形的轮廓线,效果如图2-20所示。

图2-18

图2-19

图2-20
(9)选择“矩形”工具 ,在页面中绘制一个矩形,如图2-21所示。按F11键,弹出“渐变填充”对话框,点选“双色”单选框,将“从”选项颜色的CMYK值设为0、0、0、100,“到”选项颜色的CMYK值设为0、0、0、80,其他选项的设置如图2-22所示,单击“确定”按钮填充图形,去除图形的轮廓线,效果如图2-23所示。
,在页面中绘制一个矩形,如图2-21所示。按F11键,弹出“渐变填充”对话框,点选“双色”单选框,将“从”选项颜色的CMYK值设为0、0、0、100,“到”选项颜色的CMYK值设为0、0、0、80,其他选项的设置如图2-22所示,单击“确定”按钮填充图形,去除图形的轮廓线,效果如图2-23所示。

图2-21

图2-22

图2-23
(10)选择“选择”工具 ,选取绘制的矩形,选择“效果 > 图框精确剪裁 > 置入图文框内部”命令,鼠标的光标变为黑色箭头形状,在下方的渐变图形上单击鼠标左键,如图2-24所示,将图片置入到矩形中,去除图形的轮廓线,效果如图2-25所示。
,选取绘制的矩形,选择“效果 > 图框精确剪裁 > 置入图文框内部”命令,鼠标的光标变为黑色箭头形状,在下方的渐变图形上单击鼠标左键,如图2-24所示,将图片置入到矩形中,去除图形的轮廓线,效果如图2-25所示。

图2-24

图2-25
(11)选择“矩形”工具 ,绘制一个矩形,在属性栏中的设置如图2-26所示,按Enter键确认操作,效果如图2-27所示。
,绘制一个矩形,在属性栏中的设置如图2-26所示,按Enter键确认操作,效果如图2-27所示。

图2-26

图2-27
(12)按 F11 键,弹出“渐变填充”对话框,点选“自定义”单选框,在“位置”选项中分别添加并输入0、40、63、100几个位置点,单击右下角的“其它”按钮,分别设置几个位置点颜色的CMYK值为0(0、0、0、100)、40(0、0、0、80)、63(0、0、0、40)、100(0、0、0、100),其他选项的设置如图2-28所示,单击“确定”按钮填充图形,去除图形轮廓线,效果如图2-29所示。
(13)选择“贝塞尔”工具 ,绘制一个不规则图形,如图2-30所示。按F11键,弹出“渐变填充”对话框,点选“自定义”单选框,在“位置”选项中分别添加并输入0、47、100几个位置点,单击右下角的“其它”按钮,分别设置几个位置点颜色的CMYK值为0(0、100、100、80)、47(0、100、100、30)、100(0、100、100、0),其他选项的设置如图2-31所示,单击“确定”按钮填充图形,去除图形的轮廓线,效果如图2-32所示。
,绘制一个不规则图形,如图2-30所示。按F11键,弹出“渐变填充”对话框,点选“自定义”单选框,在“位置”选项中分别添加并输入0、47、100几个位置点,单击右下角的“其它”按钮,分别设置几个位置点颜色的CMYK值为0(0、100、100、80)、47(0、100、100、30)、100(0、100、100、0),其他选项的设置如图2-31所示,单击“确定”按钮填充图形,去除图形的轮廓线,效果如图2-32所示。

图2-28

图2-29

图2-30

图2-31

图2-32
(14)选择“选择”工具 ,选取所需的图形,将其拖曳到适当位置,效果如图2-33所示。多次按Ctrl+PageDown组合键,调整图层顺序,效果如图2-34所示。
,选取所需的图形,将其拖曳到适当位置,效果如图2-33所示。多次按Ctrl+PageDown组合键,调整图层顺序,效果如图2-34所示。
(15)选择“选择”工具 ,选择“排列 > 变换 > 缩放和镜像”命令,弹出“变换”面板,选项的设置如图2-35所示。单击“应用”按钮,复制并变换图形,效果如图2-36所示。选择“选择”工具
,选择“排列 > 变换 > 缩放和镜像”命令,弹出“变换”面板,选项的设置如图2-35所示。单击“应用”按钮,复制并变换图形,效果如图2-36所示。选择“选择”工具 ,将复制的图形拖曳到适当的位置,效果如图2-37所示。
,将复制的图形拖曳到适当的位置,效果如图2-37所示。

图2-33

图2-34

图2-35

图2-36

图2-37
(16)选择“多边形”工具 ,在属性栏中的设置如图2-38所示,绘制一个菱形,如图2-39所示。按Ctrl+Q组合键,将矩形转化为曲线。选择“形状”工具
,在属性栏中的设置如图2-38所示,绘制一个菱形,如图2-39所示。按Ctrl+Q组合键,将矩形转化为曲线。选择“形状”工具 ,选取所需节点并调整到适当的位置,效果如图2-40所示。
,选取所需节点并调整到适当的位置,效果如图2-40所示。

图2-38

图2-39

图2-40
(17)按 F11 键,弹出“渐变填充”对话框,点选“自定义”单选框,在“位置”选项中分别添加并输入0、47、100几个位置点,单击右下角的“其它”按钮,分别设置几个位置点颜色的CMYK值为 0(0、100、100、80)、47(0、100、100、30)、100(0、100、100、0),其他选项的设置如图2-41所示,单击“确定”按钮填充图形,去除图形的轮廓线,效果如图2-42所示。

图2-41

图2-42
(18)按Ctrl+I组合键,弹出“导入”对话框,选择本书学习资源中的“Ch02 > 素材 > 绘制火箭图标 > 01”文件,单击“导入”按钮,在页面中单击导入图片,将其拖曳到适当的位置并调整其大小,如图2-43所示。选择“贝塞尔”工具 ,绘制一个不规则图形,如图2-44所示。
,绘制一个不规则图形,如图2-44所示。

图2-43

图2-44
(19)按 F11 键,弹出“渐变填充”对话框,点选“自定义”单选框,在“位置”选项中分别添加并输入0、10、25、62、100几个位置点,单击右下角的“其它”按钮,分别设置几个位置点颜色的CMYK值为0(0、100、100、0)、10(0、60、100、0)、25(0、0、100、0)、62(0、0、40、0)、100(0、0、20、0),其他选项的设置如图2-45所示,单击“确定”按钮填充图形,去除图形轮廓线,效果如图2-46所示。多次按Ctrl+PageDown组合键,调整图层顺序,效果如图2-47所示。

图2-45

图2-46

图2-47
2.1.2 矩形
1. 绘制矩形
单击工具箱中的“矩形”工具 ,在绘图页面中按住鼠标左键不放,拖曳光标到需要的位置,松开鼠标左键,矩形绘制完成,如图2-48所示,绘制矩形的属性栏如图2-49所示。
,在绘图页面中按住鼠标左键不放,拖曳光标到需要的位置,松开鼠标左键,矩形绘制完成,如图2-48所示,绘制矩形的属性栏如图2-49所示。
按Esc键,取消矩形的选取状态,效果如图2-50所示。选择“选择”工具 ,在矩形上单击鼠标左键,可选择刚绘制好的矩形。
,在矩形上单击鼠标左键,可选择刚绘制好的矩形。

图2-48

图2-49

图2-50
按F6键,快速选择“矩形”工具 ,可在绘图页面中适当的位置绘制矩形。
,可在绘图页面中适当的位置绘制矩形。
按住Ctrl键,可在绘图页面中绘制正方形。
按住Shift键,可在绘图页面中以当前点为中心绘制矩形。
按住Shift+Ctrl组合键,可在绘图页面中以当前点为中心绘制正方形。
技巧
双击工具箱中的“矩形”工具 ,可以绘制出一个和绘图页面大小一样的矩形。
,可以绘制出一个和绘图页面大小一样的矩形。
2. 使用“矩形”工具绘制圆角矩形
在绘图页面中绘制一个矩形,如图2-51所示。在绘制矩形的属性栏中,如果先将“圆角半径”后的小锁图  选定,则改变“圆角半径”时,4 个角的角圆滑度数值将进行相同的改变。设定“圆角半径”
选定,则改变“圆角半径”时,4 个角的角圆滑度数值将进行相同的改变。设定“圆角半径” ,如图2-52所示,按Enter键,效果如图2-53所示。
,如图2-52所示,按Enter键,效果如图2-53所示。

图2-51

图2-52

图2-53
如果不选定小锁图标 ,则可以单独改变一个角的圆滑度数值;在绘制矩形的属性栏中,分别设定“圆角半径”
,则可以单独改变一个角的圆滑度数值;在绘制矩形的属性栏中,分别设定“圆角半径” ,如图2-54所示,按Enter键,效果如图2-55所示,如果要将圆角矩形还原为直角矩形,可以将圆角度数设定为“0”。
,如图2-54所示,按Enter键,效果如图2-55所示,如果要将圆角矩形还原为直角矩形,可以将圆角度数设定为“0”。

图2-54

图2-55
3. 使用鼠标拖曳矩形节点绘制圆角矩形
绘制一个矩形。按F10键,快速选择“形状”工具 ,选中矩形边角的节点,如图2-56所示。按住鼠标左键拖曳矩形边角的节点,可以改变边角的圆滑程度,如图2-57所示。松开鼠标左键,圆角矩形的效果如图2-58所示。
,选中矩形边角的节点,如图2-56所示。按住鼠标左键拖曳矩形边角的节点,可以改变边角的圆滑程度,如图2-57所示。松开鼠标左键,圆角矩形的效果如图2-58所示。

图2-56

图2-57

图2-58
4. 使用“矩形”工具绘制扇形角图形
在绘图页面中绘制一个矩形,如图2-59所示。在绘制矩形的属性栏中,单击“扇形角”按钮 ,在“圆角半径”
,在“圆角半径” 框中设置值为20,如图2-60所示,按Enter键,效果如图2-61所示。
框中设置值为20,如图2-60所示,按Enter键,效果如图2-61所示。

图2-59

图2-60

图2-61
扇形角图形“圆角半径”的设置与圆角矩形相同,这里就不再赘述。
5. 使用“矩形”工具绘制倒棱角图形
在绘图页面中绘制一个矩形,如图2-62所示。在绘制矩形的属性栏中,单击“倒棱角”按钮 ,在“圆角半径”
,在“圆角半径” 框中设置值为20,如图2-63所示,按Enter键,效果如图2-64所示。
框中设置值为20,如图2-63所示,按Enter键,效果如图2-64所示。
倒棱角图形“圆角半径”的设置与圆角矩形相同,这里就不再赘述。

图2-62

图2-63

图2-64
6. 使用角缩放按钮调整图形
在绘图页面中绘制一个圆角图形,属性栏和效果如图2-65所示。在绘制矩形的属性栏中,单击“相对的角缩放”按钮 ,拖曳控制手柄调整图形的大小,圆角的半径根据图形的调整进行改变,属性栏和效果如图2-66所示。
,拖曳控制手柄调整图形的大小,圆角的半径根据图形的调整进行改变,属性栏和效果如图2-66所示。

图2-65

图2-66
当图形为扇形角图形和倒棱角图形时,调整的效果与圆角矩形相同。
7. 绘制任意角度放置的矩形
选择“矩形”工具 展开式工具栏中的“3点矩形”工具
展开式工具栏中的“3点矩形”工具 ,在绘图页面中按住鼠标左键不放,拖曳光标到需要的位置,可绘制出一条任意方向的线段作为矩形的一条边,如图2-67所示。松开鼠标左键,再拖曳光标到需要的位置,即可确定矩形的另一条边,如图2-68所示。单击鼠标左键,有角度的矩形绘制完成,效果如图2-69所示。
,在绘图页面中按住鼠标左键不放,拖曳光标到需要的位置,可绘制出一条任意方向的线段作为矩形的一条边,如图2-67所示。松开鼠标左键,再拖曳光标到需要的位置,即可确定矩形的另一条边,如图2-68所示。单击鼠标左键,有角度的矩形绘制完成,效果如图2-69所示。

图2-67

图2-68

图2-69
2.1.3 绘制椭圆和圆形
1. 绘制椭圆形
单击“椭圆形”工具 ,在绘图页面中按住鼠标左键不放,拖曳光标到需要的位置,松开鼠标左键,椭圆形绘制完成,如图2-70所示。按住Ctrl键,在绘图页面中可以绘制圆形,如图2-71所示。椭圆形的属性栏如图2-72所示。
,在绘图页面中按住鼠标左键不放,拖曳光标到需要的位置,松开鼠标左键,椭圆形绘制完成,如图2-70所示。按住Ctrl键,在绘图页面中可以绘制圆形,如图2-71所示。椭圆形的属性栏如图2-72所示。

图2-70

图2-71

图2-72
按F7键,快速选择“椭圆形”工具 ,可在绘图页面中适当的位置绘制椭圆形。
,可在绘图页面中适当的位置绘制椭圆形。
按住Shift键,可在绘图页面中以当前点为中心绘制椭圆形。
同时按住Shift+Ctrl组合键,可在绘图页面中以当前点为中心绘制圆形。
2. 使用“椭圆形”工具绘制饼形和弧形
绘制一个椭圆形,如图2-73所示。单击椭圆形属性栏中的“饼图”按钮 ,如图2-74所示,可将椭圆形变换为饼图,如图2-75所示。
,如图2-74所示,可将椭圆形变换为饼图,如图2-75所示。

图2-73

图2-74

图2-75
单击椭圆形属性栏中的“弧”按钮 ,如图2-76所示,可将椭圆形变换为弧形,如图2-77所示。
,如图2-76所示,可将椭圆形变换为弧形,如图2-77所示。

图2-76

图2-77
在“起始和结束角度” 中设置饼形和弧形起始角度和终止角度,效果如图 2-78 所示。按Enter键,可以获得饼形和弧形角度的精确值。效果如图2-79所示。
中设置饼形和弧形起始角度和终止角度,效果如图 2-78 所示。按Enter键,可以获得饼形和弧形角度的精确值。效果如图2-79所示。

图2-78

图2-79
技巧
椭圆形在选中状态下,在椭圆形属性栏中,单击“饼形” 或“弧形”
或“弧形” 按钮,可以使图形在饼形和弧形之间转换。单击属性栏中的
按钮,可以使图形在饼形和弧形之间转换。单击属性栏中的 按钮,可以将饼形或弧形进行180°的镜像。
按钮,可以将饼形或弧形进行180°的镜像。
3. 拖曳椭圆形的节点来绘制饼形和弧形
选择“椭圆形”工具 ,按住Ctrl键,绘制一个圆形。按F10键,快速选择“形状”工具
,按住Ctrl键,绘制一个圆形。按F10键,快速选择“形状”工具 ,单击轮廓线上的节点并按住鼠标左键不放,如图2-80所示。
,单击轮廓线上的节点并按住鼠标左键不放,如图2-80所示。
向圆形内拖曳节点,如图2-81所示。松开鼠标左键,椭圆变成饼形,效果如图2-82所示。向椭圆外拖曳轮廓线上的节点,可使椭圆形变成弧形。

图2-80

图2-81

图2-82
4. 绘制任意角度放置的椭圆形
选择“椭圆形”工具 展开式工具栏中的“3点椭圆形”工具
展开式工具栏中的“3点椭圆形”工具 ,在绘图页面中按住鼠标左键不放,拖曳光标到需要的位置,可绘制一条任意方向的线段作为椭圆形的一个轴,如图2-83所示。松开鼠标左键,再拖曳光标到需要的位置,即可确定椭圆形的形状,如图2-84所示。单击鼠标左键,有角度的椭圆形绘制完成,如图2-85所示。
,在绘图页面中按住鼠标左键不放,拖曳光标到需要的位置,可绘制一条任意方向的线段作为椭圆形的一个轴,如图2-83所示。松开鼠标左键,再拖曳光标到需要的位置,即可确定椭圆形的形状,如图2-84所示。单击鼠标左键,有角度的椭圆形绘制完成,如图2-85所示。

图2-83

图2-84

图2-85
2.1.4 绘制基本形状
1. 绘制基本形状
单击“基本形状”工具 ,在属性栏中的“完美形状”按钮
,在属性栏中的“完美形状”按钮 下选择需要的基本图形,如图2-86所示。
下选择需要的基本图形,如图2-86所示。
在绘图页面中按住鼠标左键不放,从左上角向右下角拖曳光标到需要的位置,松开鼠标左键,基本图形绘制完成,效果如图2-87所示。

图2-86

图2-87
2. 绘制箭头图
单击“箭头形状”工具 ,在属性栏中的“完美形状”按钮
,在属性栏中的“完美形状”按钮 下选择需要的箭头图形,如图2-88所示。
下选择需要的箭头图形,如图2-88所示。
在绘图页面中按住鼠标左键不放,从左上角向右下角拖曳光标到需要的位置,松开鼠标左键,箭头图形绘制完成,如图2-89所示。

图2-88

图2-89
3. 绘制流程图图形
单击“流程图形状”工具 ,在属性栏中的“完美形状”按钮
,在属性栏中的“完美形状”按钮 下选择需要的流程图图形,如图2-90所示。
下选择需要的流程图图形,如图2-90所示。
在绘图页面中按住鼠标左键不放,从左上角向右下角拖曳光标到需要的位置,松开鼠标左键,流程图图形绘制完成,如图2-91所示。

图2-90

图2-91
4. 绘制标题图形
单击“标题形状”工具 ,在属性栏中的“完美形状”按钮
,在属性栏中的“完美形状”按钮 下选择需要的星形图形,如图2-92所示。
下选择需要的星形图形,如图2-92所示。
在绘图页面中按住鼠标左键不放,从左上角向右下角拖曳光标到需要的位置,松开鼠标左键,星形图形绘制完成,如图2-93所示。

图2-92

图2-93
5. 绘制标注图形
单击“标注形状”工具 ,在属性栏中的“完美形状”按钮
,在属性栏中的“完美形状”按钮 下选择需要的标注图形,如图2-94所示。
下选择需要的标注图形,如图2-94所示。
在绘图页面中按住鼠标左键不放,从左上角向右下角拖曳光标到需要的位置,松开鼠标左键,标注图形绘制完成,如图2-95所示。

图2-94

图2-95
6. 调整基本形状
绘制一个基本形状,如图2-96所示。单击要调整的基本图形的红色菱形符号,并按住鼠标左键不放将其拖曳到需要的位置,如图2-97所示。得到需要的形状后,松开鼠标左键,效果如图2-98所示。

图2-96

图2-97

图2-98
提示
在流程图形状中没有红色菱形符号,所以不能对它进行调整。
命令介绍
星形工具:用于绘制星形。
2.1.5 课堂案例——绘制卡通火车
【案例学习目标】学习使用多种绘图工具、填充工具绘制卡通火车。
【案例知识要点】使用矩形工具、椭圆工具、星形工具和贝塞尔工具绘制车厢,使用填充工具和渐变工具填充绘制的图形,效果如图2-99所示。
【效果所在位置】Ch02/效果/绘制卡通火车.cdr。

图2-99

(1)按Ctrl+N组合键,新建一个A4页面。在属性栏中单击“横向”按钮 ,页面显示为横向页面。选择“贝塞尔”工具
,页面显示为横向页面。选择“贝塞尔”工具 ,在适当的位置绘制一个不规则图形,如图2-100所示。设置图形颜色的CMYK值为0、100、20、0,填充图形,效果如图2-101所示。
,在适当的位置绘制一个不规则图形,如图2-100所示。设置图形颜色的CMYK值为0、100、20、0,填充图形,效果如图2-101所示。

图2-100

图2-101
(2)选择“矩形”工具 ,在适当的位置绘制一个矩形,填充与上方图形相同的颜色,效果如图2-102 所示。选择“贝塞尔”工具
,在适当的位置绘制一个矩形,填充与上方图形相同的颜色,效果如图2-102 所示。选择“贝塞尔”工具 ,在适当的位置绘制一个不规则图形,如图 2-103 所示。设置图形颜色的CMYK值为0、50、10、0,填充图形;并设置轮廓线颜色的CMYK值为44、96、85、51,填充图形轮廓线,效果如图2-104所示。按Shift+PageDown组合键,后移图形,效果如图2-105所示。
,在适当的位置绘制一个不规则图形,如图 2-103 所示。设置图形颜色的CMYK值为0、50、10、0,填充图形;并设置轮廓线颜色的CMYK值为44、96、85、51,填充图形轮廓线,效果如图2-104所示。按Shift+PageDown组合键,后移图形,效果如图2-105所示。

图2-102

图2-103

图2-104

图2-105
(3)选择“贝塞尔”工具 ,在适当的位置绘制一个不规则图形,设置图形颜色的CMYK值为0、50、10、0,填充图形;并设置轮廓线颜色的CMYK值为44、96、85、51,填充图形轮廓线,效果如图2-106所示。用相同的方法绘制另一图形,填充适当的颜色,效果如图2-107所示。
,在适当的位置绘制一个不规则图形,设置图形颜色的CMYK值为0、50、10、0,填充图形;并设置轮廓线颜色的CMYK值为44、96、85、51,填充图形轮廓线,效果如图2-106所示。用相同的方法绘制另一图形,填充适当的颜色,效果如图2-107所示。

图2-106

图2-107
(4)选择“贝塞尔”工具 ,在适当的位置绘制多个图形,如图2-108所示。选择“选择”工具
,在适当的位置绘制多个图形,如图2-108所示。选择“选择”工具 ,将其同时选取,设置图形颜色的CMYK值为0、100、20、20,填充图形并去除图形的轮廓线,效果如图2-109所示。用相同的方法绘制另外两个图形,填充适当的颜色,效果如图2-110所示。
,将其同时选取,设置图形颜色的CMYK值为0、100、20、20,填充图形并去除图形的轮廓线,效果如图2-109所示。用相同的方法绘制另外两个图形,填充适当的颜色,效果如图2-110所示。

图2-108

图2-109

图2-110
(5)选择“矩形”工具 ,在属性栏中将“圆角半径”选项设为2mm,在适当的位置绘制圆角矩形,填充图形为白色,效果如图2-111所示。选择“选择”工具
,在属性栏中将“圆角半径”选项设为2mm,在适当的位置绘制圆角矩形,填充图形为白色,效果如图2-111所示。选择“选择”工具 ,按数字键盘上的+键,复制图形并将其拖曳到适当的位置,效果如图2-112所示。
,按数字键盘上的+键,复制图形并将其拖曳到适当的位置,效果如图2-112所示。
(6)选择“贝塞尔”工具 ,绘制两个不规则图形,设置图形颜色的CMYK值为0、0、0、10,填充图形,并去除图形的轮廓线,效果如图2-113所示。
,绘制两个不规则图形,设置图形颜色的CMYK值为0、0、0、10,填充图形,并去除图形的轮廓线,效果如图2-113所示。

图2-111

图2-112

图2-113
(7)选择“椭圆形”工具 ,在适当的位置绘制椭圆形,如图2-114所示。按F11键,弹出“渐变填充”对话框,选项的设置如图2-115所示,单击“确定”按钮,效果如图2-116所示。
,在适当的位置绘制椭圆形,如图2-114所示。按F11键,弹出“渐变填充”对话框,选项的设置如图2-115所示,单击“确定”按钮,效果如图2-116所示。

图2-114

图2-115

图2-116
(8)选择“选择”工具 ,选取椭圆形,按Shift+PageDown组合键,后移图形,效果如图2-117所示。选择“矩形”工具
,选取椭圆形,按Shift+PageDown组合键,后移图形,效果如图2-117所示。选择“矩形”工具 ,在属性栏中将“圆角半径”选项均设置为5mm,在适当的位置绘制圆角矩形,如图2-118所示。设置图形颜色的CMYK值为100、0、0、0,填充图形,效果如图2-119所示。
,在属性栏中将“圆角半径”选项均设置为5mm,在适当的位置绘制圆角矩形,如图2-118所示。设置图形颜色的CMYK值为100、0、0、0,填充图形,效果如图2-119所示。

图2-117

图2-118

图2-119
(9)选择“贝塞尔”工具 ,绘制一个不规则图形,设置图形颜色的CMYK值为100、30、0、0,填充图形并去除图形的轮廓线,效果如图2-120所示。
,绘制一个不规则图形,设置图形颜色的CMYK值为100、30、0、0,填充图形并去除图形的轮廓线,效果如图2-120所示。
(10)选择“星形”工具 ,在属性栏中将“锐度”
,在属性栏中将“锐度” 选项设置为 40,在适当的位置绘制星形,填充图形为白色并去除图形的轮廓线,效果如图2-121所示。用相同的方法绘制出右侧的两组图形,并填充适当的颜色,效果如图2-122所示。
选项设置为 40,在适当的位置绘制星形,填充图形为白色并去除图形的轮廓线,效果如图2-121所示。用相同的方法绘制出右侧的两组图形,并填充适当的颜色,效果如图2-122所示。

图2-120

图2-121

图2-122
(11)选择“矩形”工具 ,在适当的位置绘制矩形,设置图形颜色的CMYK值为44、96、85、51,填充图形并去除图形的轮廓线,效果如图 2-123 所示。选择“选择”工具
,在适当的位置绘制矩形,设置图形颜色的CMYK值为44、96、85、51,填充图形并去除图形的轮廓线,效果如图 2-123 所示。选择“选择”工具 ,选取图形,按Shift+PageDown组合键,后移图形,效果如图2-124所示。
,选取图形,按Shift+PageDown组合键,后移图形,效果如图2-124所示。

图2-123

图2-124
(12)按数字键盘上的+键,复制图形并将其拖曳到适当的位置,效果如图2-125所示。选择“椭圆形”工具 ,在适当的位置绘制多个椭圆形,填充为白色并去除图形的轮廓线,效果如图2-126所示。
,在适当的位置绘制多个椭圆形,填充为白色并去除图形的轮廓线,效果如图2-126所示。

图2-125

图2-126
(13)选择“椭圆形”工具 ,按住Ctrl键的同时,在页面外绘制圆形,设置图形颜色的CMYK值为0、20、100、0,填充图形,效果如图2-127所示。再绘制两个椭圆形,如图2-128所示。选择“选择”工具
,按住Ctrl键的同时,在页面外绘制圆形,设置图形颜色的CMYK值为0、20、100、0,填充图形,效果如图2-127所示。再绘制两个椭圆形,如图2-128所示。选择“选择”工具 ,将其同时选取,如图2-129所示,单击属性栏中的“移除前面对象”按钮
,将其同时选取,如图2-129所示,单击属性栏中的“移除前面对象”按钮 ,效果如图2-130所示。
,效果如图2-130所示。

图2-127

图2-128

图2-129

图2-130
(14)保持图形的选取状态,设置图形颜色的CMYK值为0、40、100、0,填充图形并去除图形的轮廓线,效果如图2-131所示。选择“椭圆形”工具 ,按住Ctrl键的同时,在适当的位置绘制圆形,填充为白色并去除图形的轮廓线,效果如图2-132所示。用相同的方法绘制多个圆形并填充适当的颜色,效果如图2-133所示。
,按住Ctrl键的同时,在适当的位置绘制圆形,填充为白色并去除图形的轮廓线,效果如图2-132所示。用相同的方法绘制多个圆形并填充适当的颜色,效果如图2-133所示。

图2-131

图2-132

图2-133
(15)选择“选择”工具 ,将绘制的图形同时选取拖曳到适当的位置,如图2-134所示。复制多个图形并调整其位置和大小,效果如图2-135所示。卡通火车绘制完成。
,将绘制的图形同时选取拖曳到适当的位置,如图2-134所示。复制多个图形并调整其位置和大小,效果如图2-135所示。卡通火车绘制完成。

图2-134

图2-135
2.1.6 绘制多边形
选择“多边形”工具 ,在绘图页面中按住鼠标左键不放,拖曳光标到需要的位置,松开鼠标左键,多边形绘制完成,如图2-136所示。其属性栏如图2-137所示。
,在绘图页面中按住鼠标左键不放,拖曳光标到需要的位置,松开鼠标左键,多边形绘制完成,如图2-136所示。其属性栏如图2-137所示。
设置“多边形”属性栏中的“点数或边数” 数值为8,如图2-138所示,按Enter键,多边形效果如图2-139所示。
数值为8,如图2-138所示,按Enter键,多边形效果如图2-139所示。

图2-136

图2-137

图2-138

图2-139
2.1.7 绘制星形
1. 绘制星形
选择“多边形”工具 展开式工具栏中的“星形”工具
展开式工具栏中的“星形”工具 ,在绘图页面中按住鼠标左键不放,拖曳光标到需要的位置,松开鼠标左键,星形绘制完成,如图2-140所示。“星形”属性栏如图2-141所示。设置“星形”属性栏中的“点数或边数”
,在绘图页面中按住鼠标左键不放,拖曳光标到需要的位置,松开鼠标左键,星形绘制完成,如图2-140所示。“星形”属性栏如图2-141所示。设置“星形”属性栏中的“点数或边数” 数值为8,按Enter键,多边形效果如图2-142所示。
数值为8,按Enter键,多边形效果如图2-142所示。

图2-140

图2-141

图2-142
2. 绘制复杂星形
选择“多边形”工具 展开式工具栏中的“复杂星形”工具
展开式工具栏中的“复杂星形”工具 ,在绘图页面中按住鼠标左键不放,拖曳光标到需要的位置,松开鼠标左键,星形绘制完成,如图2-143所示。其属性栏如图2-144所示。
,在绘图页面中按住鼠标左键不放,拖曳光标到需要的位置,松开鼠标左键,星形绘制完成,如图2-143所示。其属性栏如图2-144所示。

图2-143

图2-144
设置“复杂星形”属性栏中的“点数或边数” 数值为9,“锐度”
数值为9,“锐度” 数值为3,如图2-145所示,按Enter键,多边形效果如图2-146所示。
数值为3,如图2-145所示,按Enter键,多边形效果如图2-146所示。

图2-145

图2-146
3. 使用鼠标拖曳多边形的节点来绘制星形
绘制一个多边形,如图2-147所示。选择“形状”工具 ,单击轮廓线上的节点并按住鼠标左键不放,如图2-148所示。向多边形内或外拖曳轮廓线上的节点,如图2-149所示。可以将多边形改变为星形,效果如图2-150所示。
,单击轮廓线上的节点并按住鼠标左键不放,如图2-148所示。向多边形内或外拖曳轮廓线上的节点,如图2-149所示。可以将多边形改变为星形,效果如图2-150所示。

图2-147

图2-148

图2-149

图2-150
2.1.8 绘制螺旋形
1. 绘制对称式螺纹
选择“螺纹”工具 ,在绘图页面中按住鼠标左键不放,从左上角向右下角拖曳光标到需要的位置,松开鼠标左键,对称式螺旋线绘制完成,如图2-151所示,属性栏如图2-152所示。
,在绘图页面中按住鼠标左键不放,从左上角向右下角拖曳光标到需要的位置,松开鼠标左键,对称式螺旋线绘制完成,如图2-151所示,属性栏如图2-152所示。

图2-151

图2-152
如果从右下角向左上角拖曳光标到需要的位置,可以绘制出反向的对称式螺旋线。在 框中可以重新设定螺旋线的圈数以绘制需要的螺旋线效果。
框中可以重新设定螺旋线的圈数以绘制需要的螺旋线效果。
2. 绘制对数螺旋
选择“螺纹”工具 ,在属性栏中单击“对数螺纹”按钮
,在属性栏中单击“对数螺纹”按钮 ,在绘图页面中按住鼠标左键不放,从左上角向右下角拖曳光标到需要的位置,松开鼠标左键,对数式螺旋线绘制完成,如图2-153所示,属性栏如图2-154所示。
,在绘图页面中按住鼠标左键不放,从左上角向右下角拖曳光标到需要的位置,松开鼠标左键,对数式螺旋线绘制完成,如图2-153所示,属性栏如图2-154所示。

图2-153

图2-154
在 中可以重新设定螺旋线的扩展参数,将数值分别设定为80和20时,螺旋线向外扩展的幅度会逐渐变小,如图2-155所示。当数值为1时,将绘制出对称式螺旋线。
中可以重新设定螺旋线的扩展参数,将数值分别设定为80和20时,螺旋线向外扩展的幅度会逐渐变小,如图2-155所示。当数值为1时,将绘制出对称式螺旋线。
按A键,选择“螺纹”工具 ,可以在绘图页面中适当的位置绘制螺旋线。
,可以在绘图页面中适当的位置绘制螺旋线。
按住Ctrl键,可以在绘图页面中绘制正圆螺旋线。
按住Shift键,在绘图页面中会以当前点为中心绘制螺旋线。
同时按住Shift+Ctrl组合键,在绘图页面中会以当前点为中心绘制正圆螺旋线。

图2-155