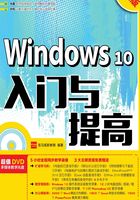
1.2 完全安装Windows 10操作系统
本节视频教学时间/ 4分钟
了解Windows 10操作系统后,下面介绍如何安装Windows 10操作系统。
一般最为常用的安装方法是使用DVD安装盘安装和下载系统映像文件安装,本节以DVD的安装方法为例,介绍安装操作系统的步骤。
1.2.1 设置BIOS
在安装操作系统之前首先需要设置BIOS,将电脑的启动顺序设置为光驱启动。下面以技嘉主板BIOS为例介绍。
1 进入BIOS设置界面
在开机时按下键盘上的【Del】键,进入BIOS设置界面。选择【System Information】(系统信息)选项,然后单击【System Language】(系统语言)后面的【English】按钮。

提示
不同的电脑主板,其BIOS启动热键也是不同的,如常见的有ESC、F2、F8、F9和F12等,具体可以参见主板说明书或上网查找对应主板的启动热键。
2 选择【简体中文】选项
在弹出的【System Language】列表中,选择【简体中文】选项。

3 改成中文界面
此时,BIOS界面变为中文语言界面如下图所示。

5 设置DVD光驱
弹出【启动优先权 #1】对话框,在列表中选择要优先启动的介质,如果是DVD光盘则设置DVD光驱为第一启动;如果是U盘,则设置U盘为第一启动。如下图,选择为【TSSTcorp CDDVDW SN-208AB LA02】选项设置DVD光驱为第一启动。

4 选择【BIOS功能】选项
选择【BIOS功能】选项,在下面功能列表中,选择【启动优先权 #1】后面的按钮 。
。

提示
在弹出的列表中,如果用户不知道哪一个选项是DVD光驱,哪一个是U盘,其实辨别最简单的办法就是,看哪一项包含“DVD”字样,则是DVD光驱;哪一个包含U盘的名称,则是U盘项。另外一种方法就是看硬件名称,右键单击【计算机】桌面图标,在弹出的窗口中,单击【设备管理器】超链接,打开【设备管理器】窗口,然后展开DVD驱动器和硬盘驱动器,如下图所示。即可看到不同的设备名称,如硬盘驱动器中包含“ATA”可以理解为硬盘,而包含“USB”的一般指U盘或移动硬盘。

6 完成BIOS设置
设置完毕后,按【F10】键,弹出【储存并离开BIOS设定】对话框,选择【是】按钮完成BIOS设置。

1.2.2 启动安装程序
设置启动项之后,就可以放入安装光盘来启动安装程序。
1 光盘启动安装
Windows 10操作系统的安装光盘放入光驱中,重新启动计算机,出现“Press any key to boot from CD or DVD…”提示后,按任意键开始从光盘启动安装。

3 单击【下一步】按钮
启动完毕后,弹出【Windows 安装程序】窗口,设置安装语言、时间格式等,用户可以保持默认,直接单击【下一步】按钮。

2 安装程序
在Windows 10安装程序加载完毕后,将进入下图所示界面,用户无需任何操作。

4 单击【现在安装】按钮
单击【现在安装】按钮,开始正式安装。

提示
单击【修复计算机】选项,可以修复已安装系统中的错误。
5 单击【下一步】按钮
在【输入产品密钥以激活Windows】界面,输入购买Windows系统时微软公司提供的密钥,为5组5位阿拉伯数字和英文字母组成,然后单击【下一步】按钮。

提示
密钥一般在产品包装背面或者电子邮件中。
6 进入【许可条款】界面
1.2.3 磁盘分区
进入【许可条款】界面,勾选【我接受许可条款】复选项,单击【下一步】按钮。

7 单击【升级】选项
进入【你想执行哪种类型的安装?】界面,单击选择【自定义:仅安装Windows(高级)】选项,如果要采用升级的方式安装Windows系统,可以单击【升级】选项。

在选择安装位置时,可以将磁盘进行分区并格式化处理,最后选择常用的系统盘C盘。
1 单击【下一步】按钮
进入【你想将Windows安装在哪里?】界面,选择要安装的硬盘分区,单击【下一步】按钮即可。如果硬盘是新硬盘,则可对其进行分区,下面以新硬盘为例。

2 单击【新建】按钮
单击【新建】按钮,在对话框的下方显示用于设置分区大小的参数,这时在【大小】文本框中输入“60000”。

提示
1GB=1024MB,上图中“60000MB”约为“58.6GB”。对于Windows 10操作系统,建议系统盘容量在50GB~80GB以上最为合适。
3 单击【应用】按钮
单击【应用】按钮,将打开信息提示框,提示用户若要确保Windows的所有功能都能正常使用,Windows可能要为系统文件创建额外的分区。单击【确定】按钮,即可增加一个未分配的空间。

4 单击【下一步】按钮
返回【你想将Windows安装在哪里?】界面,即可看到新建的分区,所下图所示。分区建立完成后,选中需要安装系统的分区,如“分区 2”,单击【下一步】按钮。

1.2.4 安装设置
设置完成之后,就可以开始进行系统的安装和系统设置。
1 等待复制、安装、更新
打开【正在安装Windows】界面,并开始复制和展开Windows文件,此步骤为系统自动进行,用户需要等待其复制、安装和更新完成。

2 提示信息
安装更新完毕后,将弹出【Windows需要重新启动才能继续】界面,提示用户系统将在10秒内重新启动。
3 安装设置
电脑重启后,需要等待系统的安装设置。


4 单击【自定义设置】按钮
在【快速上手】界面,系统提示用户可进行的自定义设置。可以单击【自定义设置】按钮,了解详细信息,也可以单击【使用快速设置】按钮。如这里单击【使用快速设置】按钮。

5 系统自动更新
此时,系统则会自动获取关键更新,用户不需要任何操作。

6 单击【下一步】按钮
在【谁是这台电脑的所有者?】界面,如果不需要加入组织环境,就可以选择【我拥有它】选项,并单击【下一步】按钮。

7 进入下一步
在【个性化设置】界面,用户可以输入Microsoft账户,如果没有可单击【创建一个】超链接进行创建,也可以单击【跳过此步骤】超链接,进入下一步。如这里单击【跳过此步骤】超链接。

8 创建用户名、密码
进入【为这台电脑创建一个账户】界面,输入要创建的用户名、密码和提示内容,单击【下一步】。

9 单击【是】按钮
系统会对前面的设置进行保存和设置,稍等片刻后,系统即会进入Windows 10桌面,并提示用户是否启用网络发现协议,单击【是】按钮。

10完成设置后
完成设置后,Windows 10操作系统的安装全部完成,如下图即为Windows 10系统桌面。
