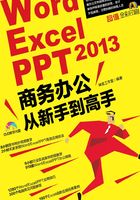
2.1 个人简历
简历是用人单位在面试前了解求职者基本情况的主要手段。简历中综合能力的描述非常重要,求职者应尽可能多地将自己的这些信息通过简历传递给用人单位。
2.1.1 页面比例分割
个人简历一般应用A4幅面,为了让简历信息更加清晰、明了,能更好的凸显自己的各种信息,显示重点,我们把页面按照黄金比例垂直分割。

1.垂直分割
左边占1/3,右边占2/3,左边填写个人简要信息,例如:年龄、籍贯、学历等;右边填写个人详细信息,例如:软件技能、实习实践等。下面我们一起来看一下如何把A4页面按照黄金比例进行垂直分割。
01 新建一个空白文档,并将其命名为“个人简历”,切换到【插入】选项卡,单击【插图】组中的【形状】按钮 ,从弹出的下拉列表中选择【线条】组中的【直线】。
,从弹出的下拉列表中选择【线条】组中的【直线】。
02 单击【直线】后,当鼠标指针变成 形状时,按住【Shift】键,画一条线将页面垂直分割。
形状时,按住【Shift】键,画一条线将页面垂直分割。

03 切换到【页面布局】选项卡中,在【排列】组中单击【位置】按钮 ,在弹出的下拉列表中单击【其他布局选项】。
,在弹出的下拉列表中单击【其他布局选项】。

04 弹出【布局】对话框,切换到【位置】选项卡,在【水平】组合框中的“对齐方式”微调框中选择“左对齐”,“相对于”微调框中选择“页面”;“绝对位置”微调框中输入“7厘米”,“右侧”微调框中选择“页面”。因为A4页面宽度为21厘米,所以绝对位置为7厘米。

05 单击 按钮,垂直分割效果完成。
按钮,垂直分割效果完成。
这样我们就把A4页面按照黄金比例垂直分割好了。
2.页面分布
为了使左面的个人简要信息看起来整齐美观,我们把简要中的信息进行了归类,把页面的左面分成了4个部分。最上面放个人照片;第2部分放个人的基本信息,包括年龄、生日、毕业院校、学历、籍贯、现居;第3部分放个人的联系信息,包括电话、QQ、邮箱;第4部分放个人的特长爱好。
将页面按照填写内容分为4部分,效果如图所示。
![]()
01 选中所插入的直线,切换到【绘图工具】下的【格式】选项卡,在【形状样式】组中单击【形状轮廓】按钮,在弹出的下拉列表中单击“灰色-25%,背景2,深色25%”选项。

02 更改后效果如图所示。

2.1.2 个人信息
在添加个人信息前,首先要挑选一张大方得体的照片,以便给招聘人员留下一个良好的印象。

1.插入照片、姓名和求职意向
生活中,我们拍摄的照片都是方形的,如果我们添加到简历中的照片也是方形的,难免会给人一种呆板的感觉。下面我们利用Word中的功能把插入进来的照片进行裁剪,使其成圆形,操作步骤如下。
01 将光标定位到要插入照片的位置,切换到【插入】选项卡,在【插图】组中单击【图片】按钮 。
。

02 弹出【插入图片】对话框,在左侧选择图片所在的文件夹,然后选中要插入的照片“于子琪.jpg”。
03 单击 按钮,返回Word中即可插入该照片。1 2
按钮,返回Word中即可插入该照片。1 2

04 选中照片,按住鼠标左键进行拖曳,以便调整照片大小。选中照片,切换到【图片工具】下的【格式】选项卡,在【大小】组中单击【裁剪】按钮 ,在【裁剪】的下拉列表中选择【裁剪为形状】中的【椭圆】。
,在【裁剪】的下拉列表中选择【裁剪为形状】中的【椭圆】。

05 选中椭圆,然后单击【裁剪】下拉列表中的【裁剪】,将照片裁剪为合适大小。选中照片,切换到【页面布局】选项卡中,在【排列】组中单击【自动换行】按钮 ,在其下拉列表中选择【浮于文字上方】。
,在其下拉列表中选择【浮于文字上方】。
06 在图片的下方,单击【插入】选项卡,单击【文本】组中的【文本框】按钮 ,在其下拉列表中选择【绘制文本框】。
,在其下拉列表中选择【绘制文本框】。


07 当鼠标指针变为“ ”形状时,拖动鼠标左键,即可绘制一个文本框。
”形状时,拖动鼠标左键,即可绘制一个文本框。

08 在文本框中输入文字“于子淇”,字体设置为“微软雅黑”。为了使姓名醒目,可以调大字号,选择“小一”。用同样的方法插入文本框,输入 “求职意向:客户经理”,字体设置为“华文细黑”,这几个字应适当小一些,这里字号选择“小四”。选中文本框,切换到【绘图工具】下的【格式】选项卡,在【形状样式】组中单击【形状轮廓】按钮,在下拉列表中选择【无轮廓】,效果如图所示。


2.插入个人基本信息
个人的基本信息包括年龄、生日、毕业院校等。这些信息是招聘人员筛选简历时主要关注的信息,所以填写个人基本信息尤为重要,具体操作步骤如下。
01 为了形象化个人基本信息,我们从图库中找到了形象的小图标,在输入个人信息之前先插入这个小图标。切换到【插入】选项卡,在【插图】组中单击【图片】按钮 。
。

02 弹出【插入图片】对话框,在左侧选择图片所在的文件夹,然后选中要插入的图片“图片003.png”,单击【插入】按钮。

03 在文本框中输入“基本信息”的方法与输入“姓名”的方法相同,效果如图所示。

04 为了突出“基本信息”,我们调整其颜色。选中“基本信息”这4个字,切换到【开始】选项卡,在【字体】组中单击【字体颜色】,在下拉列表中选择【其他颜色】。

05 在弹出的【颜色】对话框中,切换到【自定义】选项卡,在【颜色模式】下拉列表中选择【RGB】选项,然后在【红色】微调框中输入“239”,在【绿色】微调框中输入“109”,在【蓝色】微调框中输入“155”。

06 单击 按钮,效果如图所示。
按钮,效果如图所示。

07 在基本信息下方,插入一个表格,切换到【插入】选项卡,单击【表格】组中的【表格】按钮,从弹出的下拉列表中选择【插入表格】选项。

08 弹出【插入表格】对话框,在【列数】微调框中输入要插入表格的列数“2”,在【行数】微调框中输入要插入表格的行数“7”,然后选中【根据内容调整表格】单选钮。

09 单击 按钮,在Word文档中插入了一个7行2列的表格。
按钮,在Word文档中插入了一个7行2列的表格。

10 在表格中输入相关信息,如年龄、生日、毕业院校等,效果如下图所示。

11 选中表格,切换到【表格工具】下的【设计】选项卡,在【边框】组中单击【边框】按钮 ,在下拉列表中选择【边框】下拉列表中的【无边框】。
,在下拉列表中选择【边框】下拉列表中的【无边框】。

3.插入个人联系信息
尽量填写完善、真实的个人资料,最大程度让应聘人员能联系到你,愿意联系你。填写个人联系信息的方法与填写基本信息的方法相同。
4.插入个人特长爱好
在文本框中输入自己的特长爱好,为了使文本不给人一种呆板的感觉,我们增强文本框的效果,加上一些小图标,方法同填写基本信息。
这样,个人简历的左边部分我们就完了。
2.1.3 个人技能及实践
为了更好地展现自己,个人能力就是最好的一项说明,企业招聘也相当于是购买了求职者的能力。

1.插入个人软件技能
在填写个人技能时,大多数应聘者都是通过文字来描述自己的软件技能,大篇幅的文字会使企业HR感觉视觉疲劳,往往会一带而过;为了能突出自己的职业技能,我们可以增加一些小的颜色块,更加的清晰、明了地体现自己的技能。具体步骤如下。
01 插入小图标和文本框,在文本框中输入“软件技能”,效果如图所示。

02 切换到【插入】选项卡中,单击【插图】组中的【形状】按钮,从弹出的下拉列表中选择【椭圆】形状。

03 当鼠标指针变成“ ”形状时,按住【Shift】键,同时拖动鼠标左键,即可绘制圆形图案。为了使图案颜色不单调,我们对图案进行颜色填充。选中绘制的圆形,切换到【绘图工具】下的【格式】选项卡,单击【形状样式】组中的【形状填充】按钮
”形状时,按住【Shift】键,同时拖动鼠标左键,即可绘制圆形图案。为了使图案颜色不单调,我们对图案进行颜色填充。选中绘制的圆形,切换到【绘图工具】下的【格式】选项卡,单击【形状样式】组中的【形状填充】按钮 ,在其下拉列表中选择相应的颜色,同时在圆上输入文字“Word、PPT”等相关软件名称。
,在其下拉列表中选择相应的颜色,同时在圆上输入文字“Word、PPT”等相关软件名称。

04 为了使软件技能部分生动形象,我们参照西方星座的样式插入连接线,具体步骤参照插入直线的方法。

05 切换到【插入】选项卡中,单击【插图】组中的【形状】按钮 ,在其下拉列表中选择【椭圆】符号。插入后调整其位置,在【字体】组中单击【字体颜色】按钮,将其设置为红色。
,在其下拉列表中选择【椭圆】符号。插入后调整其位置,在【字体】组中单击【字体颜色】按钮,将其设置为红色。

06 当鼠标指针变成“ ”形状时,拖动鼠标左键绘制一些小圆点,调整其位置。切换到【格式】选项卡,单击【形状样式】组中的【形状填充】按钮
”形状时,拖动鼠标左键绘制一些小圆点,调整其位置。切换到【格式】选项卡,单击【形状样式】组中的【形状填充】按钮 ,在其下拉列表中选择【其他填充颜色】。
,在其下拉列表中选择【其他填充颜色】。

07 在弹出的【颜色】对话框中,切换到【自定义】选项卡,在【颜色模式】下拉列表中选择【RGB】选项,然后在【红色】微调框中输入“239”,在【绿色】微调框中输入“109”,在【蓝色】微调框中输入“155”。单击【确定】按钮。

08 单击【形状样式】组中的【形状轮廓】按钮 ,在其下拉列表中选择【其他轮廓颜色】。
,在其下拉列表中选择【其他轮廓颜色】。

09 在弹出的【颜色】对话框中,切换到【自定义】选项卡,在【颜色模式】下拉列表中选择【RGB】选项,然后在【红色】微调框中输入“251”,在【绿色】微调框中输入“217”,在【蓝色】微调框中输入“229”。单击【确定】按钮。

10 在段落前,插入【项目符号】中的圆点符号就可以,但是在填充圆点时,项目符号达不到我们希望的填充效果,所以在这里使用【插入形状】的步骤。切换到【插入】选项卡中,单击【插图】组中的【形状】按钮 ,在其下拉列表中选择【基本形状】中的【椭圆】符号,将其插入到Word中。
,在其下拉列表中选择【基本形状】中的【椭圆】符号,将其插入到Word中。

11 选中插入的【圆点】,填充颜色方法同上,在圆点后方插入一个文本框,并在文本中输入详细的解说文字,效果如图所示。

2.插入个人实习经历
实践部分必须使用文字表达,如果只使用文字,给人一种单一的感觉,为了突显这部分内容,我们可以给实践部分增加色彩,同时颜色可以让简历更有层次感。因为求职者是女生,我们选择的色彩是偏女性的粉色系,即能达到活跃气氛、醒目的感觉,也可以与左边的照片相呼应。如果求职者是男生,可以将色彩调成阳刚的系列,如蓝色。具体步骤如下。
01 插入一个粉色的椭圆,在椭圆上插入“小书包”图案,在图案下方插入一个文本框,输入文字“实习实践”。

02 在下方插入矩形,调整其颜色。根据个人实习经历,将其分为两部分,中间插入直线将矩形分为2部分,分别输入相关内容,效果如图所示。

3.插入自我评价部分
自我评价部分可以用色彩较淡的色块,与前面的实践部分形成明显的色差对比。
01 插入小图标和文本框,并输入“自我评价”等信息,效果如图所示。

02 在“自我评价”下方插入一个矩形,选中矩形,切换到【绘图工具】下的【格式】选项卡,在【排列】组中单击【自动换行】按钮 ,在其下拉列表中选择【衬于文字下方】,调整其颜色,并去除边框,效果如图所示。
,在其下拉列表中选择【衬于文字下方】,调整其颜色,并去除边框,效果如图所示。
