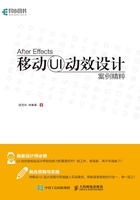
案例4 制作光盘装载动态效果
01 打开After Effects,在项目窗口空白处单击右键,导入PSD自制素材图层,导入种类为【合成-保持图层大小】,图层选项为【合并图层样式到素材】,单击【确定】。

02 将导入的素材拖曳至After Effects面板下方的项目窗口中,并双击打开素材。


03 将【时间指针】调节至零秒零帧处,单击“Dial层”,单击【变换】→【旋转】,单击【旋转】前的【小码表】标志设置关键帧。

04 将【时间指针】调节至2秒处,此时修改【x数值】为【1】,即旋转一圈,此时箭头就会随着后来的数值变换而旋转,如图所示。

05 选中“椭圆1”图层,然后在After Effects右侧【效果和预设】搜索栏里输入关键字【擦除】,下拉双击选择【径向擦除】,此时After Effects面板的左侧会出现径向擦除的效果控件。


06 将【时间指针】调节至零秒零帧处,单击After Effects面板左上方中的效果控件中的【过渡完成】前的【小码表】标志,设置关键帧,此时【过渡完成】前的数值为【0】。

07 将【时间指针】调节至2秒处,将【过渡完成】前的数值改为【100】,并将“素材之家”这一层拖动至“椭圆1”层之上,让黑色覆盖在蓝色之上。


08 按快捷键【Ctrl+Y】新建纯色面板,并单击【确定】。

09 选中新建的“纯色图层”,在After Effects面板右上方的【预设和效果】里的搜索框中搜索【编号】,双击选择【编号】。

10 在左侧的编号效果控件中,将【小数位数】改为【0】,将【时间指针】调整到零秒零帧处,单击【数值/位移/随机】前的【小码表】标志设置关键帧,并将数值调整为【0】。

11 将【时间指针】拖动至2秒处,将【数值/位移/随机】改为【100】,之后可以根据需要更改【位置】后边的数值调节数字的位置,更改【大小】的数值可调节数字大小。

12 在右侧【预设和效果】的搜索框中输入【阴影】,选择【径向阴影】,在左侧的效果控件中可以调节阴影与文本之间的【距离】以及阴影的【不透明度】和【感光度】。

13 选择【文本工具】,在空白处输入“%”,将其位置调到适当位置即可。

14 选择“浅灰色…”那一层,选中【效果控件】中的【径向阴影】并按快捷键【Ctrl+C】复制,打开“%”层,按快捷键【Ctrl+V】粘贴,使百分号和文本具有一样的阴影效果。
