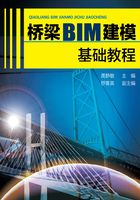
2.1 工作界面介绍
首先来学习2016版Revit的操作界面。双击桌面的Revit 2016软件快捷启动图标 ,打开如图2-1所示的软件操作界面。单击【项目】选项组中的【新建】按钮,然后选择一样板文件,并单击【确定】按钮,即可进入Revit 2016工作界面,如图2-2所示。
,打开如图2-1所示的软件操作界面。单击【项目】选项组中的【新建】按钮,然后选择一样板文件,并单击【确定】按钮,即可进入Revit 2016工作界面,如图2-2所示。

图2-1 Revit软件操作界面

图2-2 Revit软件工作界面
Revit 2016工作界面主要包含应用程序菜单、快速访问工具栏、功能区、绘图区和项目浏览器等,各部分选项的含义介绍如下。
2.1.1 应用程序菜单
单击主界面左上角图标,系统将展开应用程序菜单。该菜单中提供了“新建”“打开”“保存”“另存为”等常用文件操作命令。在该菜单的右侧用户可以快速打开近期使用的文件。
2.1.2 选项设置
此外,若单击该菜单中的【选项】按钮,系统将打开【选项】对话框,用户可以进行相应的参数设置。
2.1.3 快速访问工具栏
在主界面左上角右侧,系统列出了一排相应的工具图标,即快速访问工具栏,用户可以直接、方便、快捷地单击相应的按钮进行命令操作。
2.1.4 功能区
功能区位于快速访问工具栏下方,打开文件后,功能区会显示,是项目所有工具的集合。
2.1.5 选项栏
功能区下方即为选项栏,当用户选择不同的工具命令,或者选择不同的图元时,选项栏中将显示与该命令或图元相关的选项,可以进行相应参数的设置和编辑。
2.1.6 项目浏览器
选项栏下方位于软件界面左侧上方的即为项目浏览器。项目浏览器用于显示当前项目中所有视图、明细表、图纸、族、组、链接的Revit模型和其他部分的目录树结构。展开和折叠各分支时,系统将显示下一层目录。
2.1.7 属性选项板
项目浏览器下方的浮动面板即为属性选项板。当选择某图元时,属性选项板会显示该图元的图元类型和属性参数等。该选项板主要由以下三部分组成。
(1)类型选择器 选项板上面一行的预览框和类型名称即为图元类型选择器。用户可以单击右侧的下拉箭头,从列表中选择已有的合适的构件类型直接替换现有类型,而不需要反复修改图元参数。
(2)实例属性参数 选项板下面的各种参数列表框显示了当前选择图元的各种限制条件类、图形类、尺寸标注类、标识数据类、阶段类等实例参数及其值。用户可以方便地通过修改参数值来改变当前选择图元的外观尺寸等。
(3)编辑类型 单击该按钮,系统将打开【类型属性】对话框。用户可以复制、重命名对象类型,并可以通过编辑其中的类型参数值来改变与当前选择图元同类型的所有图元的外观尺寸等。
2.1.8 视图控制栏
绘图区左下角即为视图控制栏,如图2-2所示。用户可以快速设置当前视图的“比例”“详细程度”“视觉样式”“打开/关闭阴影”“打开/关闭剪裁区域”“显示/隐藏剪裁区域”“临时隐藏/隔离”和“显示隐藏的图元”等选项。