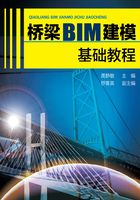
2.5 图元操作
在Revit中,图元操作是项目设计过程最常用的操作之一,也是进行构件编辑和修改操作的基础。
2.5.1 图元的选择
图元的选择是项目设计中最基本的操作命令,和其他的CAD设计软件一样,Revit 2016软件也提供了单击选择、窗选等方式。在图元上直接单击进行选择是最常用的图元选择方式。在视图中移动光标到某一构件上,当图元高亮显示时单击,即可选择该图元。此外,当按住Ctrl键,鼠标箭头右上角出现“+”符号时,连续单击选取相应的图元,即可次选择多个图元。
2.5.2 绘制平面
在Revit中绘制模型线时,首先需要指定相应的工作平面作为绘制平面。一般情况下,系统默认的工作平面是楼层平面。如果用户想在三维视图中立面或者直接在立面、剖面视图上绘制模型线,需要在绘制开始前进行设置。
打开一平面视图,然后在【建筑】选项卡的【模型】选项板中单击【模型线】按钮,系统将激活并展开【修改—放置线】选项卡,进入绘制模式。此时,在选项栏的【放置平面】列表框中选择【拾取】选项,系统将打开【工作平面】对话框。在该对话框中,用户可以通过三种方式设置新的工作平面,现分别介绍如下。
(1)名称 选择【名称】单选按钮,可以在右面的列表框中选择可用的工作平面,其中包括标高名称、轴网和已命名的参照平面。选择相应的工作平面后,单击【确定】按钮,即可切换到该标高、轴网、参照平面所在的楼层平面、立剖面视图或三维视图
(2)拾取一个平面 选择该单选按钮后,可以手动选择墙等各种模型构件表面、标高、轴网和参照平面作为工作平面。其中,当在平面视图中选择相应的模型表面后,系统将打开【转到视图】对话框,此时指定相应的视图作为工作平面即可。
(3)拾取线并使用绘制该线的工作平面 选择该单选按钮后,在平面视图中手动选择已有的线,即可将创建该线的工作平面作为新的工作平面。
2.5.3 模型线
在Revit中,线分为模型线和详图线两种。其中,模型线是基于工作平面的图元,存在于三维空间且在所有视图中都可见;而详图线是专用于绘制二维详图的,只能在绘制当前的视图中显示。但是两种线的绘制和编辑方法完全一样,现以模型线为例介绍其具体绘制方法。
在Revit中打开一平面视图,然后在【建筑】选项卡的【模型】选项板中单击【模型线】按钮,系统将激活并展开【修改—放置线】选项卡,进入绘制模式。
此时,在【线样式】下拉列表框中选择所需的线样式,然后在【绘制】选项板中单击选择相应的工具,即可在视图中绘制模型线,且完成线图元的绘制后,按Esc键即可退出绘制状态。各绘制工具的使用方法如下所述。
2.5.4 直线
【直线】工具是系统默认的线绘制工具。在【绘制】选项板中单击【直线】按钮,系统将在功能区选项卡下方打开相应的选项栏。
此时,若禁用【链】复选框,然后在平面图中单击捕捉两点,即可绘制一单段线;若启用【链】复选框,则在平面图中依次单击捕捉相应的点,即可绘制一连续线。
此外,若在选项栏的【偏移量】文本框中设置相应的参数,则实际绘制的直线将相对捕捉点的连线偏移指定的距离,该功能在绘制平行线时作用明显;而若启用选项栏中的【半径】复选框,并设置相应的参数,则在绘制连续直线时,系统将在转角处自动创建指定尺寸的圆角特征。
2.5.5 矩形
在【绘制】选项板中单击【矩形】按钮,系统将在功能区选项卡下方打开相应的选项栏。此时,在平面图中单击捕捉矩形的第一个角点,然后拖动鼠标至相应的位置再次单击捕捉矩形的第二个角点,即可绘制出矩形轮廓。而且用户可以通过双击矩形框旁边显示的蓝色临时尺寸框来修改该矩形的定位尺寸。
此外,若在选项栏的【偏移量】文本框中设置指定的参数,则可以绘制相应的同心矩形;而若启用选项栏中的【半径】复选框,并设置相应的参数,则可以绘制自动添加圆角特征的矩形。
2.5.6 复制
在Revit中,用户可以利用相关的复制类工具,以现有图元对象为源对象,绘制出与源对象相同或相似的图元,从而简化绘制具有重复性或近似性特点图元的绘图步骤,以达到提高绘图效率和绘图精度的目的。
复制工具是Revit绘图中的常用工具,其主要用于绘制具有两个或两个以上的重复性图元,且各重复图元的相对位置不存在一定的规律性。复制操作可以省去重复绘制相同图元的步骤,大大提高了绘图效率。
单击选择某图元后,在激活展开的相应选项卡中单击【复制】按钮,然后在平面视图上单击捕捉一点作为参考点,并移动光标至目标点,或者输入指定距离参数,即可完成该图元的复制操作。
此外,如在打开的【复制】选项栏中启用【约束】复选框,则光标只能在水平或垂直方向移动;如启用【多个】复选框,则可以连续复制多个。
思考:如何进行某标高的复制?
①选择某一层标高,选择【修改—标高】选项卡,在【修改】面板中选择【复制】或【阵列】命令,可以快速生成所需要标高。
②选择标高2,单击功能区中的【复制】按钮,在选项栏勾选【约束】或者【多个】复选框。在标高2上单击,并向上移动,此时可直接用键盘输入新标高与被复制标高的间距数值,然后键入回车键完成一个标高的复制。
2.5.7 偏移
利用该工具可以创建出与源对象成一定距离,且形状相同或相似的新图元对象。对于直线来说,可以绘制出与其平行的多个相同副本对象;对于圆、椭圆、矩形以及由多段线围成的图元来说,可以绘制出成一定偏移距离的同心圆或近似图形。
在Revit中,用户可以通过以下两种方式偏移相应的图元对象,各方式的具体操作如下所述。
(1)数值方式 该方式是指先设置偏移距离,然后再选取要偏移的图元对象。在【修改】选项卡中单击【偏移】按钮,然后在打开的选项栏中选择【数值方式】单选按钮,设置偏移的距离参数,并启用【复制】选框。此时,移动光标到要偏移的图元对象两侧,系统将在要偏移的方向上显示一条偏移的虚线。确认相应的方向后单击,即可完成偏移操作。
(2)图形方式 该方式是指先选择偏移的图元和起点,然后再捕捉终点或输入偏移距离进行偏移。在【修改】选项卡中单击【偏移】按钮,然后在打开的选项栏中选择【图形方式】单选按钮,并启用【复制】复选框。此时,在平面视图中选择要偏移的图元对象,并指定一点作为偏移起点。接着移动光标捕捉目标点,或者直接输入距离参数即可。
2.5.8 镜像
该工具常用于绘制结构规则,且具有对称性特点的图元。绘制这类对称图元时,只需绘制对象的一半或几分之一,然后将图元对象的其他部分对称复制即可。在Revit中,以通过以下两种方式镜像生成相应的图元对象,各方式的具体操作如下所述。
(1)镜像—拾取轴 单击选择要镜像的某图元后,在激活展开的相应选项卡中单击【镜像—拾取轴】,然后在平面视图中选取相应的轴线作为镜像轴即可。
(2)镜像—绘制轴 单击选择要镜像的某图元后,
在激活展开的相应选项卡中单击【镜像—绘制轴】,然后在平面视图中的相应位置依次单击捕捉两点绘制一轴线,作为镜像轴即可。
思考:如何进行如下案例盖梁的镜像?
如图2-3所示,画出盖梁的外轮廓线。

图2-3 盖梁轮廓(1)
在【修改创建拉伸】→【修改】面板下,点取【镜像—绘制轴】命令,绘制完成后,点取对勾。运用镜像命令 。如图2-4所示。
。如图2-4所示。

图2-4 盖梁轮廓(2)
2.5.9 阵列
利用该工具可以按照线性或径向的方式,以定义的距离或角度复制出源对象的多个对象副本。在Revit中,利用该工具可以大量减少重复性图元的绘图步骤,提高绘图效率和准确性。
单击选择要阵列的图元后,在激活展开的相应选项卡中单击【阵列】按钮,系统将展开【阵列】选项栏。此时,用户即可通过以下两种方式进行相应的阵列操作。
(1)线性阵列 线性阵列是以控制项目数以及项目图元之间的距离,或添加倾斜角度的方式,使选取的阵列对象成线性的方式进行阵列复制,从而创建出源对象的多个副本对象。
在展开的【阵列】选项栏中单击【线性】按钮,启用【成组并关联】和【约束】复选框,然后设置相应的项目数,并在【移动到】选项组中选择【第二个】单选按钮。此时,在平面视图中依次单击捕捉阵列的起点和终点,或者在指定阵列起点后直接输入阵列参数,即可完成线性阵列操作。
其中,若启用【成组并关联】复选框,则在完成线性阵列操作后,单击选择任一阵列图元,系统都将在图元外围显示相应的虚线框和项目参数,用户可以实时更新阵列数量。若禁用该复选框,则选择阵列后的图元,系统将不显示项目参数。
此外,在【移动到】选项组中选择【第二个】单选按钮,则指定的阵列距离是指源图元到第二个图元之间的距离;若选择【最后一个】单选按钮,则指定的阵列距离是指源图元到最后一个图元之间的总距离。
(2)径向阵列 径向阵列能够以任一点为阵列中心点,将阵列源对象按圆周或扇形的方向,以指定的阵列填充角度,项目数目或项目之间夹角为阵列值进行源图形的阵列复制。该阵列方法经常用于绘制具有圆周均布特征的图元。
2.5.10 修剪图元(修剪/延伸和拆分)
在完成图元对象的基本绘制后,往往需要对相关对象进行编辑修改的操作,使之达到预期的设计要求。用户可以通过修剪、延伸和拆分等常规操作来完成图元对象的编辑工作。
修剪/延伸工具的共同点都是以视图中现有的图元对象为参照,以两图元对象间的交点为切割点或延伸终点,对与其相交或成一定角度的对象进行去除或延长操作。在Revit中,用户可以通过以下三种工具修剪或延伸相应的图元对象,各工具的具体操作如下所述。
(1)修剪/延伸为角部 在【修改】选项卡中单击【修剪/延伸为角部】按钮,然后在平面视图中依次单击选择要延伸的图元即可。此外,在利用该工具修剪图元时,用户可以通过系统提供的预览效果确定修剪方向。
(2)修剪/延伸单个图元 利用该工具可以通过选择相应的边界修剪或延伸单个图元。在【修改】选项卡中单击【修剪/延伸单个图元】按钮,然后在平面视图中依次单击选择修剪边界和要修剪的图元即可。
(3)修剪/延伸多个图元 利用该工具可以通过选择相应的边界修剪或延伸多个图元。在【修改】选项卡中单击【修剪/延伸多个图元】按钮,然后在平面视图中选择相应的边界图元,并依次单击选择要修剪和延伸的图元即可。
习题
1.简述修剪的步骤。
2.简述复制的步骤。
3.简述阵列的步骤。