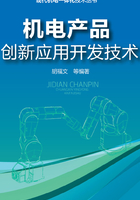
1.4 工业机器人编程软件RT ToolBox
RT ToolBox软件具有机器人程序编写、参数设置、在线调试和离线模拟等功能。与示教模块配合,能够极大地方便工程师进行应用开发,缩短开发周期。对电脑系统的要求:支持Windows 8及以下的系统,不支持Windows 10。
1.4.1 安装教程
软件安装时,序列号可以在三菱电机官方网址注册获得。安装时,需要安装驱动插件,全部选择安装驱动插件,否则在使用时将无法识别机器人控制器。安装完成后,界面与图标如图1-25所示。

图1-25 RT ToolBox
RT ToolBox2启动后,“Communication server 2(通信服务器2)”会以图标化状态启动。“通信服务器2”作为通信服务软件的插件将与机器人控制器、模拟时的虚拟控制器连接。在RT ToolBox2结束时会自动结束。如果人为关闭会导致机器人连接中断或者是模拟中断,RT ToolBox2会报错并退出,见图1-26。

图1-26 通信服务器
在与CRnQ/CRnD机器人控制器进行通信时,正常连接后,如果产生如通信线路断开,关闭机器人控制器电源等外部原因导致通信中断,但是通信端口在软件中显示仍然是“连接”状态,需要将问题解决后,重新连接。
1.4.2 工作区与工程
工作区:工作区包含工程,作为1个项目的总目录。
工程:1台机器人控制器的信息,作为1个工程管理。
在软件中,多个工作区不能同时编辑。每个工作区中最多能够包含32个工程,但是32个工程只是理论值,实际上当工程增加时,性能会降低。例如,同时监视32个机器人控制器的状态,数据的更新速度会比1台的慢。
(1)工作区的新建与导入
单击菜单栏的“工作区”中的“工作区的新建”,工作区新建画面会显示如图1-27所示。输入工作区名、标题后,点击“OK”按钮。在工程编辑画面显示后,设定“工程名”(任意名字)、“通信设定”和“离线用机器人设定”以后,单击“OK”按钮。注意:RC1作为默认的工程名可以修改。

图1-27 工作区的新建
在一个工作区中,最多可以制作32个工程。通过单击菜单栏的“工作区”中的“工程追加”选项,可以追加工程数量。工程的追加,只有在离线状态下才能进行。无论哪个工程、和控制器连接在线状态或者模拟状态时,都不能追加工程。
其他工作区的工程可以导入到当前打开的工作区中。工程的导入,只有离线时可以操作。并且需要先关闭当前工作区。通过选择菜单栏中“工作区”1“工程的导入”选项导入工程。工作区的选择界面显示后,选择需要导入的工程所在的工作区,单击“确定”按钮。在工程的选择界面中,会显示选中的工作区中所有保存的工程文件的一览表,选中要导入的工程即可。
(2)连接设定
鼠标右键单击工程树上作为对象的工程名,单击右键菜单中的“工程的编辑”,显示工程编辑画面,也可以在新建时就设置。根据所使用的机器人控制器、通信方式、机器人本体类型和编程语言设置对应选项。本书中使用的机器人控制器为“CRnD-700”,通信方式为“USB”通信,机器人为“RV-7F-D”,编程语言为“MELFA-BASIC V”,见图1-28。

图1-28 连接设置
(3)工程树
工程树是将当前的工作区的工程结构以阶层方式表示的形式(图1-29)。从工程树可以启动程序的编辑、监视等所有的功能。工程树的内容会根据和机器人控制器的连接状态的不同而有所变化。

图1-29 工程树
①离线 显示电脑中保存的信息,当前设定的机器人的机型名和制成的机器人程序名。
②在线 在和控制器连接后,切换成在线状态时,或者模拟启动时显示。显示连接中的机器人的机型名和控制器,或者虚拟控制器中可以参照的信息项目。
③备份 显示从控制器备份过来的信息,一般为机器人控制器的参数信息。
④TOOL显示其他功能。
1.4.3 离线/在线/模拟
工程的状态包含离线、在线、模拟,见图1-30。

图1-30 工程的状态
①离线 以电脑中保存的文件作为对象。离线时,工程树的工程名的图标为绿色,工程树中,显示离线和备份。
②在线 连接机器人控制器,进行控制器中的信息的确认和控制器中的信息的变更。在线时,工程树的工程名的图标为蓝色,工程树中,显示离线、在线、备份。
③模拟 以电脑上启动的虚拟机器人控制器为对象,进行虚拟控制器中的信息的确认和变更。模拟时,工程树的工程名的图标为蓝色,工程树中,显示离线、在线、备份。
切换到在线或者模拟时,当前编辑中的工作区中登录了多个工程的情况下,会显示工程的选择画面。选中要切换成在线或者模拟状态的工程,单击“OK”按钮,但是,能切换成模拟的工程,是任意1个工程。工作区中工程为1个的情况下,该画面不显示,见图1-31。

图1-31 离线/在线/模拟
模拟的启动完成后,画面上会显示模拟用的操作画面,见图1-32。另外,模拟用的虚拟控制器以图标化状态自动启动。模拟由此虚拟控制器来动作,虚拟控制器会在模拟结束时自动结束。

图1-32 模拟控制器
状态:显示模拟用的任务SLOT的状态。
OVRD:进行机器人的速度比率的显示和设定。
跳转:可以指定程序执行行。
JOG操作:对模拟机器人进行JOG操作。单击此按钮,会显示JOG操作用画面。
停止:用模拟启动程序的时候,用来停止此程序。
单步执行:逐行执行所指定的程序。
继续执行:将因程序启动中的断点和停止指示而停止的程序,从停止行开始再度执行程序。
伺服ON/OFF:可以打开或关闭模拟机器人的伺服。
复位程序:可以复位程序,以及发生中的报错。
直接执行:与机器人程序无关,可以执行任意的命令。
3D监视:显示机器人的3D监视。
1.4.4 机器人参数设置
机器人的参数主要分为动作参数、程序参数、信号参数、通信参数和网络参数。动作参数中常用的为:动作范围、JOG、TOOL。信号参数中常用的为通用输入输出信号分配。
(1)动作范围
不同型号的机器人动作范围不同,需要设定机器人的动作范围。参数的设定,需在与机器人控制器连接的状态下使用。从工程树中,双击作为对象的工程的“在线”→“参数”→“动作范围”。更改参数的值后,单击“写入”按钮,能够改写机器人控制器内的动作范围参数。参数范围依据机器人本体说明书变更,一般不建议扩大动作范围,扩大后可能会撞上机械限位,见图1-33。

图1-33 动作范围
(2)JOG参数
设定机器人的关节JOG、直交JOG的速度。尤其是在示教模块中使用的定寸速度High和Low,见图1-34。

图1-34 JOG参数
(3)手爪参数
对执行安装在机器人上的手爪的类型、HOPEN*(手爪开)指令和HCLOSE*(手爪关)指令的时候的工件把持/未把持进行设定,见图1-35。

图1-35 手爪参数
(4)TOOL参数
能够设定机器人的标准TOOL坐标系、标准BASE坐标系。在机器人安装手爪后,如需将机器人的工具坐标系设置在手爪尖端,则需要设置工具数据。在参数中写入工具坐标系与默认坐标系,即机器人末端关节的坐标系(在机械手的末端法兰面上)的相对位置关系,也可以在程序编写时通过TOOL指令指定工具坐标信息。基坐标系的原点在出厂时位于机器人的原点,即J1轴的中心处。在需要变更时,在TOOL参数中设置并写入。变更后,示教显示的坐标值将会以新设的原点为参考。也可以在程序编写时通过Base指令指定原点坐标信息。不变更基本坐标不会影响使用,但是变更时需要预先计算,以免机器人向预期以外的方向移动,见图1-36。

图1-36 TOOL参数
(5)网络参数设置
在采用以太网通信方式时,需要在Ethernet参数中设置相关设备的通信参数。设置时,所有通信设备的IP地址必须在同一个字段内。一般需要设定的参数如图1-37所示。先设置本机的“IP地址”以及“子网掩码”。在设备一览中,双击需要设置的设备(OPT11~OPT19)。在对话框中设置“IP地址”“通信协议”“端口”“服务器指定”。如果是视觉通信端口,只需要设置端口号和IP地址。如图1-37中OPT17和OPT18。需要有数据传输的设备之间的通信协议为数据链路,参数为2。其他设置为:无步骤,0。端口号一般设置在0~32767之间。但是在对应设备上,端口号需要与此时设定的一致。例如:相机在此的端口设定为23,那么在相机的网络通信参数中的端口设定也必须为23。在使用Open指令数据链路传输时,需要设定每个COM口的对应设备。

图1-37 以太网通信参数
例1-2 Open“COM:”5 as #1
其中COM5口对应于设备OPT17,IP地址为192.168.1.33,端口号为23。所读取的数据放在机器人控制器的1号档案文件中。
(6)通用输入输出设置
可以设置指令地址,实现机器人程序的运行、停止等远距离操作,执行信息、伺服电源等状态的显示/操作,可以给各个功能的分配信号编号。在设置通用输入输出信号时,依据CR750控制器操作说明书,分别将输入输出信号参数写入控制器中。在使用GOT操作机器人的相关功能时,以上数据地址将作为GOT的通信地址,可以将信号写入指定地址中,见图1-38~图1-40。图1-38中主要设置机器人的启动/停止、伺服ON/OFF、报错信号等。图1-39中主要为机器人紧急停止,报警的信号输入与状态输出。图1-40中主要设置机器人基本动作的速度信号、数值输入以及状态输出。

图1-38 通用输入输出信号(1)

图1-39 通用输入输出信号(2)

图1-40 数据参数
1.4.5 监视界面
在监视界面中可以持续显示当前连接中的机器人控制器中的各种信息。
程序监视:可以监视动作中的程序信息以及监视程序中所有的变量值的变化。
从工程树中,单击作为对象的工程的“在线”→“监视”→“动作监视”→“程序监视”,之后双击要监视的“任务SLOT”。“任务SLOT”可以在参数插槽中添加需要的程序。如果没有将程序添加到任务插槽中,只能在编辑插槽中监视当前正在调试的程序,见图1-41。

图1-41 程序监视
①程序信息 可以确认当前选中的“程序名”“运行状态”以及连接中的机器人机型名。
②程序 当前选中的程序会被显示,当前执行的行深色显示。
③变量监视 可以确认当前选中的程序中所使用的变量的值。需要监视的变量可以通过界面下方所显示的按钮来选择。
④变量的追加 追加需要监视的变量。输入变量名,或者从下拉列表中选择后,设定变量的种类,单击“OK”按钮。下拉列表中,程序所使用的变量会被显示。从下拉列表选择变量的情况下,变量的种类会自动选择,见图1-42。

图1-42 变量追加
⑤变量的选择 可以将需要监视的变量,从程序中使用的变量一览中进行批量选择。左边的列表中显示“不显示的变量”,右边的列表中显示“显示的变量”。从“不显示的变量”列表中,选择需要监视的变量,单击“追加→”按钮。选中的变量会追加到“显示的变量”列表中去。从“显示的变量”列表中选择变量,单击“←删除”按钮后,从“显示的变量”列表中删除,追加到“不显示的变量”列表中。单击“OK”按钮后,登录到“显示的变量”列表中的变量,会显示在变量监视中,其值可以作为参照,见图1-43。

图1-43 监视变量选择
⑥变量的删除 将变量监视中登录的变量,从监视列表中删除。该操作不会把程序中的变量删除。
⑦变量的变更 可以变更变量监视中登录的变量的值。变量监视中,选择要变更值的变量,然后单击“变更”按钮。确认变量名后,输入变量的值,单击“OK”按钮。变更值以后,机器人的动作目的位置会发生变化,可能会和周边发生干涉。由于机器人的动作具有一定的危险性,所以请务必仔细确认要变更的值。
⑧读出 可以从文件中读出变量监视中要监视的变量。单击“读出”按钮后,可以从保存的文件中读出变量名、变量类型,作为要监视的变量来进行追加。
⑨保存 可以把变量监视中监视的变量一览保存到文件中去。单击“保存”按钮后可以把当前监视中的变量名、类型、值保存到文件中。文件会以文本形式被保存。
⑩显示 可以将变量监视中显示的变量的值进行16进制显示⇔10进制显示切换。
可以确认从外部机器输入到机器人控制器的信号,从机器人控制器输出到外部机器的信号的状态。从工程树中,双击作为对象的工程的“在线”→“监视”→“信号监视”→“通用信号”,得到如图1-44所示画面,在图1-44(b)中,上段中显示输入信号的状态,下段中显示输出信号的状态。需要显示的信号,可以通过“监视设定”自由设定连续范围。并且,可以实现信号的模拟输入、强制输出。

图1-44 信号监视
需要显示的信号,可以在连续范围内自由设定。在输入信号编号、输出信号编号中设定要显示的信号的起始编号,在行中设定各自的显示范围后,单击“OK”按钮。
在进行模拟输入的情况下,机器人控制器中进行模拟输入模式的设定。机器人控制器在模拟输入模式期间,不接收来自外部机器的输入信号。单击“模拟输入”按钮,模拟输入界面显示之前,先显示如图1-45所示的确认界面。

图1-45 模拟输入
首先读出模拟输入的信号,可以同时设定32条信号。输入想要读出的信号的“起始信号编号”,单击“设定”按钮。从指定的信号开始,显示32条信号输入状态。设定模拟输入的状态,单击“位模拟输入”按钮。另外,从起始信号编号开始的32条信号,可以用16进制数指定值,进行模拟输入。以16进制数输入值后,单击“端口模拟输入”按钮即可,见图1-45。
从机器人控制器还可以向外部机器强制输出信号,见图1-46。

图1-46 强制输出
输出想要强制输出的信号,可以同时输出32条信号。输入想要强制输出的信号的“起始信号编号”,单击“设定”按钮。从指定的信号开始,显示32条信号输出状态。设定输出状态,单击“位强制输出”按钮。另外,从起始信号编号开始的32条,可以用16进制数指定值后强制输出。以16进制数输入值后,单击“端口强制输出”按钮即可。
专用输出信号分配的(使用中)信号编号,不能强制输出。如果机器人控制器的模式是“AUTOMATIC”/“MANUAL”中任一状态都可以输出,但是,只要有1个程序处于启动状态,将不能输出。
1.4.6 机器人编程语言
MELFA-BASIC V程序命令语句的组成如下。

常用命令语句如表1-2所示,具体的用法可以在RT ToolBox软件下的帮助文档中查看。
表1-2 MELFA-BASIC V程序常用命令语句

1.4.7 程序实例
单击“文件”|“新建”,输入新建工作区名称为“实验”确认后弹出“工程编辑”对话框。选择机器人控制器为“CRnD-7xx/CR75x-D”,通信方式选为“USB通信”,机器人种类为“RV-7F-D”,机器人语言为“MELFA-BASIC V”,单击“OK”键,新建工程,见图1-47。

图1-47 工作区新建
进入RC1工程界面,右击工程树中的“程序”|“新建”(图1-48),填写程序号为1,新建程序文件(图1-49)。输入程序并保存(图1-50)。
程序1:



图1-48 工程新建

图1-49 新建程序

图1-50 程序编写
将程序编辑画面关闭,单击“模拟”,进入模拟界面。在工程树中,右击“在线”|“程序”,单击“程序管理”,进入“程序管理”对话框。对话框左边选择工程,右边选择机器人。将1号程序文件复制到机器人模拟控制器中。
右击1号程序文件,选择“在调试状态下打开”,单步执行程序,见图1-51。在此步中,需要使用模拟输入功能,见图1-52。

图1-51 运行调试

图1-52 信号模拟
打开工程树种“监视”|“通用信号”,在对话框中调整起始编号,见图1-53。本次使用的信号地址为“10064”,所以在10064下方打勾,模拟输入信号“1”。返回程序继续向下执行直到完成,见图1-53。

图1-53 模拟输入