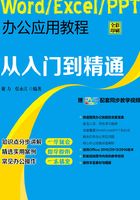
2.2 制作电商网站业务流程图
目前企业发展面临激烈的市场竞争,为了改善竞争条件,建立竞争优势,很多企业纷纷将目光投向电子商务。本节将介绍应用Word的文本框和SmartArt图形功能,制作电商网站业务流程图的操作方法。
2.2.1 设计流程图标题
下面介绍应用Word 2013的文本框功能设计电商网站业务流程图的标题。
(1)插入文本框
应用Word的文本框可以突出显示所包含的内容,非常适合展示重要的文字,如标题等。下面介绍在文档中插入文本框的具体操作。
步骤1:选择文本框样式。新建文档并命名为“电商网站业务流程图”,打开文档并切换至“插入”选项卡,单击“文本”选项组中的“文本框”下三角按钮,在下拉列表中选择合适的文本框样式,如图2-46所示。

图2-46
步骤2:在文档中插入文本框。这时可以看到文档中已经插入所需的文本框样式,如图2-47所示。

图2-47
步骤3:输入文本框内容。删除插入的文本框中的内容,重新输入用户所需的文本内容即可,如图2-48所示。

图2-48
(2)编辑文本框
在文档中插入文本框后,可以根据需要对文本框进行相应的编辑操作,具体操作如下。
步骤1:设置文本字体。选中文本框后,切换至“开始”选项卡,单击“字体”选项组中的“字体”下三角按钮,选择所需的字体样式,如图2-49所示。

图2-49
步骤2:设置文本字号。单击“字号”下三角按钮,选择合适的字号大小,如图2-50所示。

图2-50
步骤3:调整文本框大小。选中文本框,将光标移至文本框右下角,待变为双向箭头时,按住鼠标左键进行相应的移动拖放,设置合适的文本框大小,如图2-51所示。

图2-51
步骤4:移动文本框。选中文本框,按住鼠标左键不放,移动到合适位置后释放鼠标,即可移动文本框,如图2-52所示。

图2-52
步骤5:为文本框应用艺术字样式。选中文本框后,切换至“绘图工具-格式”选项卡,单击快速样式下三角按钮,选择合适的艺术字样式,如图2-53所示。

图2-53
2.2.2 绘制流程图
要创建电商网站业务流程图,应用Word的SmartArt图形无疑是最佳的选择。在工作中,我们经常使用SmartArt图形来描述流程、关系、列表、层次结构或循环效果,SmartArt图形是信息和观点的视觉表现形式,能够快速有效地传达信息。
(1)插入SmartArt图形
步骤1:打开文档。打开“电商网站业务流程图”文档后,切换至“插入”选项卡,单击“插图”选项组中SmartArt按钮,如图2-54所示。

图2-54
步骤2:选择SmartArt图形样式。在打开的“选择SmartArt图形”对话框中,选择合适的图形类型,单击“确定”按钮,如图2-55所示。

图2-55
步骤3:查看结果。返回文档中,可以看到插入的SmartArt图形样式,如图2-56所示。

图2-56
知识点拨:SmartArt图形类型的选择
“列表”用于展示任务、流程或工作流中的顺序步骤;“流程”用于展示时间线或流程的步骤;“循环”用于展示重复连续的流程;“层次结构”用于展示决策树或创建组织架构图;“关系”用于描述关系;“矩阵”用于展示部分如何与整体相关联;“棱锥图”用于展示成比例的关联性上升与下降情况;“图片”用于将图片转换成SmartArt图形;“Office.com:”用于显示Office.com中SmartArt图形。
(2)设置SmartArt图形格式
在文档中创建SmartArt图形后,可以根据需要对SmartArt图形格式进行设置,具体操作如下。
步骤1:显示/隐藏文本窗格。创建SmartArt图形后,切换至“SmartArt工具-格式”选项卡,单击“创建图形”选项组中的“文本窗格”按钮,隐藏文本窗格,若要显示,则再次单击“文本窗格”按钮即可,如图2-57所示。

图2-57
步骤2:更改SmartArt图形大小。选中SmartArt图形后,将光标放在图形的右下角,待变为双向箭头形状时,按住鼠标左键不放进行拖动,拖动到适当位置释放鼠标,即可更改其大小,如图2-58所示。

图2-58
知识点拨:其他显示/隐藏文本窗格的方法
选中SmartArt图形后,单击图形左侧的箭头折叠按钮,即可打开或隐藏文本窗格,如图2-59所示。

图2-59
步骤3:设置文档纸张方向。选择“文件>打印”选项,在“打印”面板中设置文档的纸张方向为“横向”,如图2-60所示。

图2-60
步骤4:设置SmartArt图形环绕方式。选中SmartArt图形后,单击图形右上角的“布局选项”按钮,在打开的面板中选择图形的环绕方式,如图2-61所示。

图2-61
步骤5:移动SmartArt图形。选中SmartArt图形后,待光标变为十字箭头形状时,按住鼠标左键不放进行拖动,即可移动SmartArt图形,如图2-62所示。

图2-62
(3)在SmartArt图形中添加形状
在工作表中插入SmartArt图形后,若图形中的形状不够,可以在SmartArt图形中添加形状,具体操作如下。
步骤1:选择插入形状的位置。选中插入的SmartArt图形,切换至“SmartArt工具-设计”选项卡,单击“创建图形”选项组中的“添加形状”下三角按钮,选择插入形状的位置,如图2-63所示。

图2-63
步骤2:查看效果。根据需要插入多个形状,效果如图2-64所示。

图2-64
知识点拨:将SmartArt图形恢复到初始状态
选择SmartArt图形后,切换至“SmartArt工具-设计”选项卡,单击“重置”选项组中的“重置图形”按钮。
(4)在SmartArt图形中输入文字
在文档中插入SmartArt图形后,根据需要输入电商网站订单流程的相关内容,具体操作如下。
步骤1:打开文本窗格。打开要输入SmartArt图形文字的文档,单击图形右侧的展开按钮,打开文本窗格,如图2-65所示。

图2-65
步骤2:在文本窗格中输入文字。在展开的文本窗格中,将光标定位到需要输入文本的地方,然后输入相应的文本内容,如图2-66所示。

图2-66
步骤3:在形状上输入文字。单击SmartArt图形中的形状,直接输入文本内容,然后,单击文本窗格右上角的“关闭”按钮,如图2-67所示。

图2-67
步骤4:查看效果。在编辑区中查看输入文本后的图形效果,如图2-68所示。

图2-68
2.2.3 美化流程图
创建SmartArt图形后,还可以对其进行相应的美化操作,具体操作如下。
步骤1:设置文本字体字号。选中SmartArt图形后,在“开始”选项卡下的“字体”选项组中对文本的字体字号进行设置,如图2-69所示。

图2-69
步骤2:为文本应用快速样式。切换至“SmartArt工具-格式”选项卡,单击“艺术字样式”选项组中的快速样式下三角按钮,选择合适的文本艺术字样式,如图2-70所示。

图2-70
步骤3:设置SmartArt图形颜色。切换至“SmartArt工具-设计”选项卡,单击“SmartArt样式”选项组中的“更改颜色”下三角按钮,在下拉列表中选择合适的SmartArt图形颜色,如图2-71所示。

图2-71
步骤4:设置SmartArt图形外观样式。单击“SmartArt样式”选项组中的“其他”下三角按钮,在下拉列表中选择SmartArt图形的总体外观样式,如图2-72所示。

图2-72
2.2.4 更改流程图样式
创建SmartArt图形后,如果创建的图形不符合要求,还可以更改图形样式,具体操作如下。
步骤1:重新选择流程图样式。选中SmartArt图形后,切换至“SmartArt工具-设计”选项卡,单击“布局”选项组中的“其他”下三角按钮,在下拉列表中重新选择所需的图形样式,这里选择“垂直流程”样式,如图2-73所示。

图2-73
步骤2:查看最终效果。选中标题文本框,在“绘图工具-格式”选项卡下“形状样式”选项组中单击“形状轮廓”下三角按钮,选择“无轮廓”选项,最终效果如图2-74所示。

图2-74