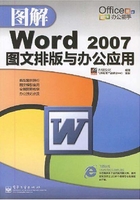
1.6 文档基本操作
在初步认识了并解了Word应用程序后,接下来介绍用户了解如何对文档执行一些基本的操作设置,如新建文档、保存文档、打开文档与关闭文档,从而为后面的学习奠定坚实的基础。
1.6.1 新建文档
在编辑文档的过程中,用户经常需要创建新文档以完成不同文档内容的编辑。Word为用户提供了新建文档功能,用户可以很方便地选择合适的文档创建方法,完成文档的新建操作。
理论课堂
在Word窗口中单击Office按钮时,即可打开如下图所示的“新建文档”窗口,在该窗口中用户可以选择需要创建的文档类型。用户可以选择创建新的空白文档、根据已安装的模板样式进行创建、根据已有文档进行创建等不同的创建方法。本节将为用户介绍两种常用的文档创建方法。

Word 2007 在线问答
Q:如何使用快捷键快速地创建一个新空白文档?
A:在Word应用程序中按键盘中的快捷键Ctrl+N,即可创建一个新的空白文档。
操作演练
1.新建空白文档
在编辑文档的过程中,用户常常需要创建新的空白文档,此时可以运用Word的新建功能进行创建操作,其具体的操作方法如下。

1 在 Word 窗口中单击 Office按钮
2 在打开的文件菜单中单击“新建”选项

3 打开“新建文档”对话框,在“模板”列表中单击“空白文档和最近使用的文档”选项
4 在“空白文档和最近使用的文档”区域中单击“空白文档”选项
5 单击“创建”按钮

6 新建一个空白文档,用户可以在此对文档内容进行编辑
Word 2007 在线问答
Q:如何根据现有内容新建文档?
A:在“新建文档”窗口中单击“根据现有内容新建文档”选项,打开“根据现有文档创建”对话框,在该对话框中选择需要打开的已有文档内容,再单击“新建”按钮即可。
2.根据模板创建文档
Word 为用户提供了多种已有的文档样式,用户可以根据这些已有样式的模板内容创建新的文档,下面介绍其具体的操作方法。

1 打开“新建文档”对话框,在“模板”列表中单击“已安装的模板”选项
2 单击“平衡报告”选项
3 单击“创建”按钮
Word 2007 经验点滴
使用根据模板创建文档的功能,可以很方便地创建具有效果样式的文档内容,用户再根据需要对文档进行编辑完善即可,从而使文档的创建变得更加简便。

4 根据模板样式创建报告类型的文档,大大的简化了用户对文档的设置
Word 2007 经验点滴
在新建文档时,用户可以在“新建文档”窗口右侧预览选定文档样式的效果,从而对创建的文档样式进行预览查看。
1.6.2 保存文档
当用户完成文档内容的编辑后,常常需要将其进行保存,以方便用户以后的使用。当用户对编辑的文档内容进行第一次保存时,常常需要设置其保存的文件位置、文件名及文件类型,当再次对该文档进行编辑时,即可将修改的内容直接保存到原文件位置,原文件则被覆盖。如果需要将其与原文件区分保存,则可以使用 Word 的另存为功能。
理论课堂
保存文档的方法同样有多种,用户可以将文档直接进行保存,也可以将文档另存为其他的文档类型,如下图所示,当用户单击窗口中的Office按钮时,打开文件菜单列表,单击“另存为”命令,在其级联列表中用户可以选择需要保存的文档类型。

Word 2007 在线问答
Q:如何使用快捷键快速地对文档进行保存?
A:用户可以通过按键盘的Ctrl+S组合键快速地对文档执行保存操作。
操作演练
下面为用户介绍如何对文档内容进行保存,其具体的操作方法如下。

1 在Word窗口中单击Office按钮
2 在打开的文件菜单中单击“保存”命令

3 打开“另存为”对话框,在“保存位置”文本框中设置当前文档需要保存的路径位置

4 在“文件名”文本框中输入保存文档的名称,并根据需要设置文档的保存类型,默认情况下保存为.docx的文档类型
5 单击“保存”按钮

6 当用户对文档进行保存后,在后面的编辑过程中,可以随时对文档进行保存操作,以避免数据的丢失,此时单击“快速访问工具栏”中的“保存”按钮即可

7 如果用户对已保存过的文档进行编辑并直接关闭,则会弹出提示对话框,询问用户是否保存更改,单击“是”按钮进行保存
Word 2007 经验点滴
当用户需要将已保存过的文档保存为另一个文档时,可以将其进行另存,单击窗口中的Office按钮,在打开的菜单中单击“另存为”命令,在打开的“另存为”对话框中进行保存设置即可。
1.6.3 打开文档
对于已保存的文档内容,如果用户需要查看或进行再次编辑,则需要执行文档的打开操作,在 Word 中打开文档的方法有多种,本节将为用户介绍几种不同的文档打开方法。
原始文件:chapter1\原始文件\打开文档.docx
理论课堂
用户可以通过“打开”对话框来选择需要打开的文档内容,首先单击窗口中的Office按钮,在展开的菜单中单击“打开”命令,如左下图所示,即可打开如右下图所示的“打开”对话框,在该对话框中选择需要打开的文档,再单击“打开”按钮即可。

Word为用户提供了多种打开文档的方式,当用户在“打开”对话框中选中需要打开的文档后,再单击“打开”按钮右侧的下拉列表按钮,即可展开如左下图所示的列表,在该列表中选择需要打开文档的方式。

● 打开:以普通方式打开,并在打开的Word窗口中显示相应的文档内容。
● 以只读方式打开:打开的文档只能浏览,修改后的内容不能进行直接保存。
● 以副本方式打开:以副本的方式打开指定文档,对其所做的修改不影响原文件内容。
● 用浏览器打开:主要用来打开网页类型的文件,并在网页浏览器中显示。
● 打开并修复:打开文件修复受损文件。
Word 2007 在线问答
Q:如何删除文档?
A:用户可以打开“打开”对话框,在该对话框中选中需要删除的文档,并单击鼠标右键,在弹出的菜单中单击“删除”选项即可,用户也可以直接单击该对话框上方的“删除”按钮进行删除。
操作演练
方法一:通过菜单命令打开
用户可以使用最常用的打开方法来打开文档内容,下面介绍其具体的操作方法。

1 单击窗口中的Office按钮
2 在打开的菜单中单击“打开”命令
Word 2007 在线问答
Q:如何快速地打开“打开”对话框?
A:用户可以按键盘的快捷键Ctrl+O来快速地打开“打开”对话框。

3 打开“打开”对话框,在“查找范围”文本框中设置需要打开文档的路径,再单击选中需要打开的文档
4 单击“打开”按钮

5 打开选定的文档,并显示相应的文档内容
Word 2007 在线问答
Q:如何在“打开”对话框中以详细信息的方式显示文档信息?
A:打开“打开”对话框,在“查找范围”文本框中设置需要打开文档所在的路径位置,再单击该对话框中的“视图”下拉列表按钮,在展开的列表中单击“详细信息”选项即可。
方法二:从最近使用的文档中打开
在Word 2007中用户可以在文件菜单中显示的最近使用的文档列表中选择需要打开的文档内容。在使用该打开方式时,首先需要设置菜单列表中显示的文档个数,用户可以在“Word选项”对话框中进行设置,下面介绍其具体的操作设置方法。

1 单击窗口中的Office按钮
2 在打开的菜单列表中单击“Word选项”按钮

3 打开“Word选项”对话框,单击“高级”标签,切换到该选项卡下
Word 2007 经验点滴
在设置最近使用的文档列表中显示的文档个数时,最多可以设置其显示50个文档内容。

4 在“显示”区域中“显示此数据的‘最近使用的文档’”文本框中设置需要显示的文档个数,如在此设置为“5”
5 单击“确定”按钮

6 在Word窗口中单击Office按钮,在打开的文件菜单的右侧可以看到显示最近使用过的文档,单击需要打开的文档,即可打开相应的文档内容
Word 2007 经验点滴
用户可以设置在最近的文档列表中始终显示某个文档内容,在该列表中需要始终显示的文档右侧单击“将文档固定到‘最近使用的文档’列表”按钮即可。
方法三:通过文档图标打开
用户可以打开保存有 Word文档的文件夹,在文件夹中通过文档图标来打开需要的文档内容。
