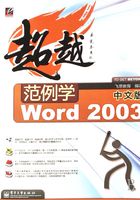
任务一 了解Word2003操作界面
包含知识点:Word 2003操作界面
重点/难点:标题栏及工具栏的认识
Word 2003窗口和Word早期版本的窗口界面不太一样,Word 2003窗口环境设计更加人性化,下面具体介绍Word 2003窗口环境。
Word 2003窗口环境包括标题栏、工具栏、功能区、工作区、滚动条、状态栏、视图方式按钮和视图缩放按钮。
界面的大小可以随意改变。在窗口非最大化状态,用指针指向界面的上、下、左、右边缘处就会出现双向箭头 、
、 ;在4个角处则会出现倾斜45°的双向箭头
;在4个角处则会出现倾斜45°的双向箭头


 ,拖动它们可以任意改变界面大小,指针指向一个有功能的按钮,就会出现一个功能提示。
,拖动它们可以任意改变界面大小,指针指向一个有功能的按钮,就会出现一个功能提示。
1.标题栏
01 文档中最上面的一栏是标题栏,标题栏标识有当前打开的文档的名称,例如打开文档《多媒体素材采集 电子稿件》,标题栏上就会标识这个文档的名称,如图1-1所示。
02 标题栏下面是菜单栏,菜单栏中存放的是一些经常用到的命令菜单,如【文件】、【编辑】和【视图】等,如图1-2所示。

图1-1 标题栏

图1-2 菜单栏
03 菜单栏下面是“常用”工具栏,有【新建】、【打开】等按钮,如图1-3所示。
04 “格式”工具栏位于“常用”工具栏下面,如图1-4所示。

图1-3 “常用”工具栏

图1-4 “格式”工具栏
05 “格式”工具栏下面是标尺,标尺分为水平标尺和垂直标尺,水平标尺如图1-5所示。
06 垂直标尺如图1-6所示。

图1-5 水平标尺

图1-6 垂直标尺
任务指引:有时在新建的文档会发现没有显示“常用”工具栏和“格式”工具栏,在编辑文档时可能很不习惯,其实这并不是Word 2003出现了问题,而是这些工具栏当时没有被调出来,没有在文档中显示。下面就介绍给大家如何调出这些工具栏。
2.工具栏
01 先将没有这两个工具栏的情形给大家展示一下,如图1-7所示。
02 在图1-7中,标题栏下面只有菜单栏,如果想调出“常用”工具栏,可以选择【视图】→【工具栏】命令,如图1-8所示。

图1-7 没有工具栏

图1-8 调出工具栏
03 选择【工具栏】命令,这时就会弹出一个级联菜单,如图1-9所示。
04 在弹出的级联菜单中选择【常用】命令,如图1-10所示。

图1-9 工具栏

图1-10 选择【常用】命令
05 “常用”工具栏就出现了,如图1-11所示。
06 同样,在弹出的级联菜单中选择【格式】命令,“格式”工具栏也出现了,如图1-12所示。

图1-11 “常用”工具栏

图1-12 “格式”工具栏
07 另外就是在文档菜单栏的空白处单击鼠标右键,如图1-13所示。
08 然后在弹出的列表中可以任意选择所需要的各种工具,这种方法更加直观和方便,如图1-14所示。

图1-13 用鼠标右键单击空白处

图1-14 直观方便