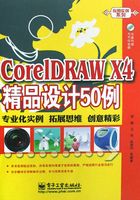
实例1 制作几何形标志
实例说明
在本实例中,将指导读者绘制汽车标志,标志的设计要求易于识别,易于记忆。CorelDRAW X4中的基础工具,较易掌握和操作,能够绘制出各种图形的状态。通过本实例的制作,可以使读者了解CorelDRAW X4中基础绘制和编辑工具的使用方法。
技术要点
在本实例中,首先使用 Ellipse 工具绘制正圆,然后设置填充,接下来绘制路径和填充路径,完成高光的制作,最后键入文本并设置文本的描边和投影效果,完成本实例的制作。
由于本实例为本书的第1个实例,为了使读者能够快速掌握图形的基础设置,所以制作过程较简单,使用了标准的图形制作流程。通过本实例的制作,可以使读者了解简单标志的制作方法,如图1-1所示为本实例完成后的效果。

图1-1 几何形标志
1 运行CorelDRAW X4,在运行界面上会出现Quick Start对话框。在该对话框中单击New blank document超链接,进入系统默认界面。
2 在工具箱中单击 Ellipse Tool按钮,按住Ctrl键,在绘图页面中绘制一个正圆。
Ellipse Tool按钮,按住Ctrl键,在绘图页面中绘制一个正圆。

提示
按住Ctrl键同时拖动鼠标,会约束图形使其以正圆显示。
3 选择新绘制的正圆,在属性栏中的 Object(s)Size参数栏内键入60 mm,确定正圆的宽度,在
Object(s)Size参数栏内键入60 mm,确定正圆的宽度,在 Object(s)Size参数栏内键入60 mm,确定正圆的高度,如图1-2所示为绘制的正圆。
Object(s)Size参数栏内键入60 mm,确定正圆的高度,如图1-2所示为绘制的正圆。

图1-2 设置正圆的尺寸
4 选择绘制的正圆,在绘图页面右侧的调色板中单击Black色块,将正圆填充为黑色,然后右击 按钮,取消轮廓线。
按钮,取消轮廓线。

提示
选择图形后,单击调色板内的任意一种颜色可将图形填充为该颜色,单击 按钮,将取消填充;右击调色板内的任意一种颜色可将图形的轮廓线填充为该颜色,右击
按钮,将取消填充;右击调色板内的任意一种颜色可将图形的轮廓线填充为该颜色,右击 按钮,将取消轮廓线。
按钮,将取消轮廓线。
5 再次使用工具箱中的 Ellipse Tool,在绘图页面中绘制一个正圆,在属性栏中的
Ellipse Tool,在绘图页面中绘制一个正圆,在属性栏中的 Object(s) Size和
Object(s) Size和 Object(s) Size参数栏内均键入58 mm,并将该正圆填充为白色,如图1-3所示。
Object(s) Size参数栏内均键入58 mm,并将该正圆填充为白色,如图1-3所示。

图1-3 绘制图形
6 在绘图页面中选择新绘制的正圆,按下键盘上的Ctrl+C组合键,复制正圆,然后再按下键盘上的Ctrl+V组合键,将该正圆粘贴至原位置,选择复制的正圆,在属性栏中设置其宽度和高度均为50 mm,如图1-4所示。

图1-4 复制并调整图形大小
7 确定复制的正圆处于选择状态,在工具箱中单击 Fill 按钮,在弹出的下拉式按钮中单击
Fill 按钮,在弹出的下拉式按钮中单击 Fountain Fill按钮,打开Fountain Fill对话框,在Type下拉式选项栏内选择Radial选项,在Color blend选项组中选择Custom单选按钮,这时可以自定义设置渐变颜色,如图1-5所示。
Fountain Fill按钮,打开Fountain Fill对话框,在Type下拉式选项栏内选择Radial选项,在Color blend选项组中选择Custom单选按钮,这时可以自定义设置渐变颜色,如图1-5所示。

图1-5 设置Fountain Fill对话框中的相关选项
8 在Color blend选项组中选择色带左侧的色标,单击右侧的Others按钮,打开Uniform Fill对话框,在Components选项组中的C参数栏内键入38,M参数栏内键入92,Y参数栏内键入99,K参数栏内键入2,将颜色设置为红色,如图1-6所示。单击OK按钮,退出该对话框。

图1-6 设置渐变颜色

提示
默认状态下,色带有两种颜色。在色带中双击鼠标,会出现一个色标,读者可根据需要添加多个颜色标记并设置渐变颜色。
9 使用同样方法,选择右侧的颜色标记,将其颜色设置为橘红色(C:1、M:34、Y:71、K:0)。
10 单击OK按钮,退出该对话框。选择填充后的正圆,在工具箱中单击 Interactive Fill To ol按钮,参照图1-7所示调整正圆的渐变填充。
Interactive Fill To ol按钮,参照图1-7所示调整正圆的渐变填充。

图1-7 设置正圆的渐变填充

提示
Interactive Fill 工具可以对渐变色填充进行编辑,包括对图形或轮廓线的填充,并能够编辑填充的位置和方向。
11 选择绘图页面中的3个正圆,在属性栏中单击 Align and Distribute按钮,打开Align and Distribute 对话框,在该对话框内的 Align 选项卡中选择顶部的 Center 复选框和左侧的Center复选框,然后单击Apply按钮,确定3个正圆中心对齐,如图1-8所示。单击Close按钮,退出该对话框。
Align and Distribute按钮,打开Align and Distribute 对话框,在该对话框内的 Align 选项卡中选择顶部的 Center 复选框和左侧的Center复选框,然后单击Apply按钮,确定3个正圆中心对齐,如图1-8所示。单击Close按钮,退出该对话框。

图1-8 设置Align and Distribute对话框中的相关选项
12 绘图页面中的3个正圆的摆放位置如图1-9所示。

图1-9 图形摆放位置
13 在工具箱中单击 Freehand Tool 按钮,在弹出的下拉式按钮中单击
Freehand Tool 按钮,在弹出的下拉式按钮中单击 Bezier Tool按钮,在绘图页面中绘制如图1-10所示的路径。
Bezier Tool按钮,在绘图页面中绘制如图1-10所示的路径。

图1-10 绘制路径
14 选择绘制的路径,单击工具箱中的 Shape Tool按钮,参照图1-11所示调整路径形态,使路径外形呈现平滑过渡。
Shape Tool按钮,参照图1-11所示调整路径形态,使路径外形呈现平滑过渡。

图1-11 调整路径形态

提示
在工具箱中单击 Shape Tool按钮,可框选路径所有的节点;右击任意节点,在弹出的快捷菜单中选择To Curve选项或在属性栏中单击
Shape Tool按钮,可框选路径所有的节点;右击任意节点,在弹出的快捷菜单中选择To Curve选项或在属性栏中单击 Convert Line To Curve按钮,将经过节点处的路径设置为曲线;单击
Convert Line To Curve按钮,将经过节点处的路径设置为曲线;单击 Convert Curve To Line按钮,将节点两端的线段设置为直线;单击
Convert Curve To Line按钮,将节点两端的线段设置为直线;单击 Make Node A Cusp按钮,使节点成为尖突;通过单击相应按钮对节点进行适当编辑。
Make Node A Cusp按钮,使节点成为尖突;通过单击相应按钮对节点进行适当编辑。
15 确定图形处于选择状态,单击工具箱中 Fill 按钮,在弹出的下拉式按钮中单击
Fill 按钮,在弹出的下拉式按钮中单击 Uniform Fill按钮,打开Uniform Fill对话框,在该对话框内将颜色设置为黄色(C:2、M:25、Y:96、K:0),如图1-12所示。然后单击OK按钮,退出该对话框。
Uniform Fill按钮,打开Uniform Fill对话框,在该对话框内将颜色设置为黄色(C:2、M:25、Y:96、K:0),如图1-12所示。然后单击OK按钮,退出该对话框。

图1-12 设置Uniform Fill对话框中的各项参数
16 退出Uniform Fill对话框后,确定图形仍处于选择状态,在绘图页面右侧的调色板中右击 按钮,取消轮廓线。
按钮,取消轮廓线。
17 在工具箱中单击 Interactive Blend Tool 按钮,在弹出的下拉式按钮中单击
Interactive Blend Tool 按钮,在弹出的下拉式按钮中单击 Interactive Transparency Tool按钮,参照图1-13所示调整图形透明效果。
Interactive Transparency Tool按钮,参照图1-13所示调整图形透明效果。

图1-13 调整图形透明效果

提示
当读者设置了一个图形的透明效果时,可以拖动交互式矢量手柄中间的滑块,确定图形的透明位置,也可以在属性栏中设置Transparency Midpoint参数,调整开始透明度或结束透明度的透明程度。
18 单击工具箱中 Text Tool 按钮,在绘图页面上单击,确定文字的位置,并键入“Saddlebag”字样。选择该文本,在属性栏中的Font List下拉式选项栏内选择“方正剪纸简体”选项,确定字体的类型。在Height from top of ascender to bottom of descender下拉式选项栏内选择48 pt选项,确定字体大小,并放置于如图1-14所示的位置。
Text Tool 按钮,在绘图页面上单击,确定文字的位置,并键入“Saddlebag”字样。选择该文本,在属性栏中的Font List下拉式选项栏内选择“方正剪纸简体”选项,确定字体的类型。在Height from top of ascender to bottom of descender下拉式选项栏内选择48 pt选项,确定字体大小,并放置于如图1-14所示的位置。

图1-14 键入文本

提示
如果读者的字体库中没有“方正剪纸简体”字体,可以使用其他字体来替代。
19 选择文本,并在文本处右击,在弹出的快捷菜单中选择Convert To Curves选项,将该文本转换为曲线,然后在调色板中右击White色块,设置轮廓线为白色,在属性栏中的Select an outline width or type in a new width下拉式选项栏中选择0.75 mm选项,确定轮廓线的宽度。
20 确定文本仍处于选择状态,在工具箱中单击 Interactive Blend Tool按钮,在弹出的下拉式按钮中单击
Interactive Blend Tool按钮,在弹出的下拉式按钮中单击 Interactive Drop Shadow Tool按钮,在文本处拖动鼠标,这时在文本的周围产生阴影效果,如图1-15所示。
Interactive Drop Shadow Tool按钮,在文本处拖动鼠标,这时在文本的周围产生阴影效果,如图1-15所示。

图1-15 设置阴影
21 现在本实例就全部完成了,完成后的效果如图1-16所示。如果读者在制作过程中遇到了什么问题,可以打开本书附带光盘中的“实例 1~10:CI 设计应用篇/实例 1:绘制几何形标志/几何形标志.cdr”文件,这是本实例完成后的文件。

图1-16 几何形标志